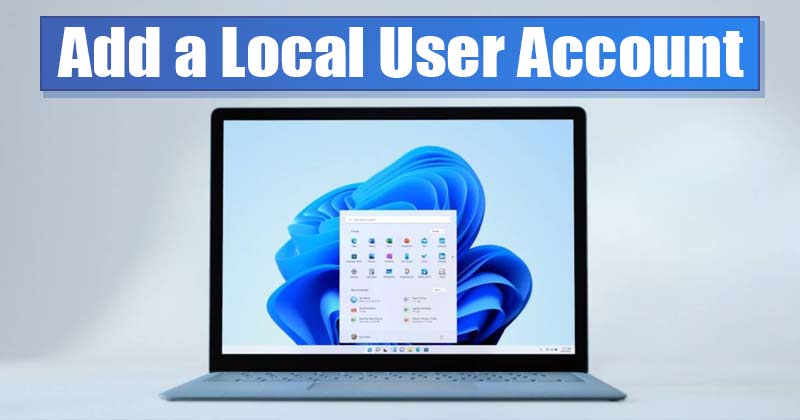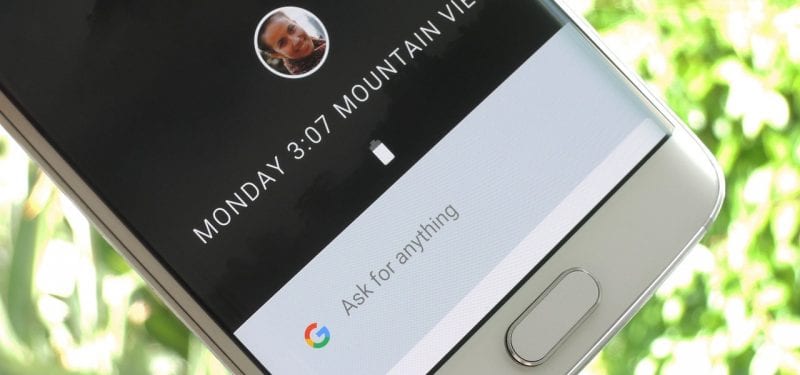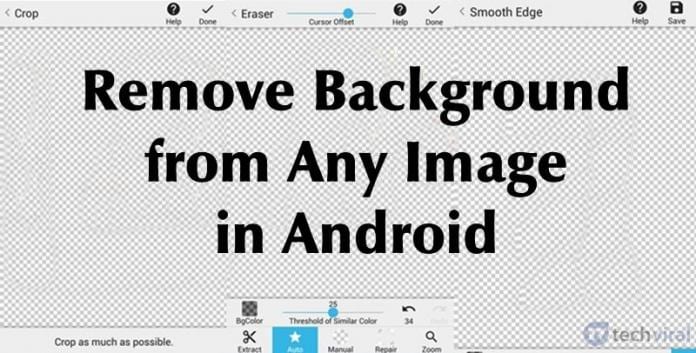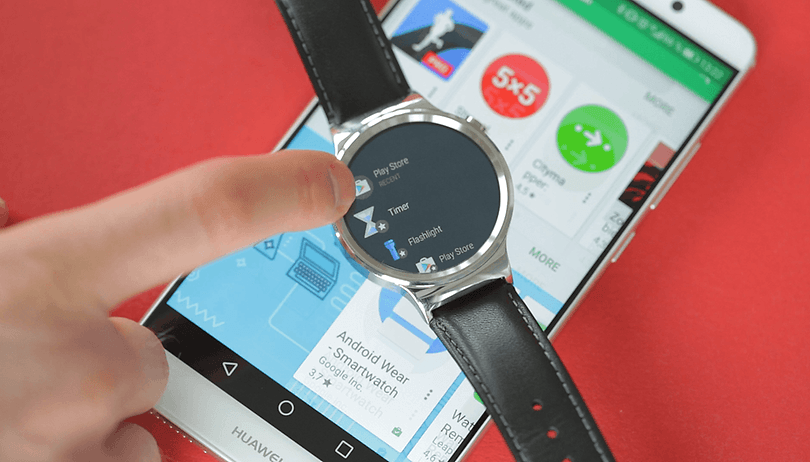Povolte herní režim ve Windows 11!

Microsoft před pár měsíci spustil svůj nový desktopový operační systém – Windows 11. Nový operační systém je stále ve fázi testování a má spoustu chyb. Ve srovnání se staršími verzemi má však Windows 11 více funkcí a propracovanější vzhled.
Pokud používáte náhledové sestavení systému Windows 11, možná jste si všimli nového „režimu hry“ v nastavení. Takže, co přesně je nový herní režim a co dělá? O herním režimu se dozvíme v tomto článku.
Co je herní režim ve Windows 11?
Herní režim nebo herní režim není nová funkce. Byla představena ve Windows 10. Tato funkce se objevila i ve Windows 11. Jakmile je tato funkce povolena, omezuje procesy na pozadí, aby spotřebovávaly zdroje CPU a RAM.
Dobrá věc je, že systém Windows 11 vám umožňuje přizpůsobit herní režim podle vašich představ. Pokud máte například vyhrazenou grafickou kartu, můžete pomocí herního režimu přinutit hry a konkrétní aplikace používat pouze grafickou kartu. Zde je to, co dělá herní režim.
- Herní režim zabrání aktualizaci Windows v instalaci ovladače.
- Jakmile je povoleno, omezuje aktivitu na pozadí a uvolňuje zdroje RAM a CPU.
- Snížením procesu na pozadí poskytuje stabilnější snímkové frekvence v online hrách.
Kroky k povolení herního režimu v systému Windows 11
Nyní, když jste si plně vědomi herního režimu, možná budete chtít tuto funkci povolit v počítači se systémem Windows 11. Zde je návod, jak povolit herní režim.
Krok 1. Nejprve klikněte na tlačítko Start systému Windows a vyberte „Nastavení“.
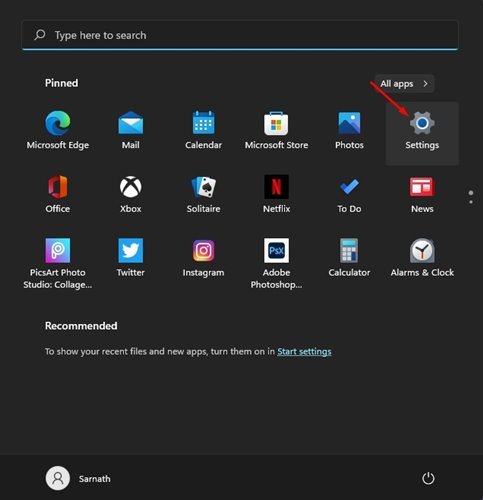
Krok 2. Na stránce Nastavení klikněte na možnost „Hry“.

Krok 3. V pravém podokně klikněte na možnost ‘Herní režim’.
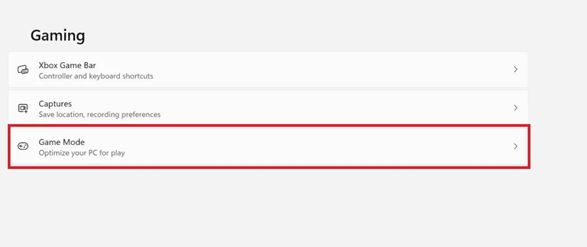
Krok 4. Na další stránce pomocí přepínacího tlačítka povolte „Herní režim“.
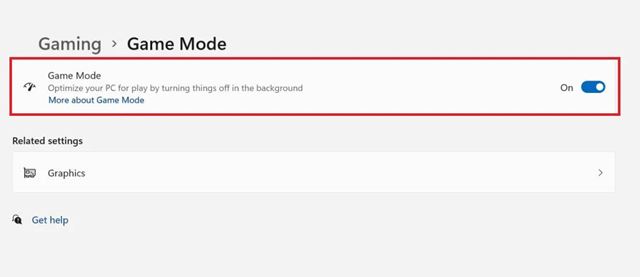
A je to! Jsi hotov. Takto můžete povolit herní režim v operačním systému Windows 11.
Tato příručka je tedy o tom, jak povolit herní režim v operačním systému Windows 11. Doufám, že vám tento článek pomohl! Sdílejte to prosím také se svými přáteli. Máte-li v této souvislosti nějaké pochybnosti, dejte nám vědět do pole pro komentáře níže.