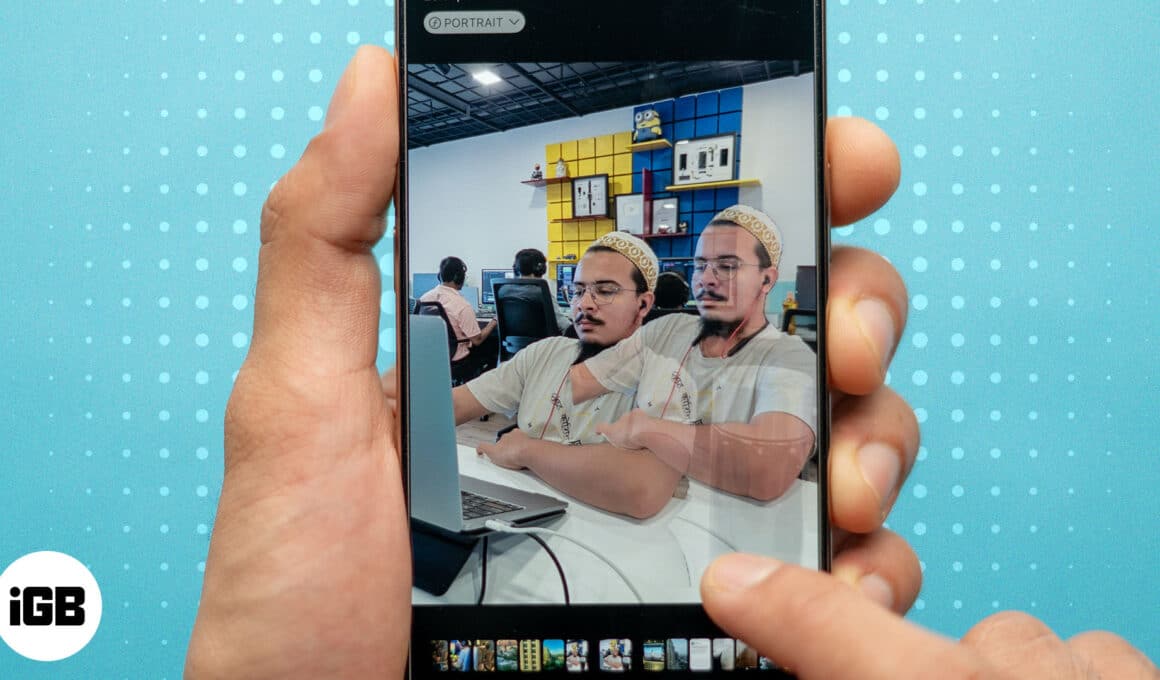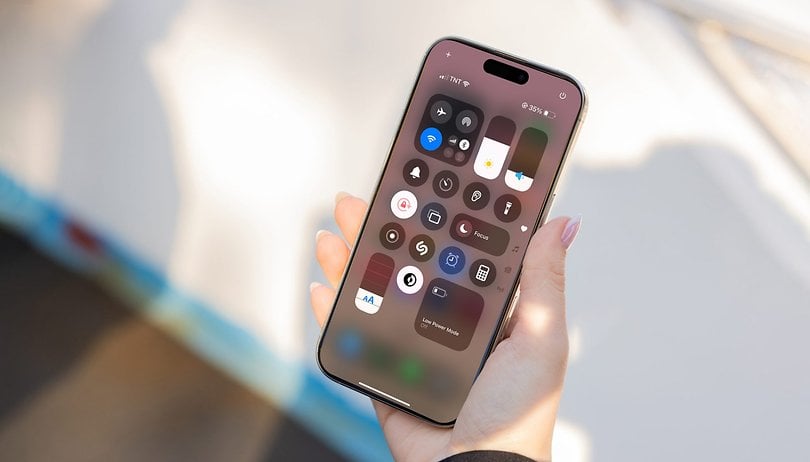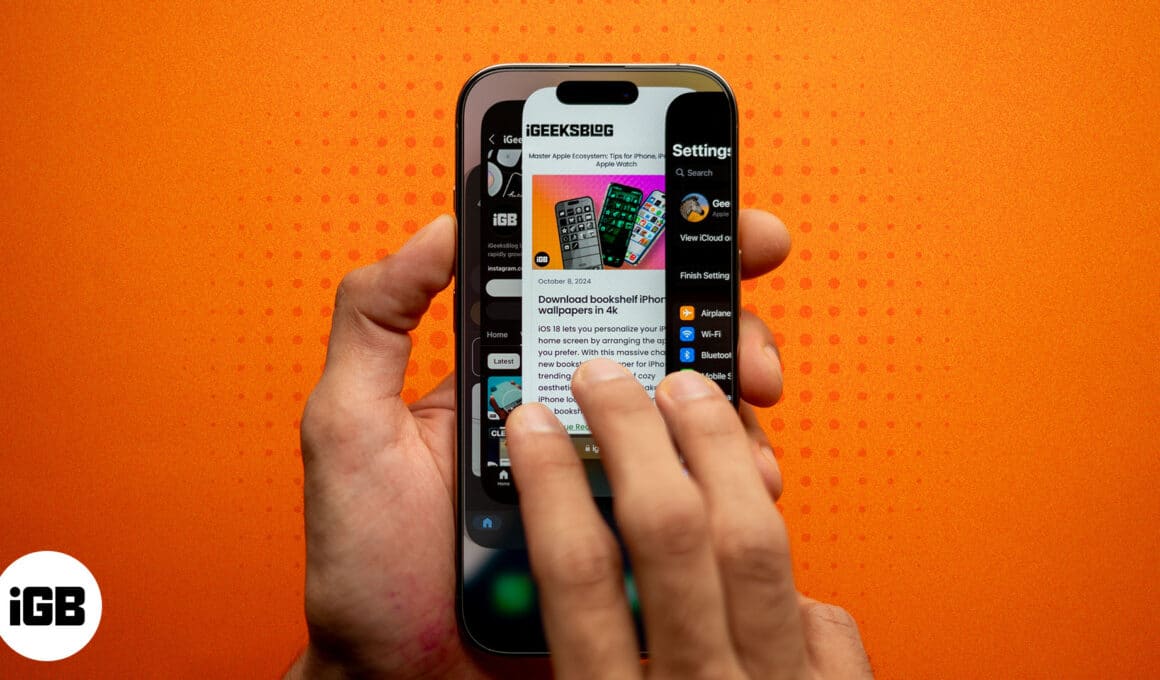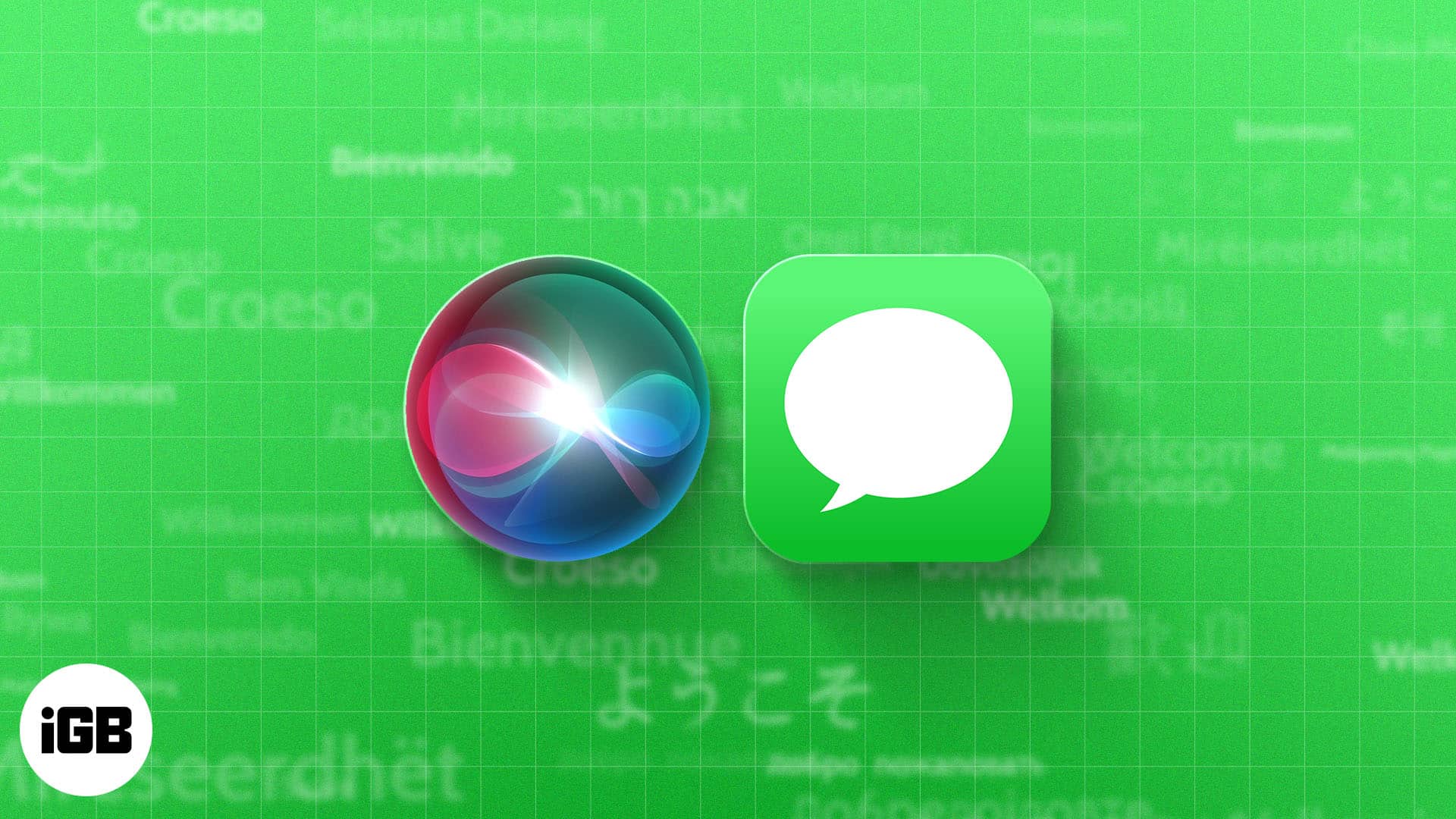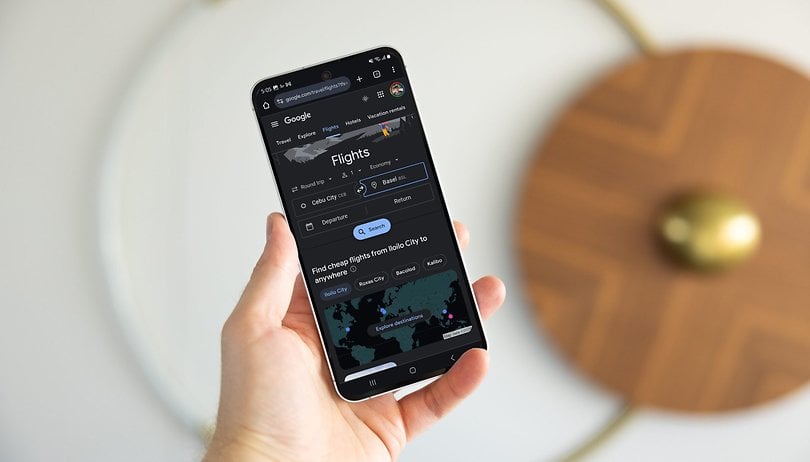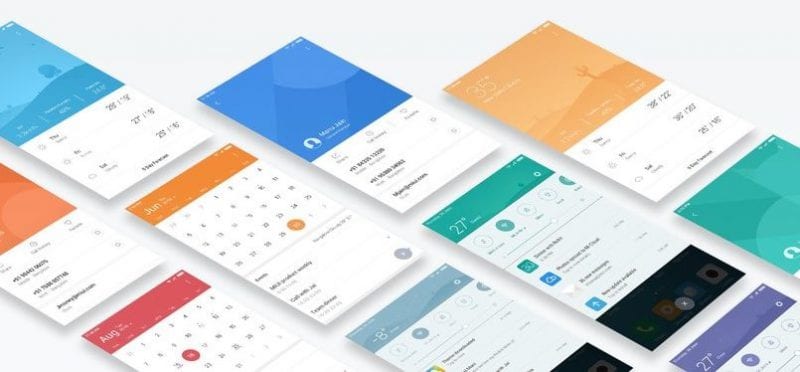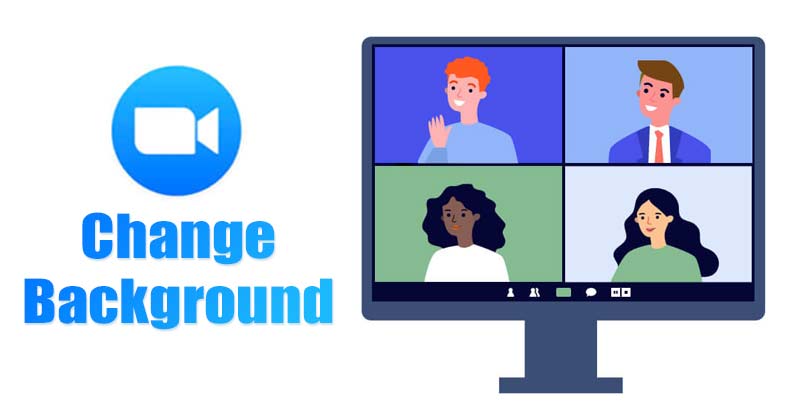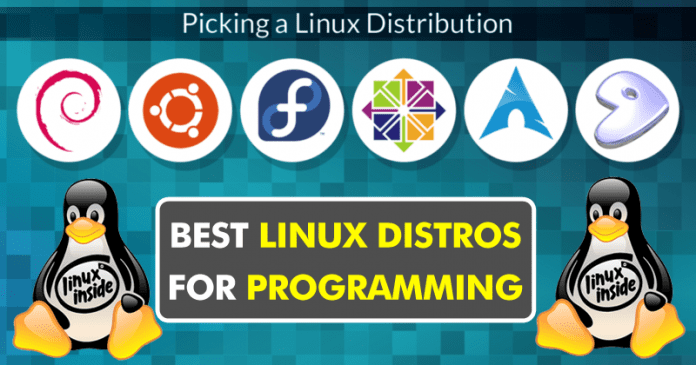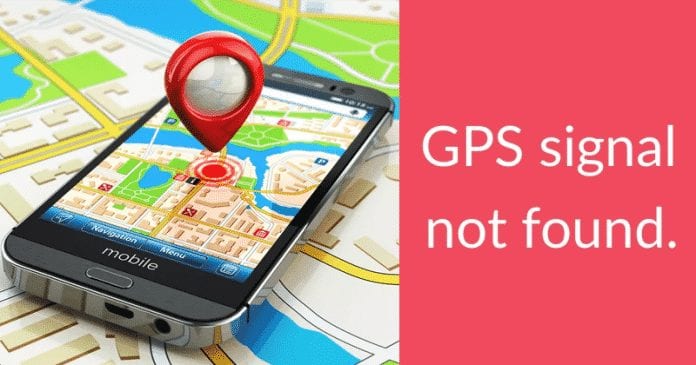Zde jsou nejlepší způsoby, jak pozastavit a obnovit aktualizace Windows 10!
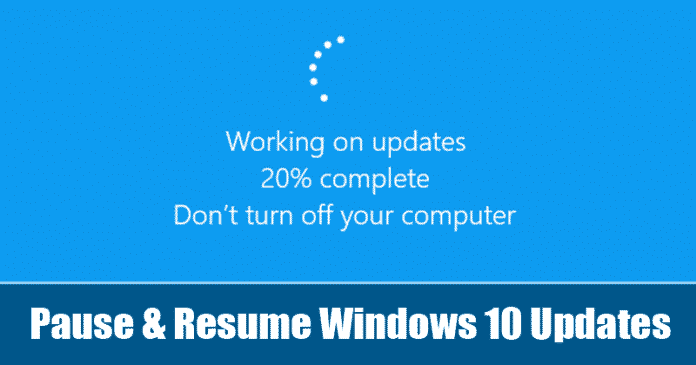
No, pokud už nějakou dobu používáte operační systém Windows, pak byste si mohli být dobře vědomi aktualizací systému. Vzhledem k tomu, že počet chyb a bezpečnostních problémů je na platformě vysoký, dostává Windows 10 časté aktualizace sestávající z bezpečnostních záplat a oprav chyb.
Obecně se aktualizace systému Windows pohybují mezi několika megabajty až několika stovkami megabajtů. Pokud tedy máte slušné internetové připojení bez omezení šířky pásma, není stahování těchto aktualizací problém. Pokud však máte pomalé a omezené připojení k internetu, může být stahování těchto aktualizací obtížné.
Pokud se tedy potýkáte s takovým problémem, pak v tomto článku budeme sdílet dvě nejlepší metody, které vám pomohou pozastavit a obnovit aktualizace systému Windows 10. Pomocí těchto metod můžete dočasně pozastavit aktualizace systému Windows 10.
Kroky k pozastavení a obnovení aktualizací systému Windows 10
Metoda je poměrně snadná a stačí provést některé příkazy v operačním systému Windows 10 a získáte úplnou kontrolu nad aktualizacemi.
Krok 1. V operačním systému Windows 10 stiskněte na klávesnici tlačítka Win + X a vyberte možnost Příkazový řádek, která se otevře v přístupu pro správce.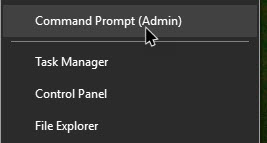
Krok 2. Chcete-li nyní nejprve zastavit služby aktualizace systému Windows, musíte provést níže uvedený příkaz:
net stop wuauserv
Krok 3. Nyní bude dalším krokem zastavení služby inteligentního přenosu na pozadí a provedení níže uvedeného příkazu:
net stop bits
Krok 4. Nyní poslední věc, kterou musíte zastavit, je optimalizace doručení a za tímto účelem spusťte níže uvedený příkaz:
net stop dosvc
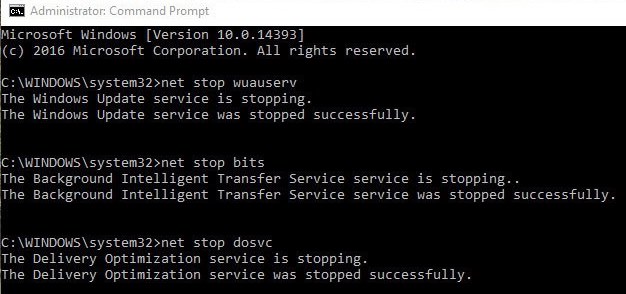
Krok 5. Výše byly příkazy k zastavení aktualizačních služeb a kdykoli budete chtít obnovit všechny tyto služby, můžete provést níže uvedené příkazy jeden po druhém:
net start wuauserv
net start bits
net start dosvc

To je vše, máte hotovo. Nyní tedy mohou být vaše Windows, aktualizační služby snadno obnoveny a pozastaveny.
2. Pomocí Nastavení systému Windows 10
Pokud nechcete projít všemi výše uvedenými kroky, můžete postupovat podle této metody. Novější sestavení Windows 10 mají možnost pozastavit aktualizace Windows 10 až na 35 dní. Pojďme se tedy podívat, jak pozastavit aktualizace Windows 10 až na 35 dní.
Krok 1. Nejprve otevřete nabídku Start a klikněte na ‘Nastavení’
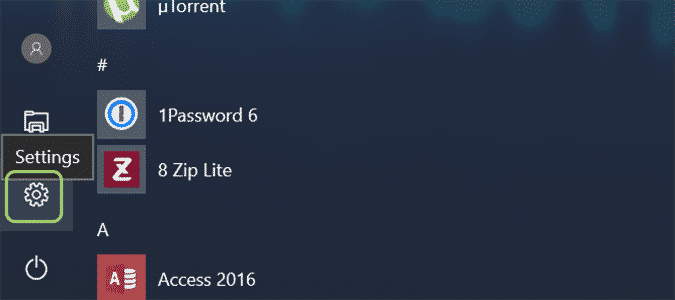
Krok 2. Na kartě Nastavení klikněte na Aktualizace a zabezpečení.
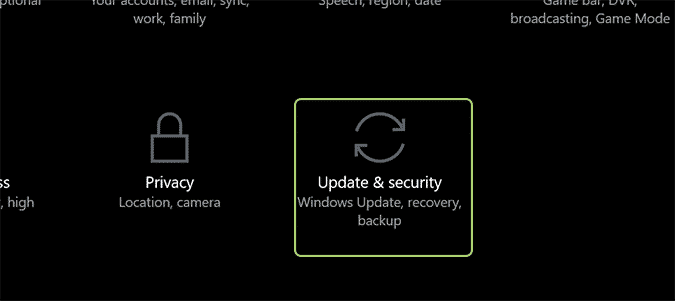
Krok 3. V části Aktualizace a zabezpečení klikněte na ‘Pokročilé možnosti’
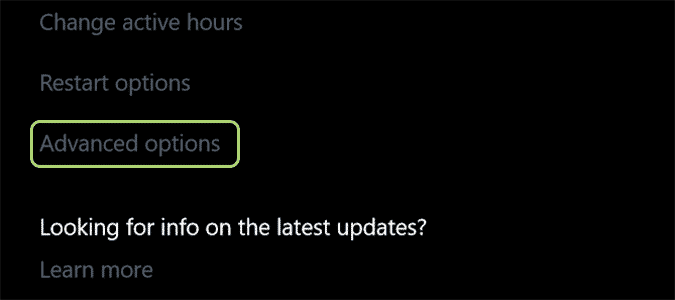
Krok 4. Nyní musíte přepnout tlačítko Pozastavit na Zapnuto.
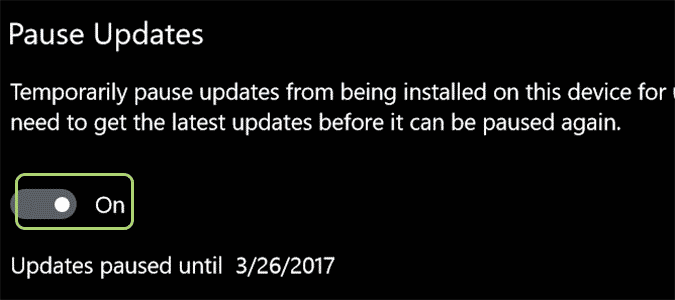
To je vše, máte hotovo! Takto můžete pozastavit aktualizace systému Windows až na 35 dní.
3. Používání služeb systému Windows
No, můžete také ručně pozastavit a obnovit aktualizace systému Windows 10 prostřednictvím stránky služeb. Stačí provést některé z níže uvedených jednoduchých kroků.
Krok 1. Nejprve vyhledejte ‘Services.msc’ ve vyhledávání Windows a otevřete Služby ze seznamu možností.
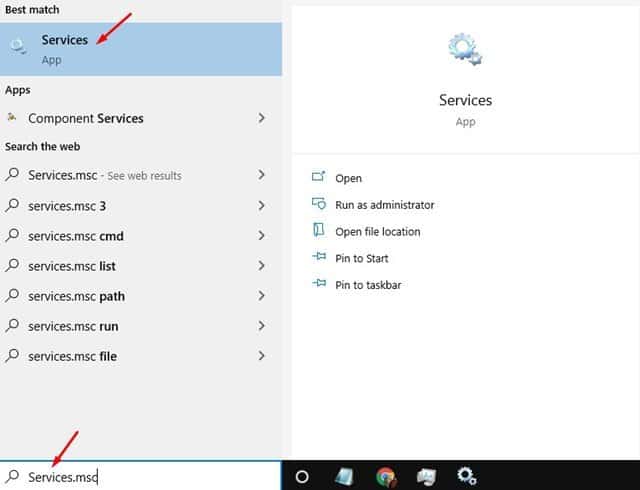
Krok 2. Ve Službách vyhledejte ‘Intelligent Transfer na pozadí’. Dvakrát na něj klikněte a u typu spouštění vyberte ‘Zakázáno’. Po dokončení klepněte na tlačítko „Použít“.
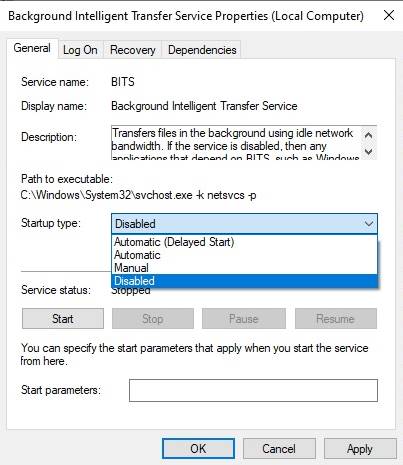
Krok 3. Nyní vyhledejte ‘Windows Update’. Dvakrát klikněte na aktualizaci systému Windows a v poli Typ spouštění vyberte možnost „Zakázáno“. Po dokončení klepněte na tlačítko „Použít“.
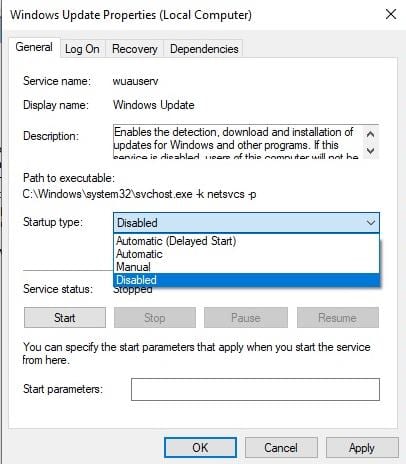
Krok 4. Nyní se znovu vraťte na stránku Služby a vyhledejte ‘Optimalizace doručení’. Dvakrát klikněte na ‘Optimalizace doručení’ a u typu spouštění vyberte ‘Zakázáno’.
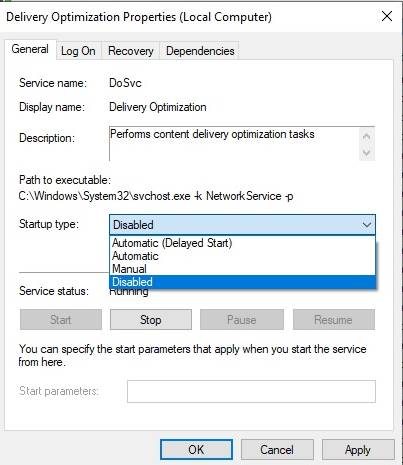
Krok 5. Tím zakážete automatické aktualizace systému Windows. Pokud si přejete znovu povolit/obnovit aktualizaci systému Windows, vyberte jako typ spouštění ‘Automaticky’ u tří možností – Inteligentní přenos na pozadí, Windows Update a Optimalizace doručení.
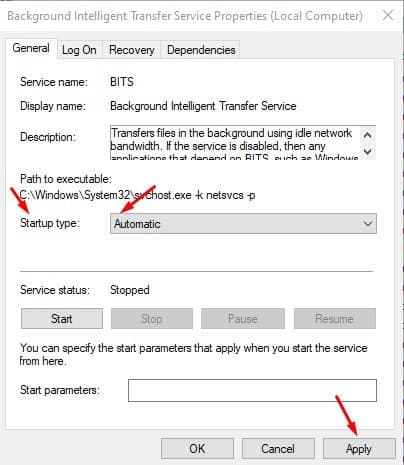
Výše uvedená diskuse se tedy týkala aktualizací Pozastavit a Pokračovat ve Windows 10. Doufám, že vám tento článek pomohl! Sdílejte to prosím také se svými přáteli. Máte-li v této souvislosti nějaké pochybnosti, dejte nám vědět do pole pro komentáře níže.