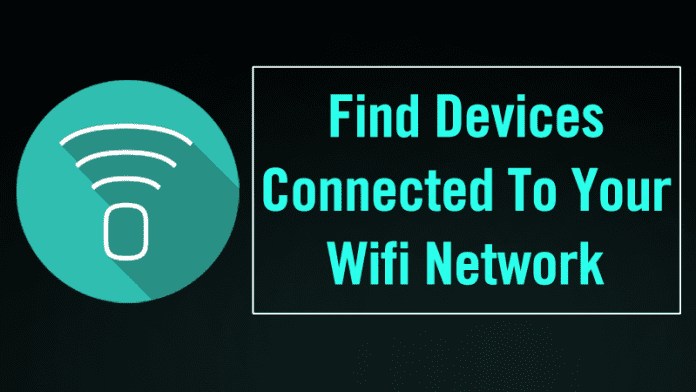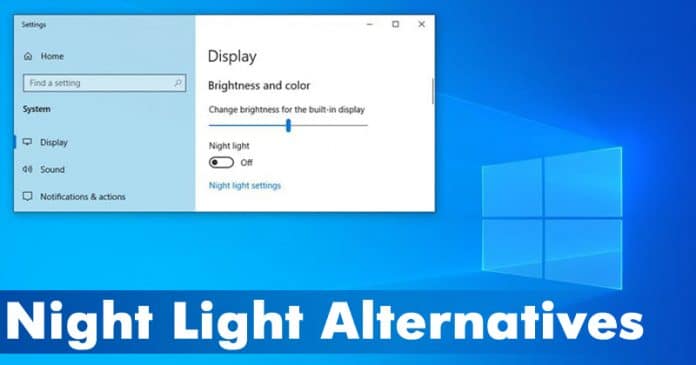Připnutí něčeho na hlavní panel je ve Windows šikovná funkce, která šetří čas. Výjimkou není ani Windows 11, který umožňuje připnout na hlavní panel téměř cokoliv. Hlavní panel ve Windows 11 nyní umožňuje připínat soubory, složky, jednotky a webové stránky.

Jak ale něco připnout na hlavní panel? Naštěstí se tomu v tomto článku budeme věnovat.
Jak připnout otevřenou aplikaci na hlavní panel
Nabídku Start (a zobrazení úloh a widgety) najdete ve výchozím nastavení připnutou na hlavním panelu Windows 11. Je však také možné k němu přidat další aplikace, dokonce i ty, které právě běží na vašem počítači. Ikony na hlavním panelu se zobrazí při každém spuštění nové aplikace. Připněte aplikaci na hlavní panel podle následujících kroků:
-
Klikněte pravým tlačítkem nebo stiskněte a podržte ikonu aplikace na hlavním panelu

- Vyberte možnost Připnout na hlavní panel.

Jak připnout aplikaci z nabídky Start
Pokud často používáte aplikaci z nabídky Start, můžete si ušetřit krok jejím připnutím na hlavní panel.
- Přejděte do nabídky Start.

- Klikněte pravým tlačítkem na tlačítko nabídky Start aplikace nebo se dotkněte její ikony a podržte ji.

- Vyberte možnost Připnout na hlavní panel.

Nabídka Start ve Windows 11 je omezena na několik programů, takže možná nebudete moci připnout ten, který chcete. Chcete-li zobrazit více aplikací k jejich připnutí, postupujte takto:
- Klikněte na Všechny aplikace umístěné v pravé horní části obrazovky.

- Klikněte pravým tlačítkem nebo stiskněte a podržte aplikaci v seznamu Všechny aplikace.

- Jednoduše vyberte Více a poté z rozbalovací nabídky Připnout na hlavní panel.

Jak připnout aplikaci z kontextové nabídky
Plochu a kontextové nabídky lze použít k připnutí aplikací na hlavní panel pro rychlý přístup.
- Klepněte pravým tlačítkem myši na aplikaci, kterou chcete zachovat, na hlavním panelu na ploše nebo v Průzkumníku souborů.

- V nabídce Zobrazit další možnosti vyberte možnost Připnout na hlavní panel.

Jak připnout složku na hlavní panel ve Windows 11
Připnutí na hlavní panel umožňuje rychlý přístup k nejčastěji používaným složkám, jako je práce, hudba nebo fotografie. Postupujte podle níže uvedených kroků:
- Najděte složku, kterou chcete připnout.

- Klikněte na něj pravým tlačítkem.

- Vyberte Zobrazit další možnosti a poté Odeslat a Plocha (vytvořit zástupce).

- Klepněte pravým tlačítkem nebo stiskněte a podržte zástupce složky a z nabídky, která se objeví na ploše, vyberte Vlastnosti.

- Přidejte slovo průzkumník a mezeru na kartě zástupců před cíl.

- Klepněte na tlačítko Použít.

- Klikněte nebo stiskněte tlačítko Změnit ikonu.

- Do vyhledávacího pole zadejte imageres.dll a klikněte na Enter. Vyberte ikonu složky, kterou preferujete, z možností zobrazení a poté klikněte/klepněte na OK.

- Vyberte OK z nabídky Vlastnosti složky.

- Ikona vašeho zástupce by se měla změnit na ikonu, kterou jste vybrali na ploše. Po stisknutí a podržení zástupce složky se zobrazí Zobrazit další možnosti a poté Připnout na hlavní panel.


Vybraná složka byla přidána na hlavní panel jako zástupce. Je to stejně jednoduché jako kliknutí nebo přejetí. Když najedete ukazatelem myši na ikonu připnuté složky na hlavním panelu, neuvidíte náhled miniatury. To bude odrážet ikona pro Průzkumník souborů.
Jak připnout soubor na hlavní panel
Případně můžete připnout soubor, na kterém právě pracujete, abyste jej měli vždy po ruce. Postup je podobný jako připnutí složky na hlavní panel ve Windows 11.
- Přejděte k souboru, který chcete připnout.
- Klikněte na něj pravým tlačítkem.

- Zvolte Zobrazit další možnosti, poté Odeslat a Plocha (vytvořit zástupce).

- Klepněte pravým tlačítkem nebo podržte na zástupce složky a v zobrazené nabídce na ploše vyberte Vlastnosti.

- Na kartě zástupců před cestou Cíl zadejte slovo průzkumník a přidejte mezeru.

- Klikněte na tlačítko Použít.

- Vyberte tlačítko označené Změnit ikonu.

- Do vyhledávací oblasti zadejte imageres.dll a stiskněte Enter. Vyberte ikonu složky z dostupných možností a klikněte/klepněte na OK.

- Klepněte na tlačítko OK z možnosti Vlastnosti složky.

- Ikona zástupce by se měla upravit tak, aby odpovídala ikoně, kterou jste vybrali na ploše. Stisknutím a podržením zástupce složky se zobrazí Zobrazit další možnosti a Připnout na hlavní panel.


Jak připnout disk na hlavní panel
S mnoha jednotkami nainstalovanými v počítači k nim můžete snadno přistupovat tak, že je připnete na hlavní panel.
- Spusťte v počítači Průzkumníka souborů.

- Najděte jednotku, kterou chcete připnout.

- Vytvořte zástupce kliknutím pravým tlačítkem nebo stisknutím a podržením na jednotce a výběrem možnosti Odeslat a Plocha (vytvořit zástupce). Zástupce disku se objeví na ploše.

- Klepněte pravým tlačítkem nebo podržte zástupce jednotky a poté z nabídky na ploše vyberte Vlastnosti.

- Na kartě zástupců zadejte výraz průzkumník následovaný mezerou před cílovou cestou.

- Klepněte na tlačítko Použít.

- Vyberte možnost Změnit ikonu.

- Typ
imageres.dlldo vyhledávacího pole a stiskněte Enter. Vyberte ikonu složky z dostupných možností a poté klikněte/klepněte na OK.
- V okně Vlastnosti klepněte na tlačítko OK.

- Ikona zástupce by se měla změnit tak, aby odpovídala vybrané ikoně na ploše. Vyberte možnost Zobrazit další možnosti a poté se po stisknutí a podržení zástupce složky zobrazí možnost Připnout na hlavní panel.


Jak připnout web na hlavní panel
Není nic lepšího než přistupovat ke všem webům, které denně navštěvujete, jediným kliknutím. Naštěstí Microsoft Edge usnadňuje jejich přidání na hlavní panel.
- Otevřete prohlížeč Microsoft Edge.

- Otevřete web, který chcete připnout.

- Přejděte do nabídky se třemi tečkami a vyberte Nastavení a další, poté Další nástroje a Připnout na hlavní panely.

Je možné připnout weby a webové stránky, které prohlížíte v prohlížeči Chrome místo v Microsoft Edge. Můžete například nastavit zástupce tak, že když kliknete na jeho ikonu na hlavním panelu, okamžitě se spustí Chrome a Gmail. Můžete to provést následujícím způsobem:
- V prohlížeči Google Chrome otevřete Gmail.
- Zadejte svou e-mailovou adresu a na přihlašovací stránce vyberte Další.

- Na následující stránce nezadávejte své heslo. Místo toho klikněte nebo klepněte na nabídku se třemi tečkami.

- Přejděte na Další nástroje a poté na Vytvořit zástupce.

- Budete požádáni o zadání názvu zkratky. V této části si můžete upravit zkratku tak, aby byla snáze identifikovatelná.

- Až budete hotovi, klikněte na Vytvořit.

- Na ploše počítače uvidíte zástupce Gmailu. Chcete-li zástupce připnout na hlavní panel, klikněte pravým tlačítkem myši nebo stiskněte a podržte ikonu zástupce.


Na hlavním panelu se ikona stránky zobrazí jako logo „G“ společnosti Google. Nyní na něj stačí kliknout a zadat heslo k Gmailu. Naštěstí Gmail není jediné místo, kde můžete tuto funkci využít. Podle těchto pokynů můžete snadno připnout jakoukoli webovou stránku na hlavní panel.
Využijte svůj hlavní panel naplno
Se všemi možnostmi, které svým uživatelům poskytuje hlavní panel Windows 11, je přístup k souborům a aplikacím snazší než kdy předtím. Doporučuje se však nezahlcovat hlavní panel příliš mnoha aplikacemi. Abyste tomu zabránili, připněte pouze věci, které používáte nejčastěji.
Připínáte si často věci na hlavní panel? Co nejvíce připínáš? Dejte nám vědět v sekci komentářů níže!