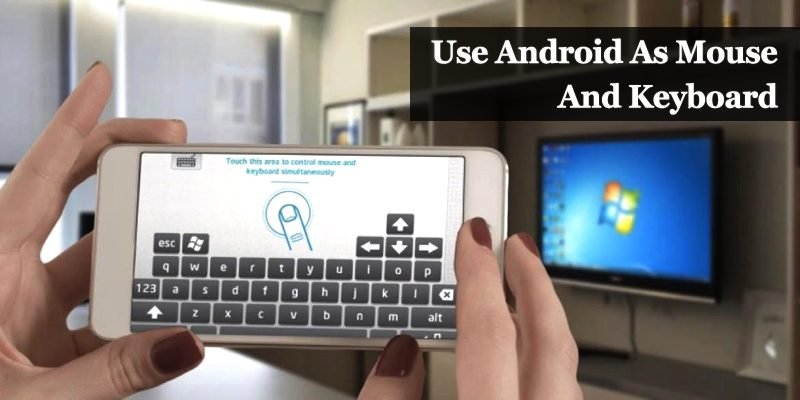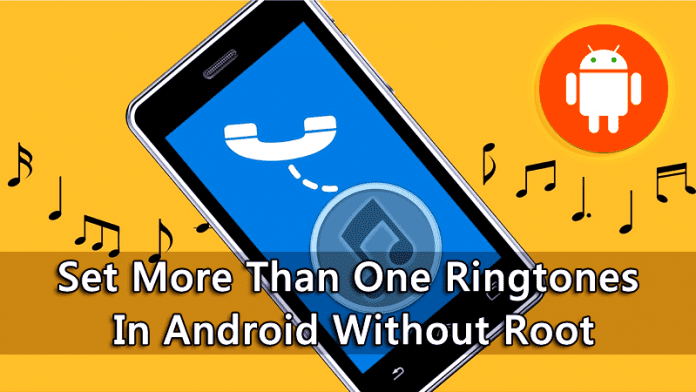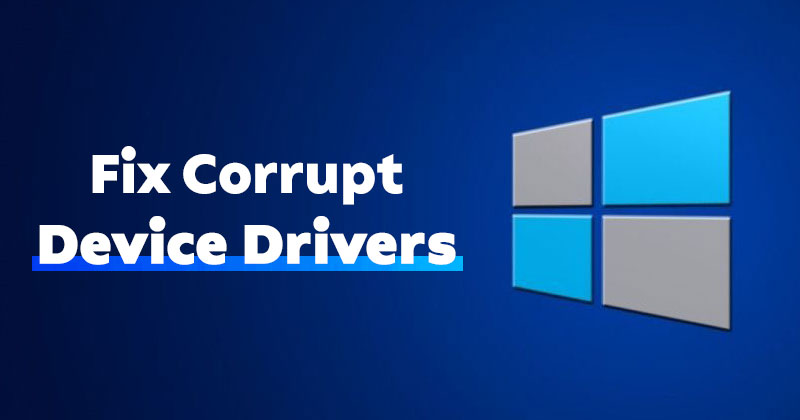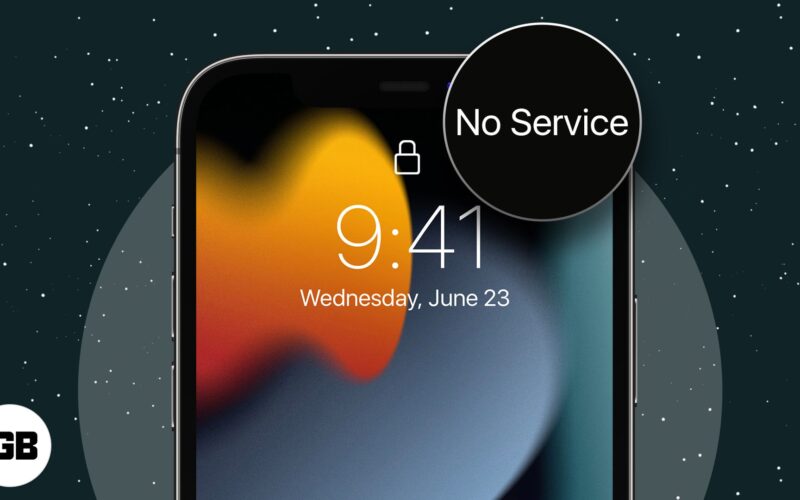Ovladače Nintendo Switch zahrnují ovladače Joy-Cons a Pro. Joy-Cons jsou ve výchozím nastavení bezdrátové a ovladače jsou k dispozici v kabelové i bezdrátové variantě. Pro Controller je bezdrátový model, který vašim hrám pro Nintendo Switch přináší pocit a zážitek jako na konzoli. Joy-Cony jsou však velmi přenosné a pokud vlastníte Switch, už je máte.

Jedna skvělá věc, kterou můžete udělat s ovladači Switch, je připojit je k počítači. Joy-Cons však fungují jako dva samostatné ovladače, pokud nenajdete kompatibilní aplikaci, která je kombinuje. Pokud jde o Pro Controller, funguje hned po vybalení. Ostatní značky gamepadů kompatibilních se Switch, jako je PowerA nebo Hori’s Horipad, by měly fungovat také ihned po vybalení. Bez ohledu na to je tento proces v systémech Windows a Mac velmi snadný, ať už používáte bezdrátové nebo kabelové připojení. Zde je návod, jak připojit ovladače Nintendo Switch Joy-Cons a Pro Controller k počítači se systémem Windows nebo Mac. Ano, víme, že termín „PC“ je diskutabilní téma týkající se počítačů Mac, ale nakonec jsou oba technicky počítače PC.
Ovladače Joy-Con
Joy-Cons jsou primární ovladače pro Nintendo Switch. Nejzajímavější na nich je jejich design: Skládají se ze dvou samostatných jednotek. To znamená, že ovladač můžete používat pro jednoho hráče, a pokud chcete, můžete je odpojit a používat oba jako dva samostatné ovladače. Tento scénář samozřejmě představuje problém při jejich připojování k počítači, zejména proto, že mají omezené funkce ve srovnání s herním ovladačem. Bez ohledu na to stále fungují. Zde je návod, jak spárovat Nintendo Switch Joy-Cons s Windows nebo Mac.
Jak připojit ovladače Joy-Con k Windows 10/11
- Otevřete nabídku Start a přejděte na Nastavení > Zařízení > Bluetooth.

- Klepněte na tlačítko Přidat Bluetooth nebo jiná zařízení.

-
Odpojte ovladač Joy-Con od přepínače.

- Stiskněte a podržte tlačítko Sync na ovladači, dokud nezačnou kontrolky blikat, je to mezi tlačítky SR a SL.

- Vyhledejte Joy-Con v nabídce Bluetooth na vašem počítači.

- Vyberte možnost párování.
A je to! Úspěšně jste připojili ovladače Joy-Con k počítači se systémem Windows. Je důležité připomenout, že jelikož se ovladače Joy-Con skládají ze dvou jednotek, počítač je rozpozná jako samostatné položky. Pokud byste chtěli hrát hry pro více hráčů, je to skvělá volba. Pokud však chcete hrát složité hry pro jednoho hráče, budete muset provést další kroky, abyste mohli používat Joy-Cons jako jednu jednotku.
Jak připojit Joy-Cons jako jednu jednotku ve Windows 10/11
Pokud byste chtěli propojit Joy-Cons jako jednu jednotku, může vám s tím pomoci několik programů a aplikací. Jedna dobrá aplikace, která to dělá, je BetterJoy. Zde je návod, jak jej používat.
Použijte BetterJoy ke sloučení dvou Joy-Cons do jednoho ovladače
- Připojte ovladače Joy-Con k počítači.

- Stažení “Lepší radost“ z GitHubu.
- Extrahujte soubory do složky podle vašich preferencí.
- Otevřete podsložky a spusťte „ViGEmBUS_Setup“ jako správce.
- Nainstalujte ovladače.
- Po instalaci ovladačů přejděte do hlavní složky a spusťte „BetterJoyForCemu“ jako správce.
- Program nyní rozpozná vaše ovladače jako jednu jednotku. Kliknutím na jednu „ikonu JoyCon“ vytvoříte oba samostatné ovladače a opakováním je znovu zkombinujete jako jeden.
Ovladače Nintendo Switch Pro
Nintendo také vyrábí Pro Controller pro konzoli Nintendo Switch, který slouží jako alternativa k ovladačům Joy-Con. Ovladače Switch Pro svým designem připomínají tradiční gamepad, díky čemuž jsou oblíbenou volbou, aniž byste museli kombinovat dva z nich.
Pokud chcete tradiční herní zážitek, můžete se rozhodnout pro Switch Pro Controller. Chcete-li se naučit, jak jej připojit k počítači namísto přepínače, podívejte se na pokyny níže.
Jak připojit Switch Pro Controller k PC pomocí kabelového připojení
Pokud chcete pro připojení ovladače k počítači použít kabel, postupujte takto:
- Zapojte kabel Pro Controller do gamepadu. Pokud má váš počítač port USB-C, můžete použít jakýkoli kabel USB-A-na-USB-C nebo kabel USB-C-na-USB-C.

- Zapojte druhý konec kabelu do počítače.
A je to. Toto je nejjednodušší způsob připojení ovladače k počítači. Bude detekován jako Pro Controller v “Nastavení -> Zařízení -> Bluetooth a další zařízení.”
Jak bezdrátově připojit Switch Pro Controller k PC
- Otevřete „Nabídku Start“ a přejděte na „Nastavení > Zařízení > Bluetooth a další zařízení“.

- Klikněte na tlačítko „Přidat Bluetooth nebo jiné zařízení“.

- Podržte tlačítko „Sync“ na ovladači, dokud nezačnou blikat kontrolky – je to tlačítko vedle portu USB-C.

- Klikněte na „Pro Controller“ v okně „Add a device“ na vašem počítači.

- Windows 10 automaticky nainstaluje potřebné ovladače a poté zobrazí okno „Připraveno ke spuštění“. Kliknutím na „Hotovo“ zavřete okno zařízení.
- Pro Controller se nyní objeví v seznamu Bluetooth jako potvrzení.
Jak připojit ovladač Nintendo Switch ke službě Steam
Pokud chcete hrát hry na Steamu, můžete k tomu použít ovladač Switch Pro. Chcete-li jej připojit, postupujte takto:
- Ujistěte se, že máte nainstalovaný Steam. Pokud jej ještě nemáte, můžete si jej stáhnout zde: https://store.steampowered.com/about/.
- Otevřete Steam a klepněte na „Nastavení ovladače“. Pokud chcete, můžete si vybrat možnost rozložení tlačítka. Můžete se například rozhodnout opustit rozložení tlačítek Nintendo nebo je přepnout na rozložení Xbox One.

- Připojte svůj Pro Controller k PC.

- Zaregistrujte ovladač.
- Přejděte na Konfigurace ovladače. V této nabídce můžete změnit funkce jednotlivých tlačítek na ovladači.

Jakmile jej nastavíte, měl by Pro Controller fungovat s každou hrou na Steamu.
Joy-Con vs. Pro Controller
Oba představují skvělé možnosti pro hraní her na vašem Nintendo Switch. V závislosti na vašich potřebách však můžete vidět, že jeden z nich vám bude vyhovovat lépe. Pojďme se podívat na výhody a nevýhody obou těchto ovladačů.
Profesionálové
Joy-Cons
- Design – Nejlepší vlastností Joy-Cons je jejich design. Získáte dva ovladače, které mohou spolupracovat jako jeden. Pokud tedy rádi hrajete hry pro více hráčů nebo pořádáte herní večery se svými přáteli, Joy-Cons bude vaší volbou.
- Děti je milují – Díky své malé velikosti jsou Joy-Cons skvělé pro děti. Po odejmutí jsou velmi lehké, díky čemuž se snadno drží. Přicházejí také v různých barvách, což je činí atraktivními, zejména pro děti.
- Zkušenosti z kapesního počítače – Joy-Cons nabízejí skvělý zážitek z handheldu, protože jsou navrženy tak, aby se fyzicky připojovaly k vaší konzoli.
- Snadné přenášení – Vzhledem k tomu, že jsou malé, jsou Joy-Cons skvělé, když cestujete s konzolí. Také díky své velikosti a hmotnosti nezaberou mnoho místa.
Ovladač Nintendo Switch Pro
- Tradiční design – Hráči, kteří jsou zvyklí na ovladače pro Xbox nebo PlayStation, budou určitě preferovat tento ovladač, protože svým designem připomíná tradiční ovladače.
- Výdrž baterie – Ovladač Switch Pro má vynikající výdrž baterie. Vydrží až 40 hodin, což je super, a nabíjí se přes USB port.
- Pohodlný – Tento ovladač se díky svému ergonomickému designu velmi pohodlně drží v ruce. Díky tomu nebudou vaše ruce křeče, a zatímco Joy-Cons jsou skvělé pro děti a lidi s menšíma rukama, Switch Pro lépe sedne do rukou dospělých.
- Lepší ovládání – Díky svému designu vám Switch Pro pohodlně sedne do rukou, a umožní vám tak lepší kontrolu nad vaší hrou. Pokud tedy rádi hrajete intenzivní hry pro jednoho hráče, může to být pro vás skvělá volba.
Nevýhody
Joy-Cons
- Výdrž baterie – Zatímco ovladač Switch Pro nabízí 40 hodin výdrže baterie, Joy-Cons nabízí 20, což je velký rozdíl. Pokud však Joy-Cons nabíjíte mezi herními relacemi, neměli byste mít s baterií žádné problémy.
- Velikost – Zatímco jejich malá velikost může být skvělá pro děti, přináší značnou nevýhodu pro vážné hráče. Vzhledem ke své velikosti mohou způsobit křeče vašich rukou.
- Joy-Con drift – Mnoho lidí hlásilo problémy, které způsobují falešné vstupy. Analogové páčky na ovladačích se začnou pohybovat, i když s nimi fyzicky nepohybujete.
Ovladač Nintendo Switch Pro
- Není vhodný pro přenosný režim – ačkoli je Switch pro ovladač skvělý díky svému ergonomickému designu, není možné jej fyzicky připojit ke konzoli Switch. Pokud tedy často hrajete mimo svůj dům, může to být problém.
- Přizpůsobitelnost – Switch Pro je k dispozici pouze v černé barvě a v některých barvách speciální edice. Pokud vám záleží na barvách a přizpůsobitelnosti vašeho ovladače nebo pokud chcete ovladač zakoupit pro své děti, může to být výhoda.
- Cena – i když je Switch Pro skvělý, nejvýznamnější rozdíl je v tom, že Joy-Cons přichází s konzolí. Pokud tedy chcete ovladač Switch Pro používat, budete si jej muset zakoupit samostatně. A jelikož jsou cenově podobné, v podstatě byste za cenu jednoho Switch Pro dostali dva Joy-Cony. To je důvod, proč se mnoho lidí rozhodne koupit další sadu Joy-Cons nebo nekupovat vůbec nic.
Stručně řečeno, ovladače Joy-Cons i Nintendo Switch Pro jsou samy o sobě fantastickými gadgety. Není snadné si mezi těmito dvěma vybrat, ale co můžete udělat, je přemýšlet o tom, k čemu je budete používat. Pokud rádi pořádáte herní večery, hrajete hry pro více hráčů nebo kupujete konzoli pro své děti, Joy-Cons může být lepší volbou.
Pokud jste však vášniví hráči, baví vás ergonomický design a hrajete většinou sami, bude se vám Nintendo Switch Pro Controller skvěle hodit. Tento ovladač je pohodlný, nabízí vynikající výdrž baterie a má tradiční design, což je značná výhoda pro mnoho hráčů.
Připojení přepínače k PC: Vysvětleno
Nyní jste se naučili různé způsoby, jak připojit ovladač Switch k počítači. Pokud chcete hrát hry na počítači pomocí ovladačů Switch, přečtěte si našeho průvodce a budete připraveni hrát v několika jednoduchých krocích.
Zkoušeli jste někdy používat ovladače Switch pro hraní her na počítači? Řekněte nám to v sekci komentářů níže!