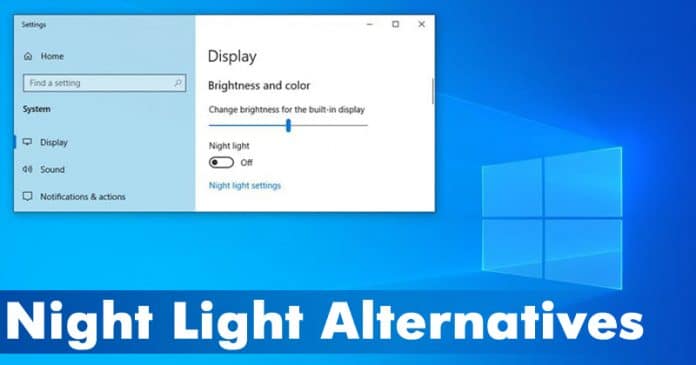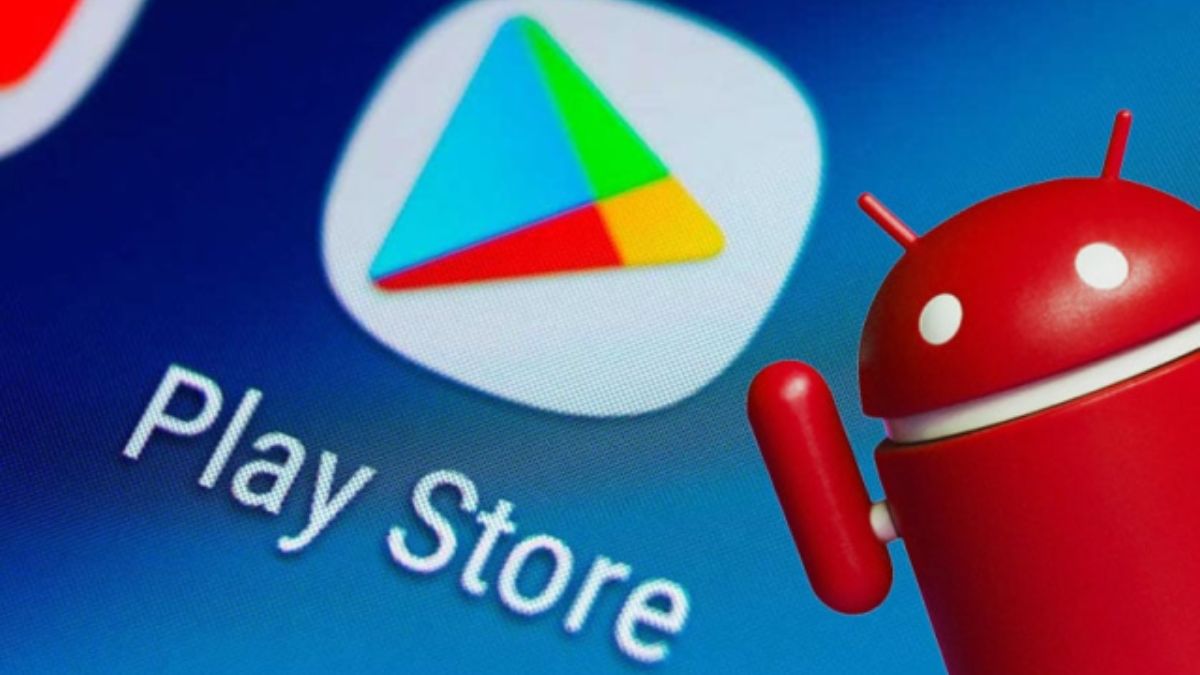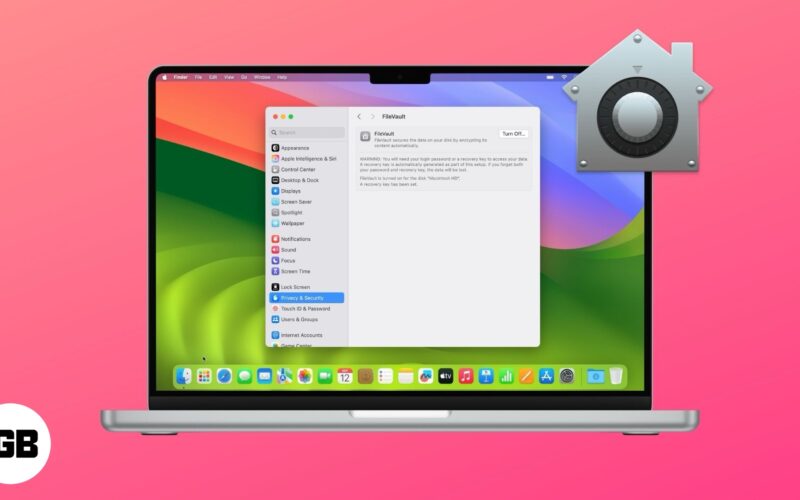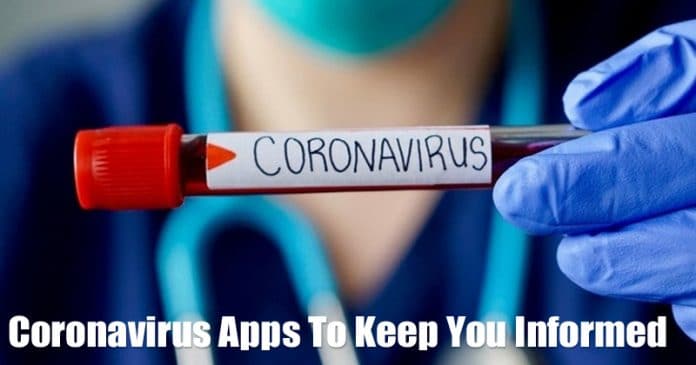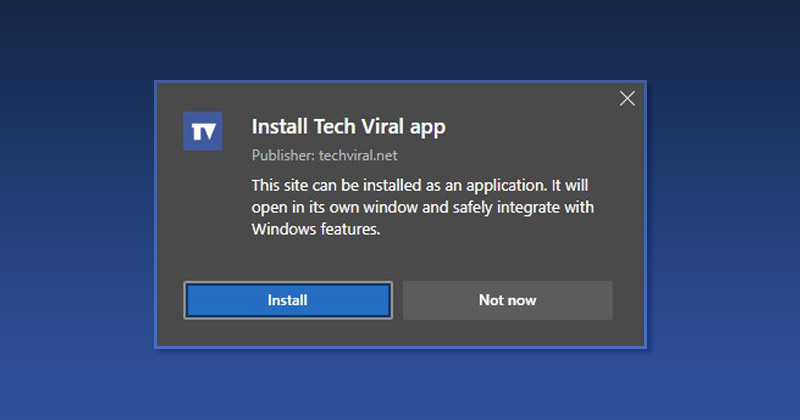
Před pár dny jsme sdíleli návod, jak proměnit jakýkoli web na aplikaci pro Android. Dnes budeme diskutovat o tom samém, ale toto je pro uživatele Windows. Pokud jste uživatel PC a používáte Windows 11, můžete z libovolného webu udělat aplikaci v jednoduchých krocích.
Většina webových prohlížečů dostupných pro Windows, jako je Google Chrome, prohlížeč Edge atd., vám poskytuje možnost nainstalovat jakýkoli web jako desktopovou aplikaci. Pokud tedy chcete nainstalovat své oblíbené webové stránky jako aplikaci do počítače se systémem Windows 11, čtete toho správného průvodce.
2 způsoby, jak proměnit jakýkoli web na desktopovou aplikaci ve Windows 11
V tomto článku se s vámi podělíme o podrobný návod, jak proměnit jakýkoli web na desktopovou aplikaci ve Windows 11. Pojďme se podívat.
1) Nainstalujte Weby jako progresivní webovou aplikaci na Microsoft Edge
Prohlížeč Microsoft Edge můžete použít k instalaci libovolného webu jako progresivní webové aplikace ve Windows 11. Zde je to, co musíte udělat.
1. Nejprve otevřete prohlížeč Edge a web, který chcete nainstalovat jako aplikaci.
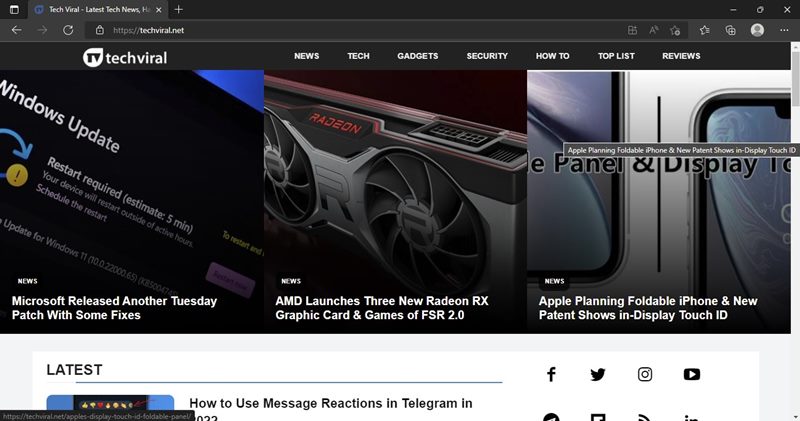
2. Po dokončení klikněte na tři tečky zobrazené v pravém horním rohu obrazovky.
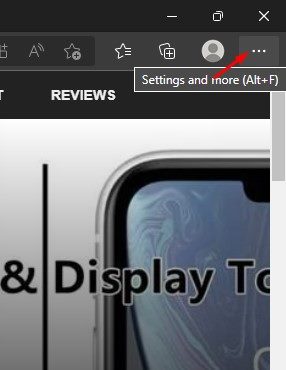
3. V zobrazeném seznamu možností klikněte na Aplikace > Instalovat (název webu).
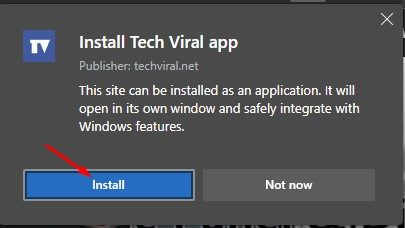
5. Tím se nainstaluje web jako aplikace do vašeho Windows 11. Nyní můžete spustit nově vytvořenou aplikaci z nabídky Start Windows 11.
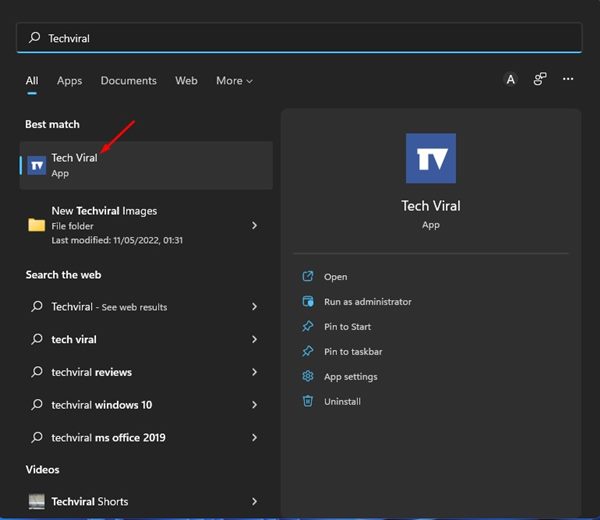
A je to! Jsi hotov. Takto můžete nainstalovat web jako aplikaci v systému Windows 11.
2) Nainstalujte web jako aplikaci prostřednictvím prohlížeče Chrome
Stejně jako prohlížeč Edge můžete použít prohlížeč Chrome k instalaci libovolného webu jako aplikace do počítače se systémem Windows 11. Postupujte podle některých jednoduchých kroků, které jsme sdíleli níže.
1. Nejprve otevřete prohlížeč Google Chrome. Dále navštivte web, který chcete nainstalovat jako aplikaci.
2. Dále klikněte na tři tečky a vyberte Další nástroje > Vytvořit zástupce.
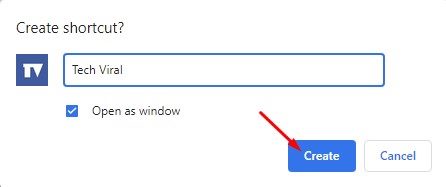
4. Google Chrome nyní vytvoří aplikaci pro váš web. Novou aplikaci najdete v nabídce Start systému Windows 11.
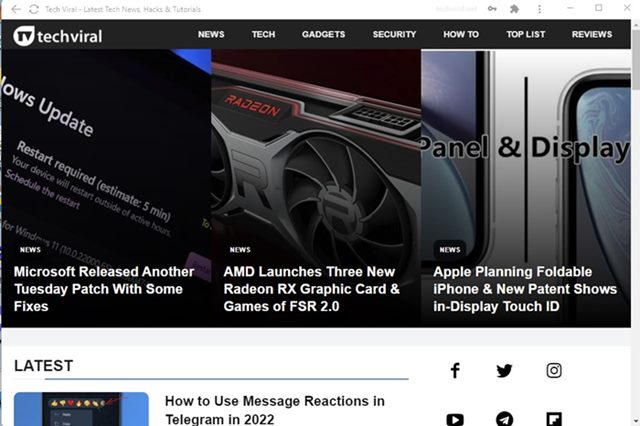
A je to! Jsi hotov. Takto můžete nainstalovat jakoukoli webovou stránku jako aplikaci pomocí prohlížeče Google Chrome.
Toto jsou dva nejlepší způsoby, jak nainstalovat jakýkoli web jako aplikaci v systému Windows 11. Pokud své oblíbené weby nainstalujete jako aplikaci, nemusíte pokaždé otevírat webový prohlížeč a zadávat webovou adresu. Až budete příště chtít získat přístup ke svému oblíbenému webu, otevřete nabídku Start systému Windows 11 a spusťte aplikaci.