
RAM je jednou ze základních součástí PC/laptopu a znalost přesné specifikace RAM se může hodit v několika situacích. Například při odstraňování problémů na počítači se systémem Windows vás technik může požádat o poskytnutí podrobností o paměti RAM.
Kromě toho vám znalost specifikace RAM vašeho aktuálního počítače může pomoci naplánovat další sestavení počítače. Ať už jsou důvody jakékoli, Windows 11 vám poskytuje několik způsobů, jak zkontrolovat informace o paměti RAM.
4 nejlepší způsoby, jak zkontrolovat informace o paměti RAM v systému Windows 11
Tento článek sdílí podrobný návod ke kontrole informací o paměti RAM v systému Windows 11. Pokud tedy hledáte způsoby, jak zkontrolovat informace o paměti RAM na počítači/notebooku s Windows 11, čtete správnou příručku. Začněme.
1) Zkontrolujte informace o paměti RAM pomocí Nastavení
Ke kontrole informací RAM v této metodě použijeme aplikaci Nastavení systému Windows 11. Postupujte podle některých jednoduchých kroků, které jsme sdíleli níže.
1. Nejprve klikněte na tlačítko Windows 11 Start a vyberte Nastavení.
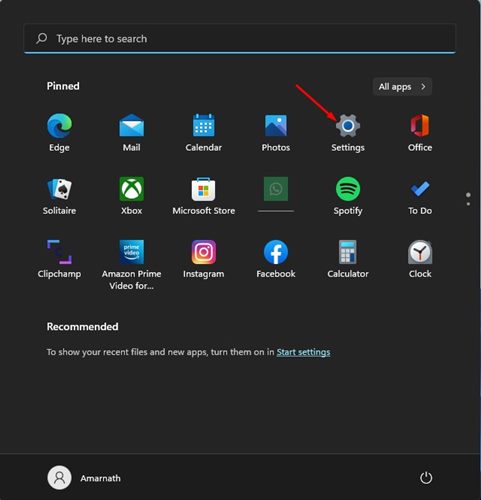
2. V aplikaci Nastavení klikněte na možnost Systém v levém podokně.
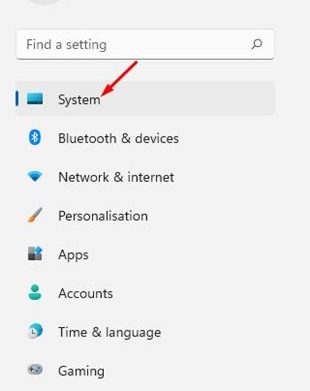
3. V pravém podokně přejděte dolů a klikněte na O aplikaci.
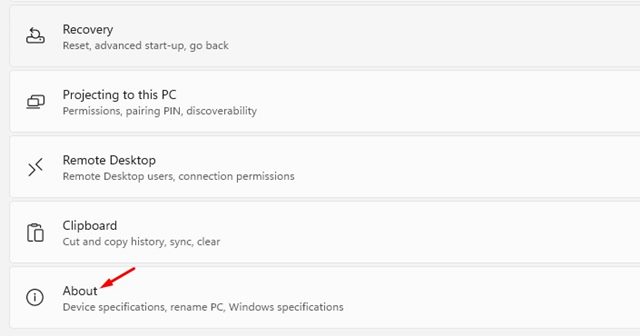
4. Dále rozbalte položku Specifikace zařízení a zaškrtněte Instalovanou paměť RAM. To vám ukáže množství paměti RAM nainstalované v počítači.
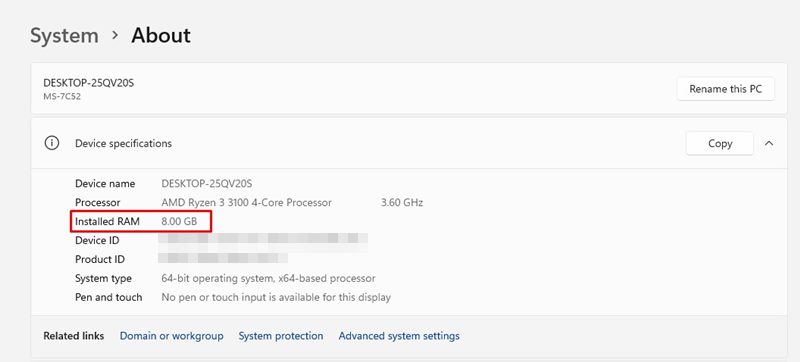
A je to! Jsi hotov. Takto můžete zkontrolovat množství paměti RAM nainstalované v počítači v systému Windows 11.
2) Zkontrolujte rychlost paměti RAM ve Windows 11
Výše uvedená metoda, kterou jsme sdíleli, neuvádí další informace o paměti RAM, jako je rychlost, použité sloty atd. Chcete-li najít další informace o paměti RAM, musíte postupovat podle této metody.
1. Nejprve klikněte na Windows 11 Search a zadejte do Správce úloh.

2. Ve Správci úloh se přepněte na kartu Výkon, jak je znázorněno níže.
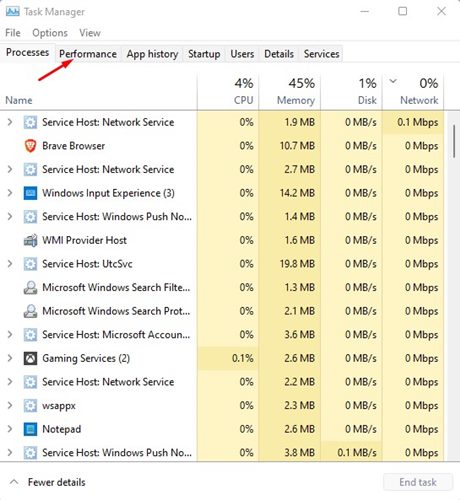
3. Na kartě Výkon vyberte Paměť.
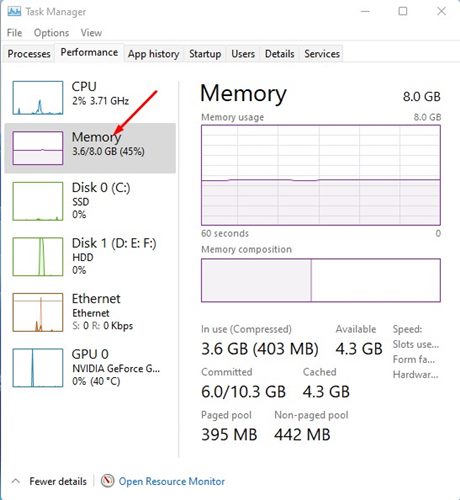
4. V pravém podokně uvidíte rychlost paměti, počet použitých slotů a další podrobnosti.
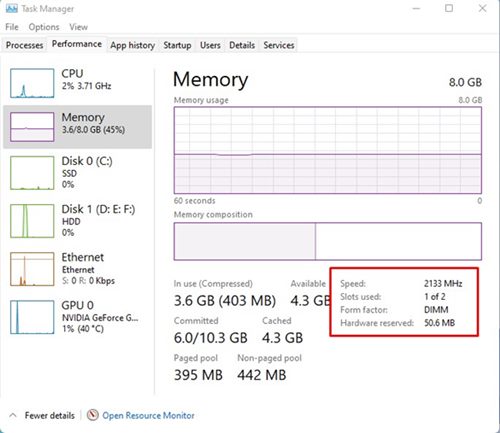
A je to! Jsi hotov. Takto můžete zkontrolovat rychlost paměti RAM pomocí Správce úloh v systému Windows 11.
3) Zkontrolujte informace o RAM přes Windows Terminal
V této metodě použijeme Windows Terminal ke kontrole celkové dostupnosti systémové paměti a několika dalších podrobností. Zde je to, co musíte udělat.
1. Nejprve klikněte na vyhledávání Windows 11 a zadejte Windows Terminal.
2. Dále otevřete Windows Terminal ze seznamu možností.
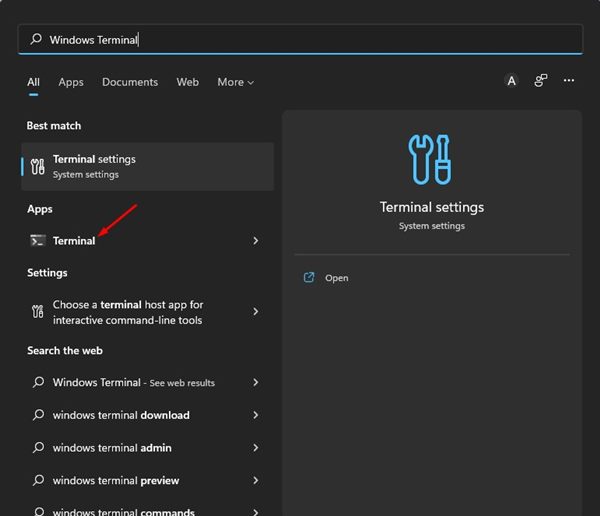
3. Na Windows Terminal spusťte příkaz:
systeminfo
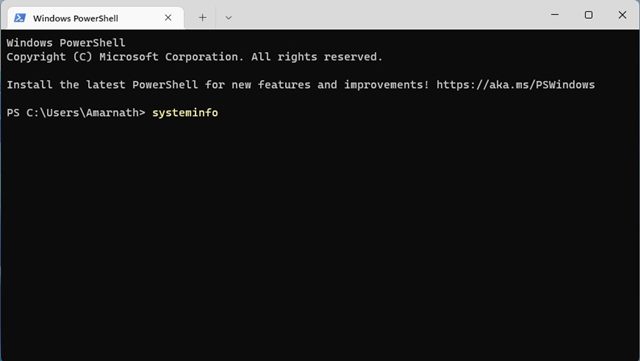
4. Nyní vám Windows Terminal zobrazí mnoho informací o vašem systému. Chcete-li zjistit celkovou paměť RAM, musíte zkontrolovat část Celková fyzická paměť.
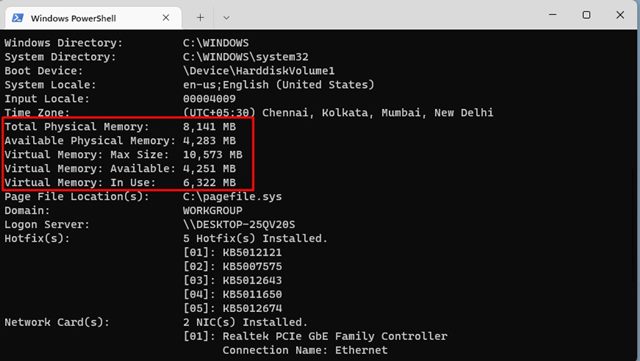
5. Zobrazuje také další informace, jako je dostupná RAM, virtuální paměť atd.
A je to! Jsi hotov. Takto můžete zkontrolovat informace o paměti RAM v systému Windows 11 prostřednictvím Správce úloh.
4) Zkontrolujte informace o paměti RAM ve Windows 11 prostřednictvím System Information
V této metodě použijeme aplikaci Systémové informace systému Windows 11 ke kontrole informací o paměti RAM. Zde je to, co musíte udělat.
1. Nejprve otevřete vyhledávání ve Windows 11, zadejte msinfo a stiskněte tlačítko Enter. V seznamu možností klikněte na aplikaci Systémové informace.
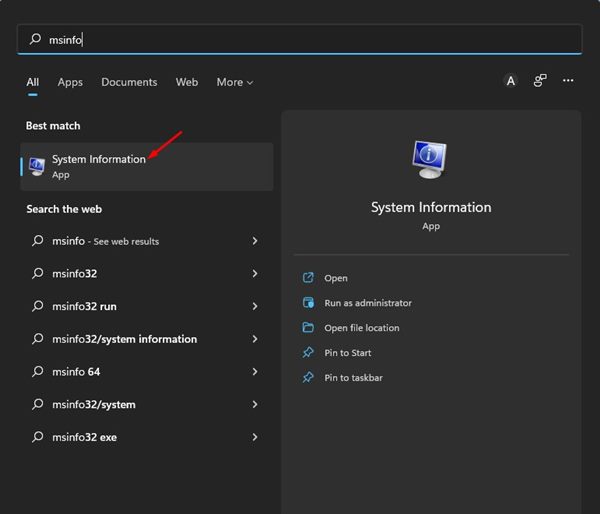
2. Tím se otevře aplikace Systémové informace v počítači se systémem Windows 11.
2. V okně Systémové informace vyberte část Souhrn systému, jak je znázorněno na obrázku níže.
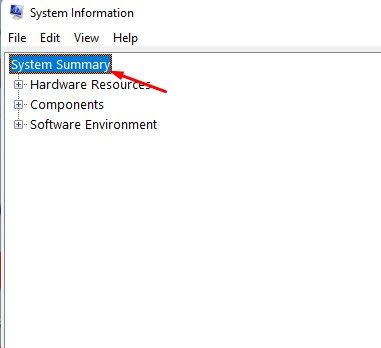
3. Zaškrtněte volbu Instalovaná fyzická paměť a Celková fyzická paměť v pravém podokně. Zobrazí se celkové množství paměti RAM nainstalované ve vašem systému.
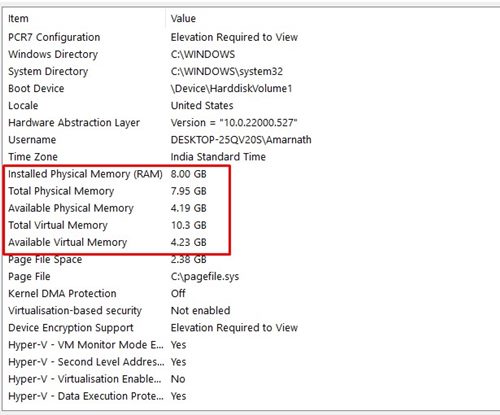
Toto je několik nejlepších způsobů, jak zkontrolovat informace o paměti RAM v systému Windows 11. Ke kontrole informací o paměti RAM v počítači se systémem Windows 11 můžete také použít aplikace systémových informací od jiných výrobců. Pokud se chcete dozvědět více o specifikacích vašeho počítače, podívejte se na naši příručku – Jak zkontrolovat úplnou specifikaci vašeho počítače ve Windows 11.




















