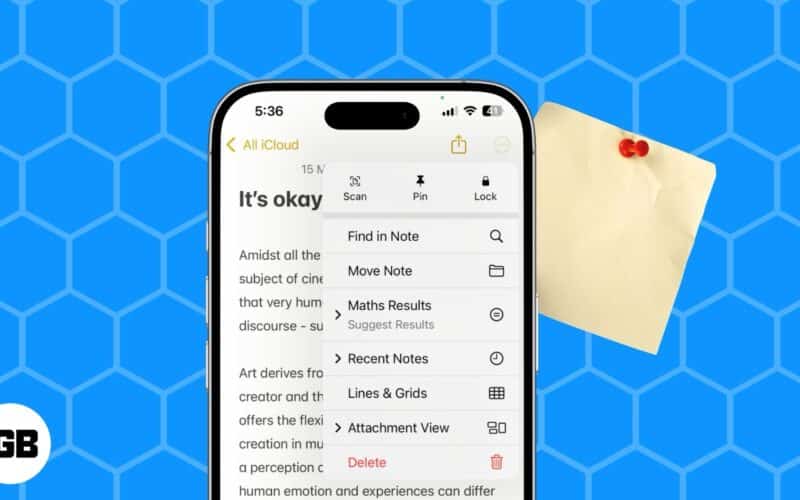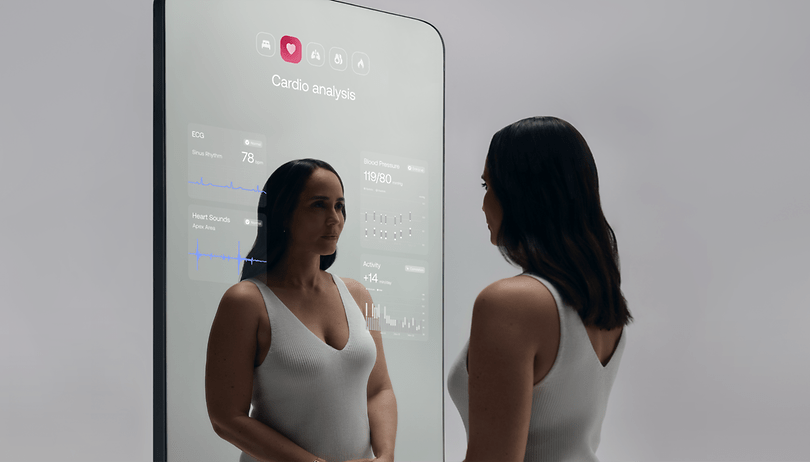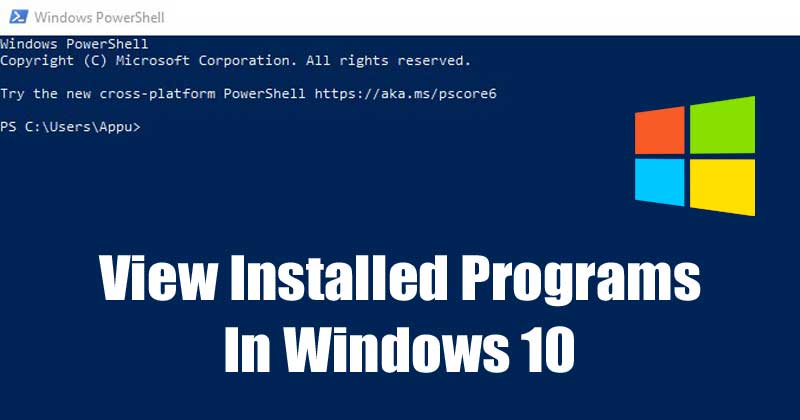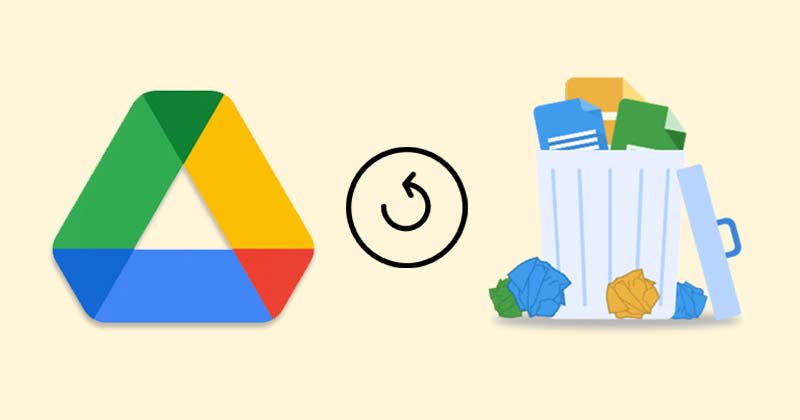Zde je návod, jak restartovat explorer.exe ve Windows 10.

No, pokud už nějakou dobu používáte Windows 10, pak možná víte, že operační systémy hodně zaostávají. Uživatelé Windows se často potýkají s pády a zamrzáním systému. Jedním z nejlepších způsobů, jak se vypořádat se zpožděním a zamrzáním systému ve Windows 10, je jednoduchý restart. Jednoduchý restart může vyřešit většinu dočasných problémů Windows 10, jako jsou chyby ovladačů, chyby DNS, zpoždění systému atd.
V závislosti na specifikaci hardwaru však může restartování počítače chvíli trvat. Zdá se, že restart vyřeší většinu problémů, ale zároveň přeruší náš pracovní rytmus a zanechá nás frustrované. Co když vám řeknu, že můžete opravit zpoždění a zamrznutí systému Windows 10, aniž byste čekali na úplný restart?
To je ve Windows skutečně možné. K vyřešení dočasných problémů stačí restartovat průzkumníka Windows namísto celého systému. V tomto článku se tedy podělíme o některé z nejlepších metod restartování Průzkumníka Windows bez úplného restartu.
Co je Průzkumník Windows?
Průzkumník Windows nebo Explorer.exe je proces správce programů. Ovládá grafické rozhraní programů. Ovládá také nabídku Start, oznámení, hlavní panel, Průzkumník souborů atd. V zásadě tedy ovládá 60 % vašeho systému Windows.
Protože řídí spoustu procesů, jednoduchý restart explorer.exe může vyřešit většinu problémů Windows 10.
Jak restartovat Průzkumníka Windows?
Existuje několik způsobů, jak restartovat Průzkumníka Windows. Níže jsme sdíleli některé z nejlepších metod restartování explorer.exe v počítačích se systémem Windows 10.
1. Restartujte pomocí Správce úloh
V této metodě použijeme Správce úloh k restartování procesu explorer.exe. Chcete-li restartovat Průzkumníka Windows ze správce úloh v systému Windows 10, postupujte podle několika jednoduchých kroků uvedených níže.
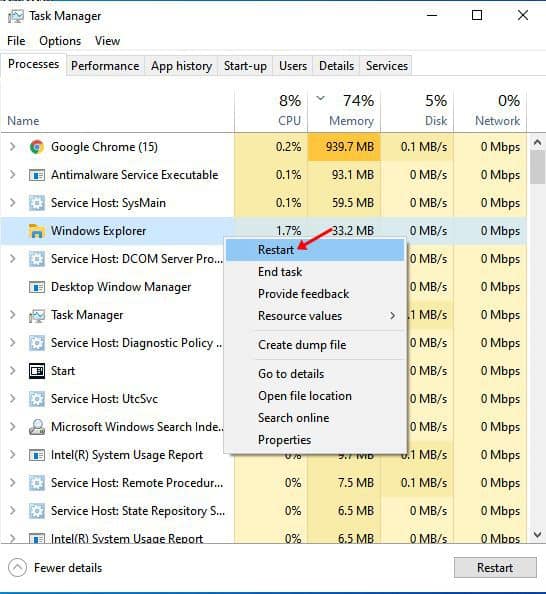
- Nejprve otevřete Správce úloh.
- Hledejte explorer.exe nebo Průzkumník Windows.
- Klikněte pravým tlačítkem myši na proces a vyberte ‘Restartovat’
A je to! Jsi hotov. Takto můžete restartovat Průzkumníka Windows ze Správce úloh.
2. Restartujte Explorer.exe ze Správce úloh (pokročilé)
No, pokud nemůžete restartovat Průzkumníka Windows z výše uvedené metody, musíte to zkusit. Restartujte explorer.exe ze správce úloh pomocí několika jednoduchých kroků uvedených níže.
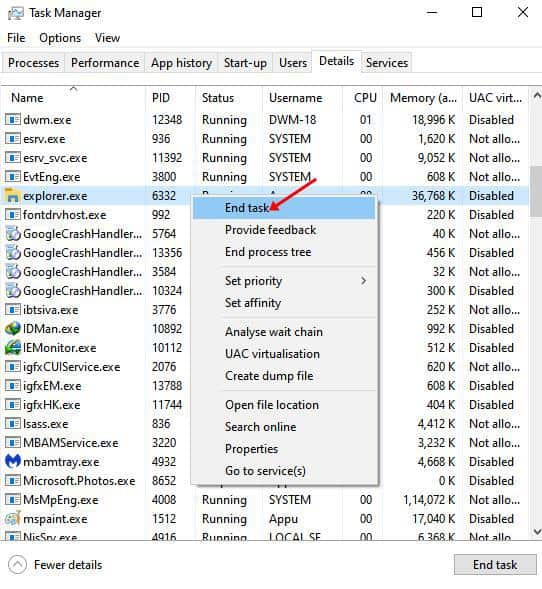
- Nejprve otevřete Správce úloh.
- Nyní vyhledejte Průzkumníka Windows.
- Klikněte pravým tlačítkem na proces a klikněte na „Přejít na podrobnosti“
- Musíte kliknout pravým tlačítkem myši na proces ‘Explorer.exe’ a vybrat ‘Ukončit úlohu’
- Nyní ve Správci úloh klikněte na „Soubor“ a vyberte „Spustit novou úlohu“
- Do nového úkolu zadejte ‘explorer.exe’ a stiskněte tlačítko Enter.
A je to! Jsi hotov. Toto je další nejlepší způsob restartování explorer.exe na počítačích se systémem Windows 10.
3. Restartujte Průzkumníka Windows z CMD
Pokud se výše uvedené metody nepodařilo restartovat proces explorer.exe, musíte zkusit tuto metodu. V této metodě budeme používat příkazový řádek k restartování procesu Průzkumníka Windows.
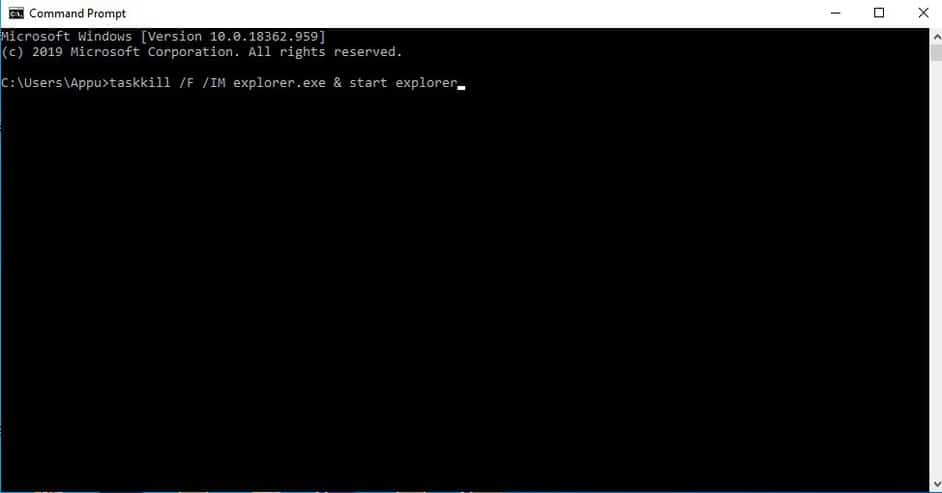
- Nejprve otevřete příkazový řádek v systému Windows 10
- V okně příkazového řádku zadejte příkaz:
taskkill /F /IM explorer.exe & start explorer
- Po dokončení zadejte do CMD příkaz exit.
A je to! Jsi hotov. Výše uvedený příkaz CMD restartuje proces explorer.exe.
Tento článek je tedy o tom, jak restartovat Průzkumníka Windows v počítači se systémem Windows 10. Doufám, že vám tento článek pomohl! Sdílejte to prosím také se svými přáteli.