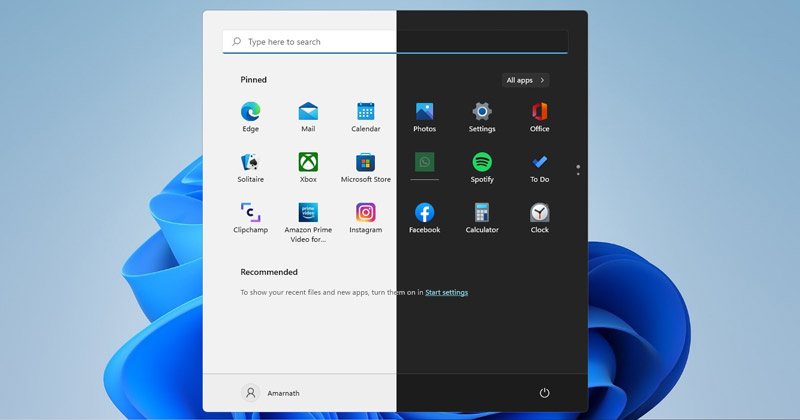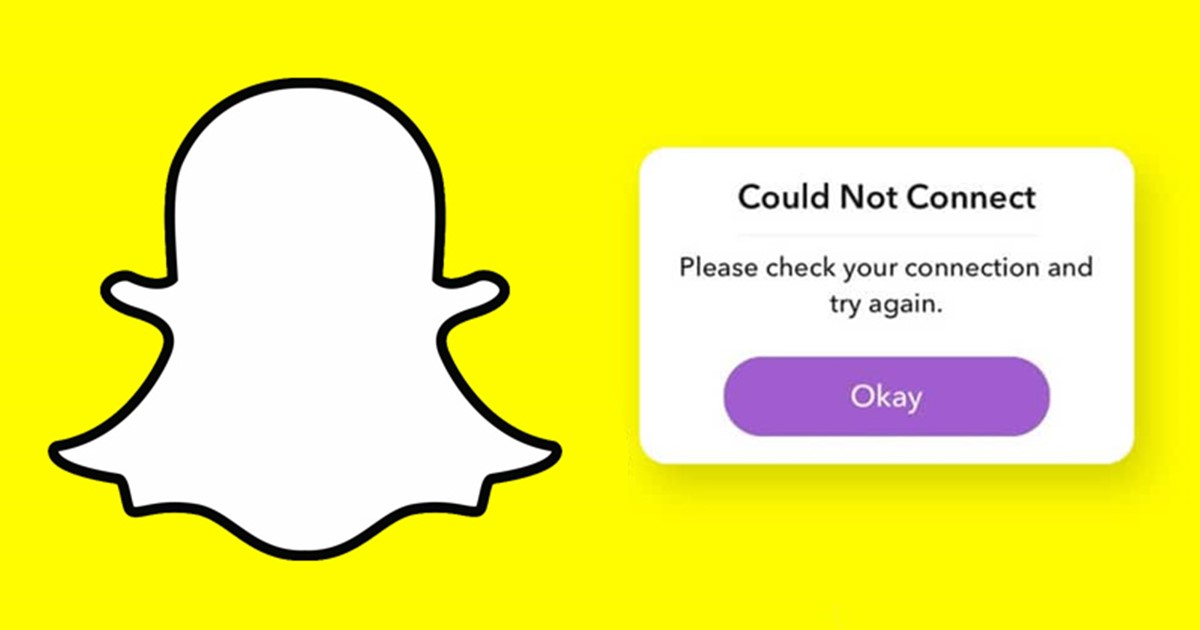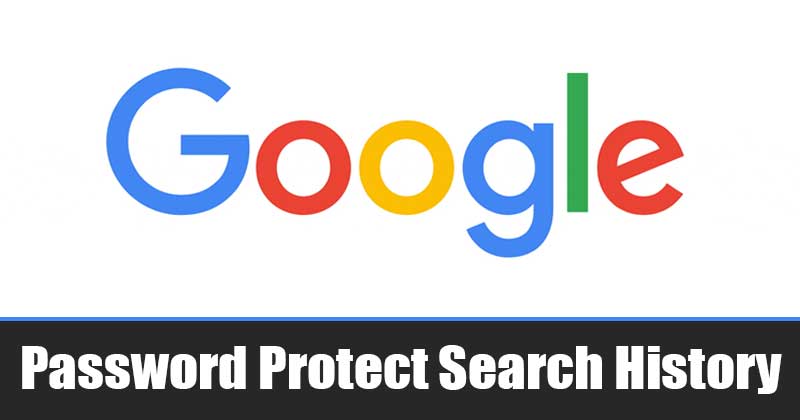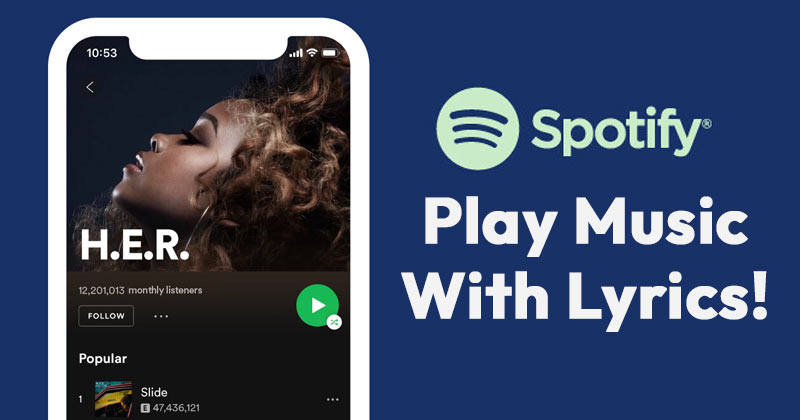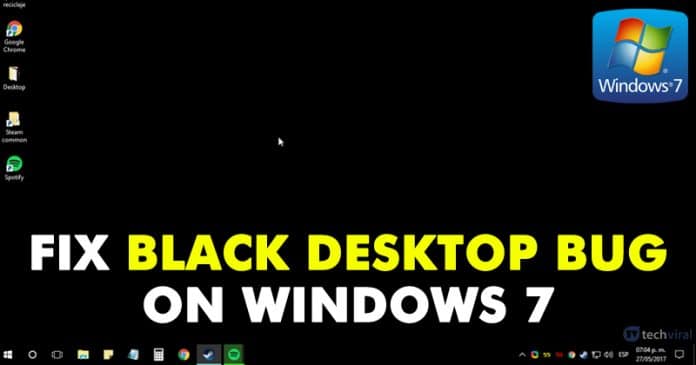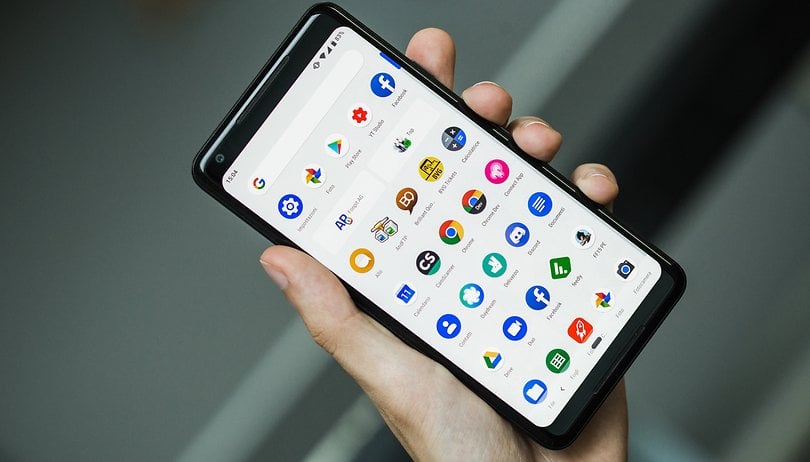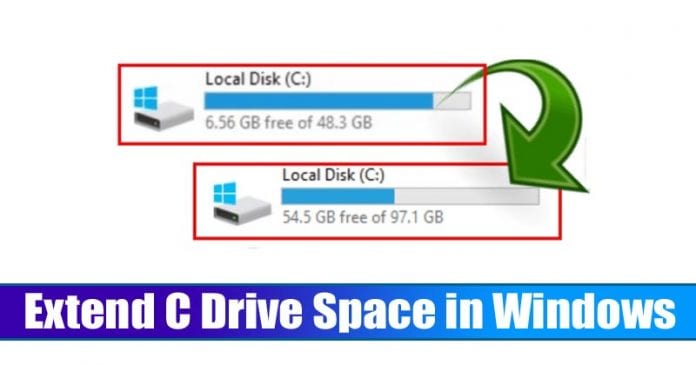
Pokud již nějakou dobu používáte operační systém Windows, možná víte, že operační systém umožňuje uživatelům rozdělit existující disky. Všechny věci související s diskovým oddílem lze zpracovat pomocí nástroje Správa disků systému Windows 10.
Obecně to byl disk C, kde ukládáme naše nejdůležitější systémové a instalační soubory programů. Jak se aplikace nadále instalují na disk C, jednoho dne možná zjistíte, že na systémovém oddílu (jednotka C:) dochází úložný prostor. Pro lepší výkon se doporučuje ponechat na systémovém oddílu alespoň 20-40 GB volného místa.
Pokud jste tedy nedávno zjistili, že na systémovém oddílu nebo jednotce C: je spuštěn určitý úložný prostor, můžete se rozhodnout zvětšit místo na disku C. V tomto článku jsme se tedy rozhodli sdílet pracovní metodu, jak zvýšit místo na disku C v počítačích se systémem Windows 10.
Jak rozšířit místo na disku C (systémový oddíl) ve Windows 10
V této metodě použijeme nástroj Správa disků k rozšíření místa na disku C v systému Windows 10. Tento proces není přímočarý, proto pečlivě dodržujte každý krok.
Krok 1. Nejprve klikněte pravým tlačítkem myši na nabídku Start systému Windows 10 a vyberte možnost Správa disků

Krok 2. V nástroji pro správu disků klikněte pravým tlačítkem na libovolnou jednotku, která má hodně volného místa. V nabídce po kliknutí pravým tlačítkem vyberte možnost ‘Shrink Volume’.
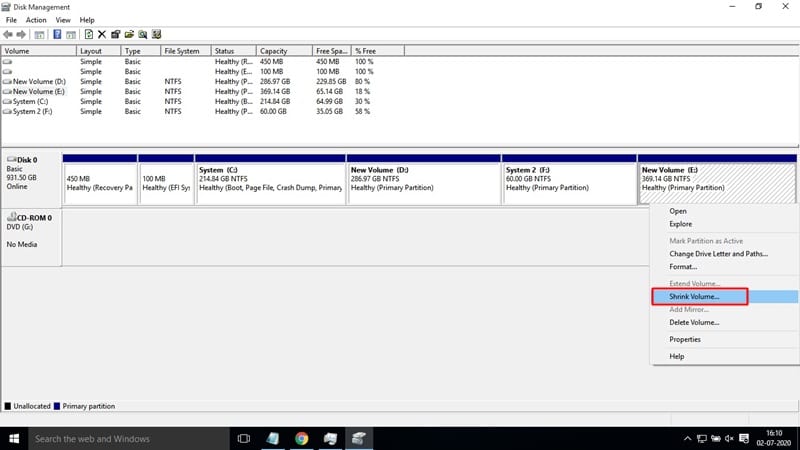
Krok 3. Chcete-li snížit hlasitost, musíte postupovat podle pokynů na obrazovce. Zmenšený svazek bude označen jako „Nepřidělené místo“
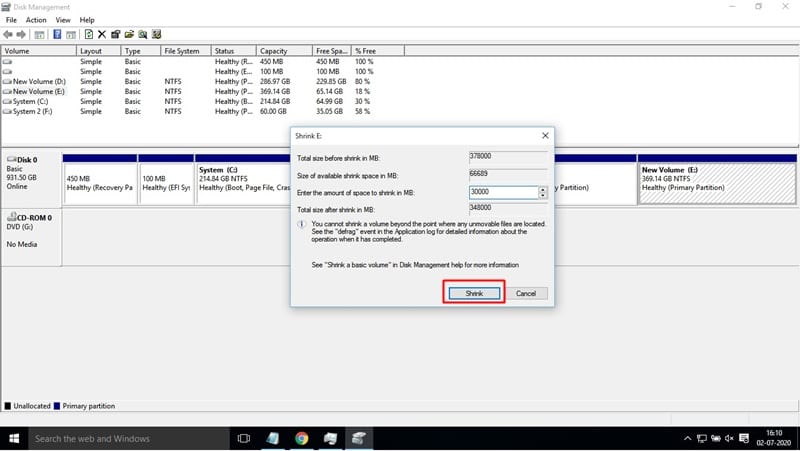
Krok 4. Dále klikněte pravým tlačítkem myši na systémový oddíl (C: Drive) a vyberte možnost „Rozšířit svazek“.
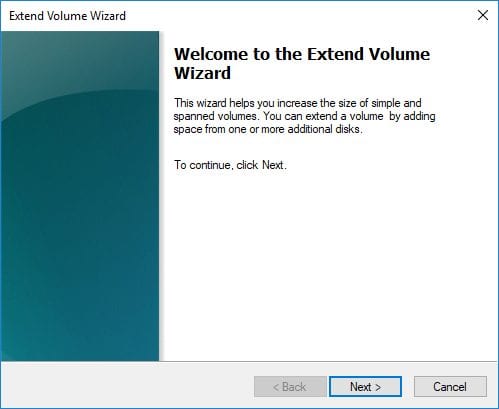
Krok 5. Nyní postupujte podle pokynů na obrazovce a rozšiřte objem disku C: Drive.
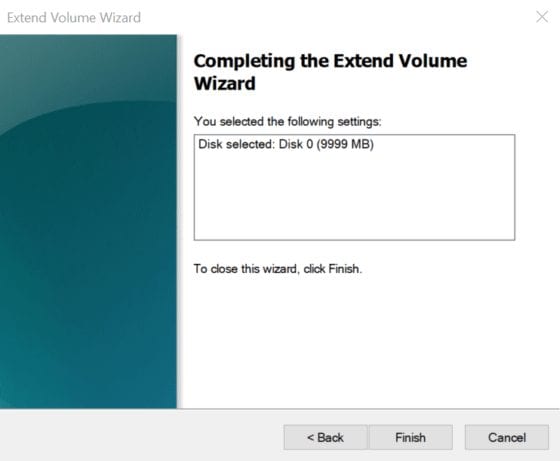
A je to! Jsi hotov. Takto můžete rozšířit místo na disku C ve Windows 10 bez instalace jakékoli aplikace třetí strany.
Tento článek je tedy o tom, jak rozšířit místo na disku C v počítači se systémem Windows 10 bez jakéhokoli nástroje třetí strany. Doufám, že vám tento článek pomohl! Sdílejte to také se svými přáteli.