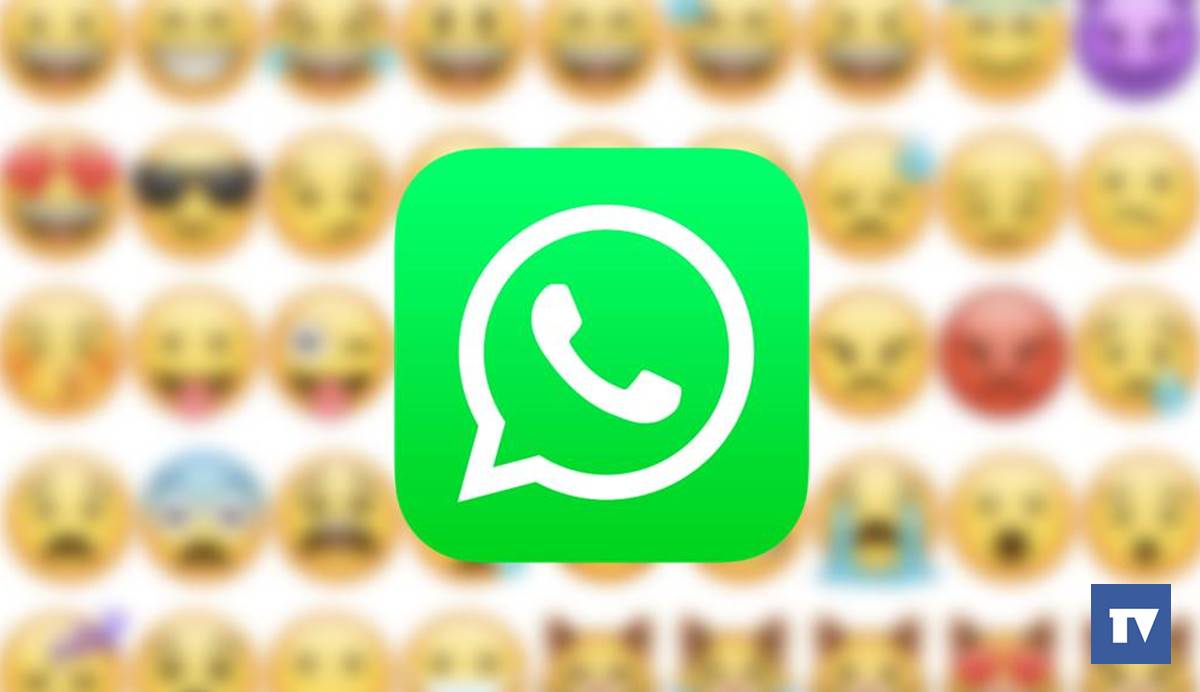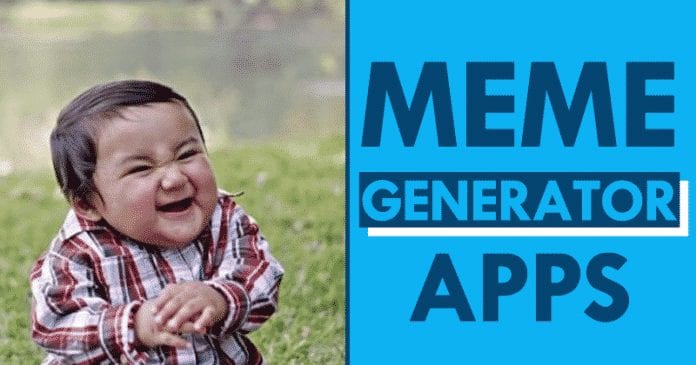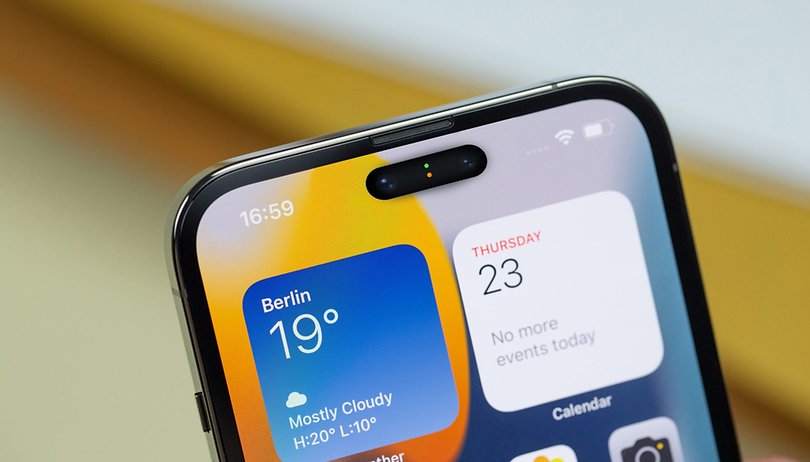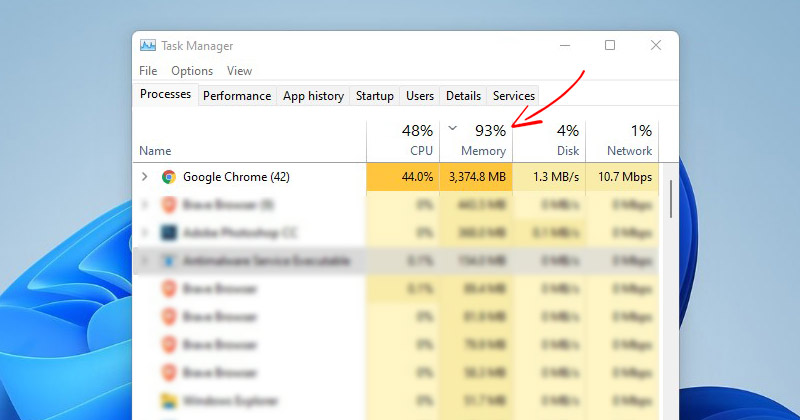
I když v dnešní době máme pro naše PC/notebooky mnoho webových prohlížečů, pro prohlížení webu obvykle preferujeme Google Chrome. Google Chrome je poměrně dobrý webový prohlížeč, který nabízí všechny funkce, které byste mohli potřebovat. Má však mnoho nevýhod, které nutí uživatele hledat alternativy.
Největší nevýhodou Google Chrome je spotřeba RAM. Ve srovnání s jinými prohlížeči založenými na Chromiu spotřebovává Google Chrome více paměti RAM, což v konečném důsledku zpomaluje notebook nebo počítač. Pokud používáte počítač střední třídy, spuštění prohlížeče Chrome na několik sekund zamrzne váš systém.
8 nejlepších způsobů, jak snížit velké využití paměti Google Chrome
Pokud tedy řešíte problémy s RAM při spuštění prohlížeče Google Chrome na vašem PC, čtete správného průvodce. V tomto článku se podělíme o několik nejlepších způsobů, jak snížit využití paměti Google Chrome v operačním systému Windows 11. Pojďme to zkontrolovat.
1) Zkontrolujte ostatní běžící procesy na pozadí
Než budete postupovat podle následujících metod, musíte se ujistit, zda je prohlížeč Chrome skutečně příčinou velkého využití paměti RAM nebo paměti ve vašem systému? Existuje mnoho aplikací a procesů, které běží na pozadí, což zvyšuje spotřebu paměti.
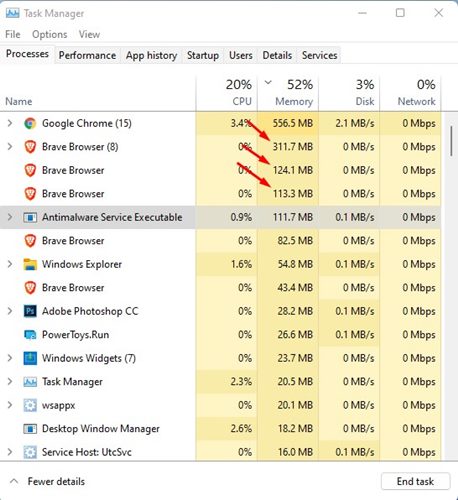
Otevřete tedy Správce úloh na počítači se systémem Windows 11 a klikněte na kartu Paměť. V sekci Paměť musíte zkontrolovat, zda to byl skutečně prohlížeč Chrome, který zatěžoval zdroje. Pokud zde není Chrome viníkem, musíte najít a zastavit aplikace, které využívají většinu zdrojů vaší paměti RAM.
2) Zavřete nepotřebné karty
Jedním z hlavních důvodů 100% využití disku Google Chrome jsou karty. Pokud necháte ve webovém prohlížeči otevřených mnoho karet, budete čelit problému s vysokým využitím paměti.
Nejlepší způsob, jak se s takovým problémem vypořádat, je zavření všech nepotřebných karet v prohlížeči Google Chrome. Zavření karet v prohlížeči Google Chrome vám pomůže ušetřit některé výpočetní zdroje a zvýší rychlost vašeho počítače.
3) Odstraňte nepoužívaná rozšíření
Pokud Google Chrome nějakou dobu používáte, možná víte, jak snadné je nainstalovat rozšíření. Instalace rozšíření trvá ve webovém prohlížeči Chrome asi několik sekund. Nadměrná a zbytečná rozšíření však často vedou k vysokému využití paměti RAM v systému Windows 11.
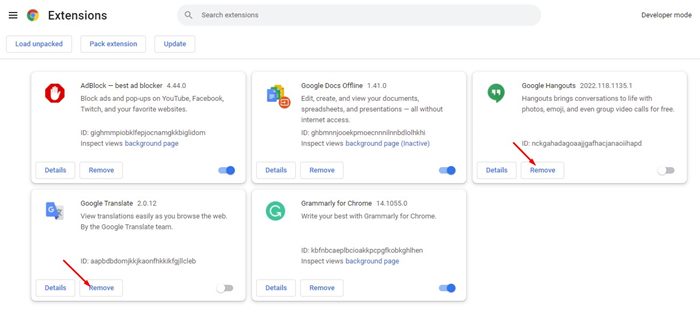
Než tedy vyzkoušíte další metody, nezapomeňte otevřít Správce rozšíření prohlížeče Chrome a odstranit nepoužívaná a duplicitní rozšíření. Doporučujeme ponechat si rozšíření, která jsou pro vás důvěryhodná a užitečná.
4) K zabíjení procesů použijte Správce úloh Chrome
Pokud to nevíte, Google Chrome má také Správce úloh, který přesně určuje, které procesy a karty spotřebovávají nejvíce paměti RAM. Proto můžete zkontrolovat Správce úloh Chrome a zabít procesy a karty, abyste uvolnili paměť.
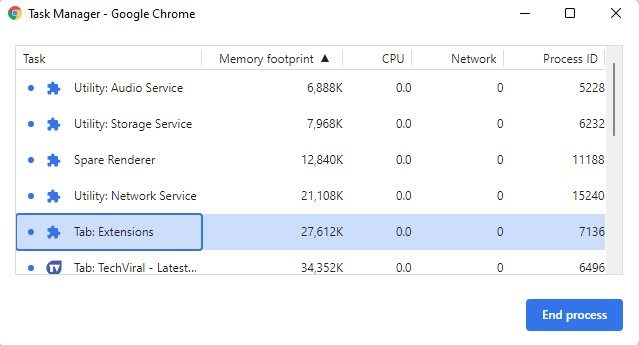
Chcete-li získat přístup ke Správci úloh v prohlížeči Google Chrome, musíte postupovat podle našeho průvodce – Jak používat vestavěný Správce úloh Google Chrome. Sdíleli jsme podrobný návod k této příručce o používání Správce úloh prohlížeče Chrome.
5) Aktivujte hardwarovou akceleraci
Stručně a jednoduše, hardwarová akcelerace nutí váš prohlížeč Chrome, aby pro streamování videa, úpravy grafiky a streamování her používal místo paměti RAM vaši vyhrazenou jednotku GPU. Pokud má váš počítač vyhrazený grafický procesor nebo grafickou kartu, můžete v prohlížeči Chrome povolit funkci hardwarové akcelerace.
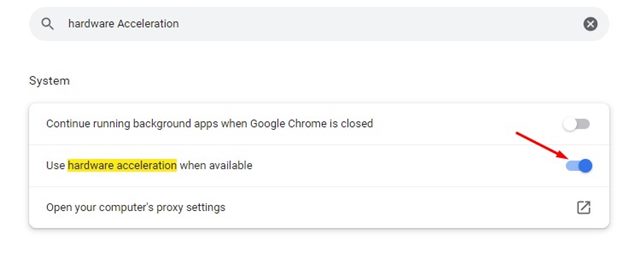
Když v Chrome povolíte hardwarovou akceleraci, webový prohlížeč využije šťávu vašeho GPU ke streamování videí, úpravám grafiky a hraní her v prohlížeči. Tato funkce výrazně sníží spotřebu paměti RAM při používání prohlížeče Google Chrome.
6) Zastavte spouštění aplikace na pozadí, když je Chrome zavřený
Pokud i po provedení výše uvedených metod stále čelíte vysokému využití paměti RAM, musíte zastavit běh aplikací na pozadí, i když je Chrome zavřený.
Když je tato funkce povolena, aplikace Chrome běží na pozadí a využívají zdroje paměti RAM, i když je zavřená. Chcete-li v Chromu zastavit aplikace na pozadí, postupujte podle některých kroků sdílených níže.
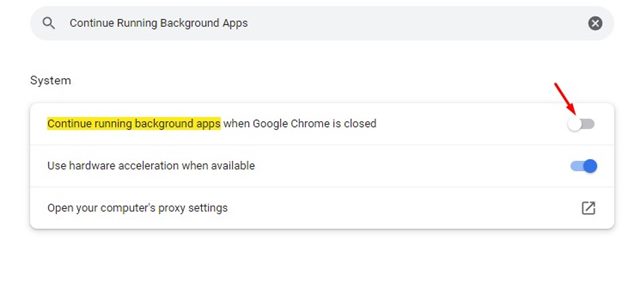
- Nejprve otevřete prohlížeč Chrome a klikněte na Tři tečky > Nastavení.
- Na stránce Nastavení vyhledejte pomocí vyhledávacího pole možnost „Pokračovat v běhu aplikací na pozadí“.
- Dále deaktivujte přepínač pro možnost „Pokračovat v běhu aplikací na pozadí, když je Google Chrome zavřený“.
A je to! Jsi hotov. Takto můžete deaktivovat možnost spouštění aplikací na pozadí, když je Chrome zavřený.
7) Použijte funkci Vyčištění prohlížeče Google Chrome
Google Chrome má funkci, která vám umožní najít škodlivý software v počítači i ve webovém prohlížeči. Tuto funkci můžete použít k vyhledání a odstranění škodlivých aplikací a malwaru, které by mohly tiše využívat vaše zdroje k neetickým činnostem, jako je výměna dat a těžba bitcoinů. Chcete-li spustit funkci Vyčištění v prohlížeči Chrome, postupujte podle některých jednoduchých kroků sdílených níže.
1. Nejprve do adresního řádku zadejte „Chrome://settings/“
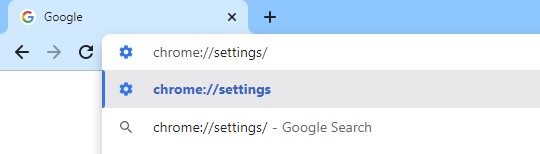
2. Na stránce Nastavení pomocí vyhledávacího pole najděte „Vyčistit“
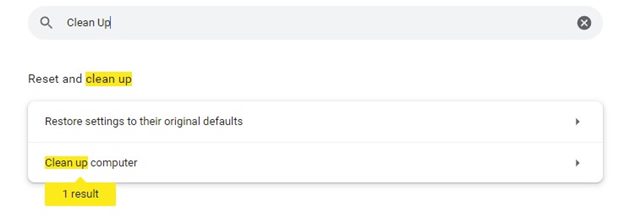
3. V počítači Vyčistit kliknutím na tlačítko Najít spusťte proces čištění.
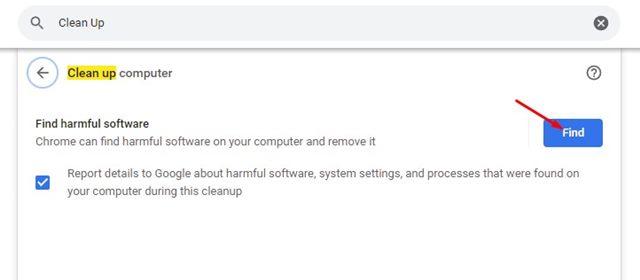
A je to! Jsi hotov. Takto můžete použít nástroj pro vyčištění k odstranění škodlivých aplikací a malwaru, které by mohly vést k mimořádně vysokému využití paměti RAM.
8) Obnovte nastavení Chrome
Pokud se vám vše nezdaří, poslední možností je resetovat prohlížeč Google Chrome, protože je pravděpodobné, že máte vysoké využití paměti RAM kvůli nesprávnému nastavení Chromu. Chcete-li problém vyřešit, musíte resetovat prohlížeč Chrome. Chcete-li obnovit Google Chrome, postupujte podle kroků, které jsme sdíleli.
1. Nejprve spusťte prohlížeč Chrome a do adresního řádku zadejte chrome://settings/reset/
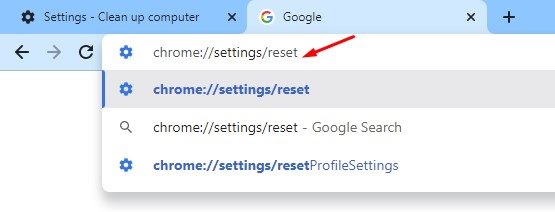
2. Na stránce Obnovit a vyčistit klikněte na možnost Obnovit nastavení na původní výchozí hodnoty.

3. Ve výzvě Potvrzení klikněte na tlačítko Obnovit nastavení, jak je znázorněno níže.

A je to! Jsi hotov. Tím se resetuje prohlížeč Google Chrome a pravděpodobně se vyřeší problém s vysokou RAM.
Toto jsou některé z nejlepších a snadných metod, jak snížit problém s vysokým využitím paměti RAM v prohlížeči Google Chrome. Doufám, že vám tento článek pomohl! Sdílejte to prosím také se svými přáteli. Máte-li v této souvislosti nějaké pochybnosti, dejte nám vědět do pole pro komentáře níže.