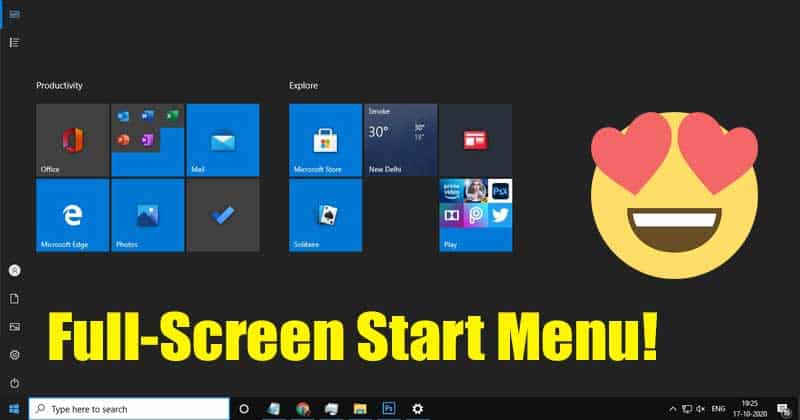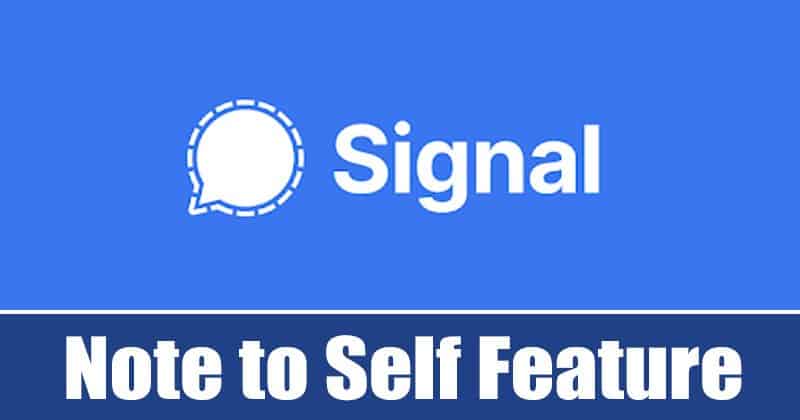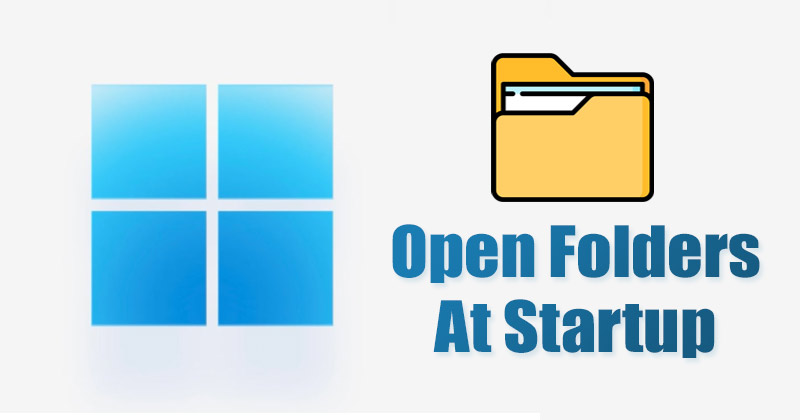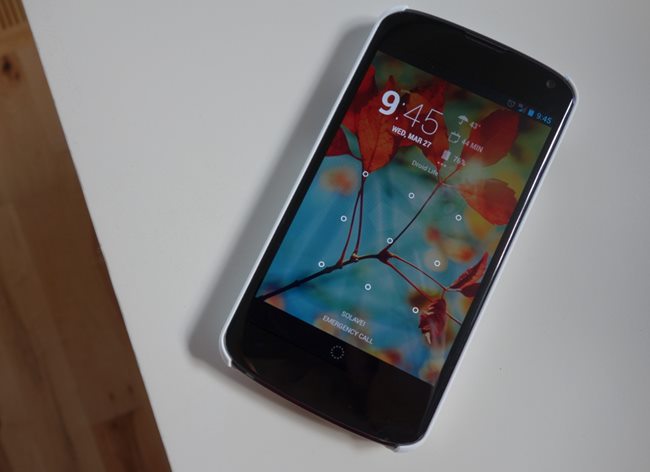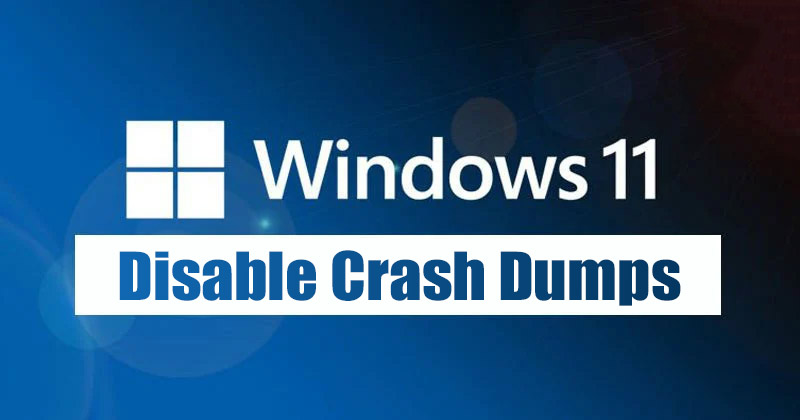Co byste měli vědět před stažením macOS 13 Ventura Developer Beta 4:
- Před instalací macOS Ventura si nezapomeňte Mac zálohovat.
- Doporučujeme stáhnout a nainstalovat aktualizaci macOS 13 Ventura Developer Beta 4 na oddíl, aby byla vaše data v bezpečí.
Apple vydal nejnovější verzi macOS: macOS 13 Ventura s mnoha funkcemi, včetně Stage Manager a aktualizovaného vyhledávání Spotlight. Aktuálně Apple vydal vývojářskou beta 4 a jak název napovídá, tato verze je určena pro vývojáře.
Pokud si chcete vyzkoušet své praktické zkušenosti a prozkoumat nové funkce příští generace macOS, zde je návod, jak si stáhnout a nainstalovat macOS 13 Ventura Developer Beta 4 na svůj Mac. Nejprve se ale pojďme ponořit do tohoto nového macOS.
- Co je nového v beta verzi macOS Ventura?
- macOS Ventura podporované Macy
- Jak zálohovat váš Mac
- Jak stáhnout macOS 13 Ventura developer beta 4
- Jak nainstalovat macOS 13 Ventura Developer beta 4
- Nainstalujte macOS 13 Ventura developer beta 4 na oddíl
- Mohu získat macOS Ventura beta, když nejsem vývojář?
Co je nového v beta verzi macOS Ventura?
Nový macOS Ventura přichází se Stage Managerem, který slibuje, že vás zachrání před přeplněnou pracovní plochou. Spotlight má nyní nové rozhraní s lepšími výsledky vyhledávání a má také podporu pro rychlé akce.
Kromě toho vám aplikace Mail nyní umožňuje vracení a plánování e-mailů. Nyní, než se podíváme na kroky k instalaci macOS Ventura, podívejme se, zda máte Mac, který to podporuje.
macOS Ventura podporované Macy
-
iMac – 2017 a novější
-
Mac Studio – 2022
-
Mac Pro – 2019 a novější
-
iMac Pro – 2017 a novější
-
Mac mini – 2018 a novější
-
MacBook Air – 2018 a novější
-
MacBook – 2017 a novější
-
MacBook Pro – 2017 a novější
Pokud neznáte název svého Macu, klikněte na logo Apple → O tomto Macu. Zde můžete vidět přehled vašeho Macu, včetně názvu modelu, verze macOS a čipu, na kterém běží.
Nyní, když jste si jisti, že váš Mac podporuje nejnovější verzi macOS, podívejme se, jak zálohovat data v Macu, než si stáhneme a nainstalujeme macOS 13 Ventura Developer Beta 4.
Jak zálohovat váš Mac
Protože se chystáte vyzkoušet vývojářskou beta verzi, může se stát, že narazíte na chyby a další problémy. Proto je vhodné provést zálohu, abyste zajistili, že vaše data zůstanou v bezpečí a v pořádku. Kromě toho můžete přejít na nižší verzi macOS Big Sur, pokud během aktualizace nebo později narazíte na nějaké potíže.
Můžete to udělat takto:
-
Připojte k Macu externí pevný disk nebo SSD.
- Klikněte na ikonu Apple → vyberte Předvolby systému.

- Zde vyberte Time Machine → klikněte na Select Backup Disk a vyberte svůj disk.
- Klepnutím na Použít disk spusťte proces; před pokračováním se doporučuje zaškrtnout políčko vedle Šifrovat zálohy.
- Zaškrtněte Zobrazit stroj času na liště nabídek.
- Nyní vyberte ikonu Time Machine v horní liště nabídek → vyberte Zálohovat nyní.
A to je vše; Time Machine zahájí proces zálohování za 1-2 minuty. Nemáte externí úložné zařízení, podívejte se na tento příspěvek, kde najdete další způsoby, jak bezpečně zálohovat své zařízení macOS.
Jak stáhnout macOS Ventura Developer Beta 4
- Návštěva developer.apple.com a otevřete kartu Discover.
- Vyberte macOS → klikněte na Stáhnout.
-
Pokud budete vyzváni, přihlaste se pomocí přihlašovacích údajů k účtu vývojáře.
- Chcete-li si stáhnout nejnovější beta verzi pro vývojáře macOS Ventura, klikněte na Instalovat profil.
- Otevřete Stažené soubory (nebo složku, do které se ve výchozím nastavení ukládají soubory složky).
- Poklepáním na macOSDeveloperBetaAccessUtility.dmg jej otevřete.
- Poté poklepáním na macOSDeveloperBetaAccessUtility.pkg spusťte instalační program.
- V okně výzvy klikněte na Pokračovat, souhlasíte s podmínkami → klikněte na Instalovat.
- Při instalaci beta verze pro vývojáře macOS postupujte podle pokynů na obrazovce.
Nyní byste měli vidět obrazovku Aktualizace softwaru. Pokud ne, klikněte na logo Apple → Předvolby systému → Aktualizace softwaru.
Zde uvidíte macOS 13 Ventura Možnost Developer Beta 4; klikněte na Upgradovat nyní. V závislosti na rychlosti vašeho internetu může stahování chvíli trvat.
Poznámka: Pokud nevidíte okno aktualizace, restartujte počítač a znovu přejděte do části Aktualizace softwaru.
Jak nainstalovat macOS 13 Ventura Developer Beta 4
Nyní, po zálohování dat a instalaci beta profilu, je čas konečně nainstalovat vývojářskou beta 4 macOS 13. Protože jste nainstalovali beta instalační program, zobrazí se výzva k zahájení procesu instalace.
- Klikněte na Pokračovat.
- Vyberte možnost Souhlasím s podmínkami společnosti Apple.
- Klepněte na tlačítko Instalovat.
Možná budete muset uvolnit místo pro instalaci. - Nyní postupujte podle pokynů na obrazovce a nainstalujte macOS Ventura.
Proces instalace může trvat dlouho, takže buďte trpěliví. Další pokyny naleznete v části Začínáme níže. Pokud ale plánujete nainstalovat macOS Ventura Developer Beta 4 na vašem primárním zařízení, doporučujeme nainstalovat jej na oddíl.
Nainstalujte macOS 13 Ventura developer beta 4 na oddíl
Jak již bylo zmíněno dříve, beta verze softwaru je náchylná na chyby nebo související problémy. Takže instalace beta verze na sekundární zařízení nebo vytvoření oddílu v úložišti Macu, aby byla vaše data v bezpečí, je moudřejší.
Pokud váš Mac oddíl nemá, přečtěte si tento článek a snadno jej vytvořte. Stáhněte si také Developer Beta, jak je znázorněno výše.
- Po dokončení stahování klikněte v instalačním okně na tlačítko Pokračovat.
- Klikněte na Souhlasím a potvrďte.
- Nyní klikněte na Zobrazit všechny disky a vyberte oddíl.
- Klepnutím na tlačítko Instalovat spusťte proces.
Zde můžete buď zvolit čistou instalaci a začít od nuly, nebo přenést aktuální informace o OS pomocí instalačního pomocníka.
Začínáme s macOS Ventura Developer Beta 4 na Macu
Po dokončení instalace se váš Mac restartuje se zcela novým macOS Ventura. Než však budete moci prozkoumat nový operační systém, zde je několik kroků, které musíte nejprve dokončit.
- Klikněte na Pokračovat
- Přihlaste se pomocí svého Apple ID a hesla a nechte iCloud synchronizovat vaše data a další informace.
- Klepněte na tlačítko Začínáme.
Nyní se váš Mac může pochlubit nejnovější verzí macOS. Nezapomeňte se tím pochlubit a sdílet screenshoty s námi na našem webu Instagram nebo Cvrlikání strana.
Pokud ale nejste fanouškem nejnovějšího macOS Ventura nebo se potýkáte s nějakými problémy v beta verzi? Můžete přejít na nižší verzi na macOS Monterey a počkat, dokud nevyjde stabilní sestavení.
Mohu získat macOS Ventura beta, když nejsem vývojář?
No, weby třetích stran jako betaprofiles.com nabídnout profil vývojáře zdarma. Profil si můžete jednoduše stáhnout a nainstalovat pomocí výše uvedených kroků. Tato možnost však může být pro vaše data a zařízení riskantní a důrazně ji nedoporučuji.
Navrhuji, abyste se buď přidali Vývojářský program společnosti Apple nebo přeskočte vývojářskou beta verzi a zvolte veřejnou beta verzi, která bude vydána v červenci.
Jaký je tedy váš názor na tuto nejnovější aktualizaci macOS? Podělte se o své názory v sekci komentářů níže!
Přečtěte si více:
- Jak stáhnout iOS 16 Developer Beta na iPhone
- Stáhněte si iPadOS 16 Developer Beta na iPad
- Stáhněte si tapety M2 MacBook Air