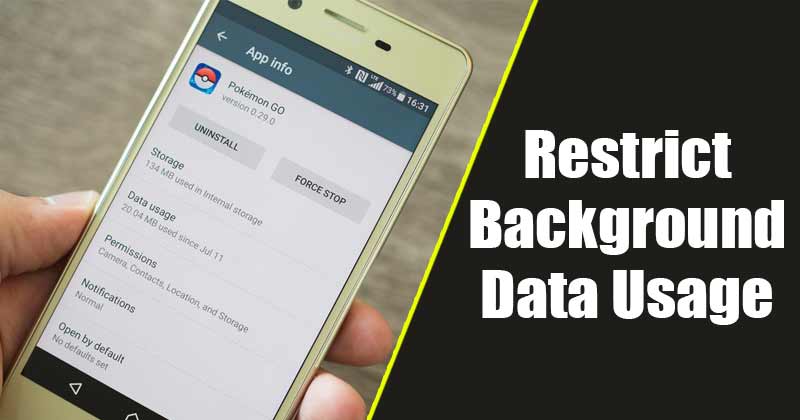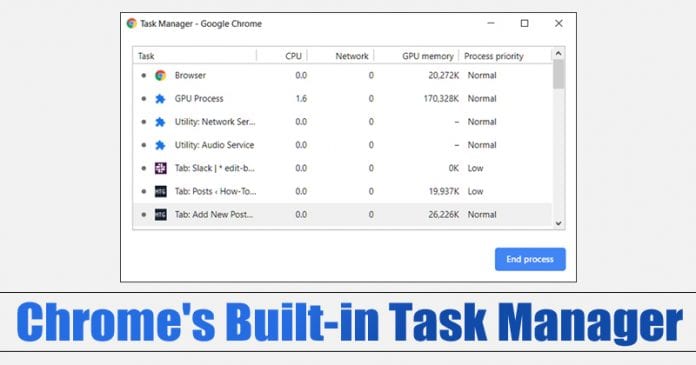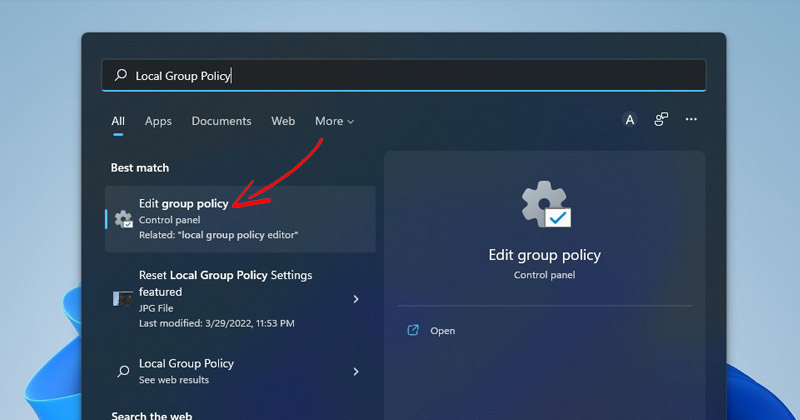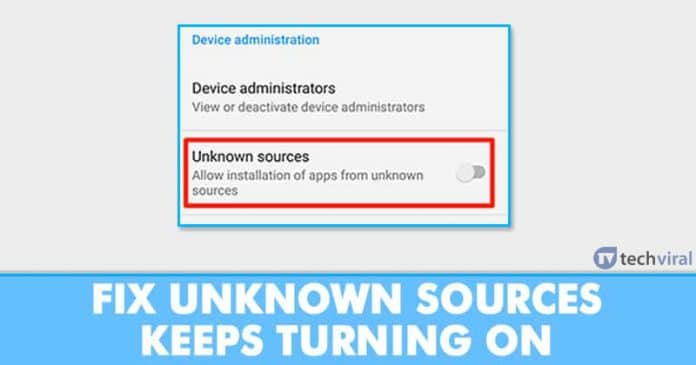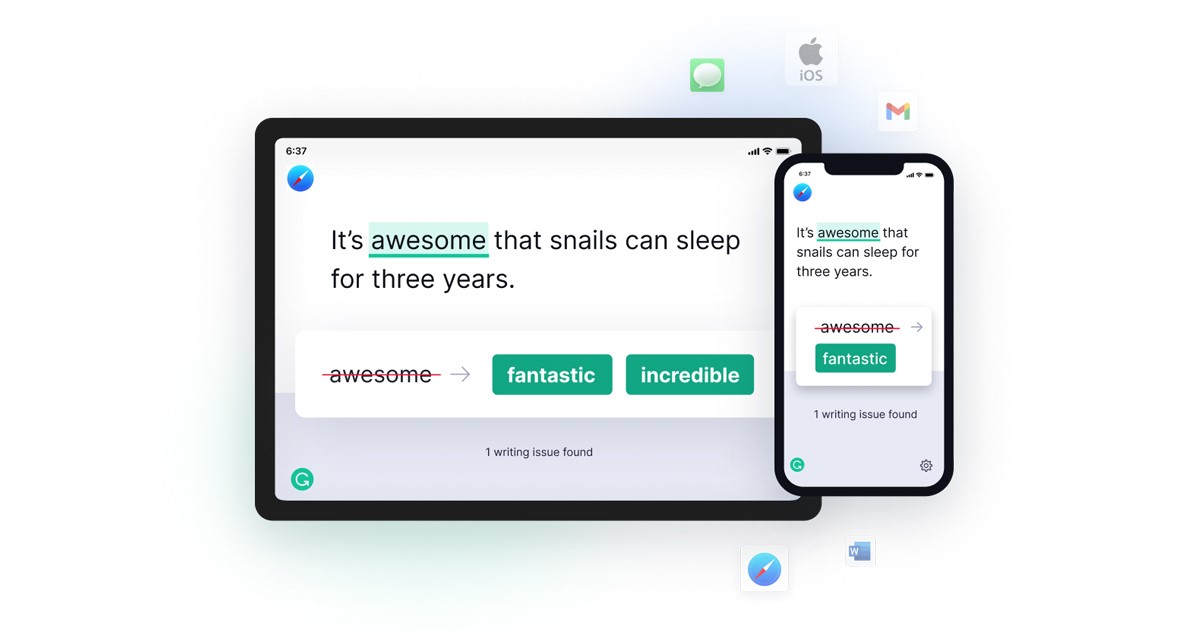Snímek obrazovky je skvělý způsob, jak zachytit, co se zobrazuje na obrazovce. Lze jej použít k dokumentaci chyby nebo ke spolupráci s vaším týmem. I snímek obrazovky však někdy potřebuje úpravu, aby byla zpráva přesně předána.
Naštěstí přichází na pomoc vestavěný nástroj pro snímání obrazovky iPhone, Markup! Markup, který byl poprvé představen v systému iOS 10, umožňuje upravovat obrázky, vkládat text a tvary, podepisovat soubory PDF nebo dokumenty spolu s mnoha dalšími skvělými funkcemi.
Pojďme se dozvědět více o tom, jak používat Markup k úpravě snímků obrazovky na vašem iPhonu a iPadu, abyste z toho vytěžili maximum.
- Jak nakreslit snímek obrazovky iPhone pomocí značek
- Přibližte snímek obrazovky vašeho iPhone
- Přidejte text a popisek na snímek obrazovky
- Jak anotovat snímek obrazovky na iPhone
- Jak přidat podpis k obrázku
- Použijte nástroj kapátko k přizpůsobení barvy
- Jak používat nástroj pravítko
- Vytvářejte ručně kreslené tvary
- Rozmazání nebo skrytí citlivých informací
- Jak vrátit změny provedené na snímku obrazovky na iPhone
Jak nakreslit snímek obrazovky iPhone pomocí značek
Po pořízení snímku obrazovky na iPhonu nebo iPadu postupujte podle níže uvedených kroků:
-
Klepněte na malý obrázek vlevo dole na obrazovce.
Nyní, uvidíte obrazovku Markup s některými nástroji ve spodní části. - Klepněte na nástroje, které chcete použít.

- Vyberte si tužku nebo barevnou tužku, abyste něco nakreslili nebo napsali na konkrétní snímek obrazovky.
- Chcete-li přetáhnout konkrétní objekt, který jste nakreslili, použijte nástroj laso.

A co víc, máme dokonce průvodce, který vám pomůže zachytit snímky obrazovky bez použití fyzických tlačítek na vašem iPhone, podívejte se na to.
Přibližte snímek obrazovky vašeho iPhone
Po zopakování kroků uvedených ve výše uvedených ukazatelích můžete snímek obrazovky přímo přitáhnout nebo oddálit a upravit.

Přidejte text a popisek na snímek obrazovky
Přidávání textu k obrázkům je užitečné v mnoha ohledech. K přidání popisu a titulku můžete použít nástroj pro snímky obrazovky iOS. Do obrázku můžete přidat text podle níže uvedených kroků.
- Kliknutím na ikonu pera v horní části otevřete nabídku značek.
- Klepněte na tlačítko + vpravo dole.
- Z rozbalovací nabídky vyberte Text.
Na snímku obrazovky se objeví textové pole.
-
Přizpůsobte textové pole změnou barvy pozadí, písma, změny velikosti písma a barvy textu.
Přidejte popis snímku obrazovky
- Klepněte na tlačítko + vpravo dole.
- Z rozbalovací nabídky vyberte Popis.
- Přidejte popis obrázku.

Jak anotovat snímek obrazovky na iPhone
-
K anotaci textu lze použít tužku nebo zvýrazňovač. Pokud si přejete skrýt anotovaný text nebo jej trvale smazat, lze provést obojí.

-
Lupa se používá ke zvětšení konkrétní oblasti, která musí být zvýrazněna na konkrétním snímku obrazovky, pro který jsou v aplikaci Označení k dispozici různé barevné možnosti.

-
Tvary jsou užitečné pro zvýraznění určité oblasti v obdélníkovém a kruhovém obrazci.

-
Speech Balloons lze použít většinou pro grafiku a většinou se používají v komiksech, memech k vyjádření myšlenek konkrétní postavy.

-
Šipka se většinou používá k tomu, aby ukazovala konkrétním směrem, který uživateli ukazuje, aby přesunul svou koncentraci do určené oblasti.

Nyní můžete konečně klepnout na Hotovo pro uložení stávajících změn, poté si můžete vybrat, zda chcete uložit upravený snímek do fotografií nebo souborů.

Pokud jste udělali chybu a chcete změny vrátit zpět nebo znovu provést, klepněte na šipku na pozadí. Vrátí změny jednu po druhé. Případně klepněte na šipku vpřed pro opakování.

Jak přidat podpis k obrázku
Mám pocit, že je to jeden z nejjednodušších způsobů podepisování dokumentů. Jednoduše pořiďte snímek obrazovky a použijte nástroj Signature. Tento nástroj jsem použil k přidávání podpisů na faktury a další dokumenty. Můžete jej také použít jako alternativu k vodoznaku.
- Klepněte na tlačítko + vpravo dole.
- Z rozbalovací nabídky vyberte Podpis.
- Klepnutím na Přidat podpis vytvořte nový podpis.
-
Podepište se prsty.
- Klepnutím na Hotovo přidejte podpis.
Můžete změnit velikost a přesunout podpis přes snímek obrazovky.
Použijte nástroj kapátko k přizpůsobení barvy
Získat svou oblíbenou barvu v přesném odstínu může být skličující. Funkce kapátka vám umožní sladit barvy s velkou mírou přesnosti.
- Klepnutím na ikonu pera v horní části otevřete nabídku značek.
- Klepněte na ikonu kapátka (vícebarevný kruh) ve spodní části.

- Vyberte ikonu Inkfiller v levém horním rohu.
- Přesuňte lupu na místo, odkud chcete vybrat barvu.
Výběr barvy odpovídá barvě.
Jak používat nástroj pravítko
K nakreslení rovných čar na snímek obrazovky můžete využít nástroj pravítka. Nástroj je také užitečný pro kreslení čar nakloněných do určitého úhlu. Vyberte ikonu pravítka ze spodní lišty nabídky.

Nástroj pravítko zobrazuje úhly v reálném čase pro vaši referenci. Úhel můžete změnit otáčením pravítka. Použijte dva prsty a otočením na opačnou stranu změňte úhel.
Vytvářejte ručně kreslené tvary
Pokud přednastavené tvary nestačí, můžete vždy vytvořit ručně kreslené tvary.
- Po pořízení snímku obrazovky nakreslete základní tvar.
Může to být cokoliv od trojúhelníku, kruhu nebo čtverce. - Nyní stiskněte a na několik sekund podržte obrazovku.
- Nástroj pro snímání obrazovky ji automaticky převede na geometrický tvar.

Rozmazání nebo skrytí citlivých informací
Snímek obrazovky často obsahuje citlivé informace. Může to být naše e-mailová adresa, IMEI zařízení, kontaktní údaje atd. V takových případech můžeme citlivé informace rozmazat před sdílením snímku obrazovky na internetu nebo s přáteli.
Nejúčinnějším způsobem maskování citlivých informací je použití neprůhledného nástroje. Klepněte na čtvercovou ikonu a umístěte tvar na citlivé informace.
- Klepnutím na ikonu pera otevřete nástroj pro označování.
- Vyberte Tvar.
- Klepněte na první ikonu zleva ve spodním panelu.
- Vyberte neprůhledný čtverec.

- Změňte barvu pozadí podle svých představ.
Jak vrátit změny provedené na snímku obrazovky na iPhone
- Otevřete aplikaci Fotky a vyberte snímek obrazovky.
- Klepněte na Upravit.
Pokud to můžete vrátit, vpravo dole se zobrazí možnost Vrátit. - Klepněte na Vrátit.

Shrnutí!!
No, gratuluji! Nyní jste certifikovaným průvodcem pro snímky obrazovky iPhone! Takto můžete používat Markup na iPhone a iPad k úpravě snímků obrazovky. Znáte nějaké skvělé triky se snímky obrazovky iPhone? Pokud ano, podělte se o to s námi v komentářích níže.
Související příspěvky:
- Snímek obrazovky nefunguje na iPhone a iPad
- Pořiďte snímek obrazovky na Apple Watch
- Jak tisknout z iPhone a iPad
-
Jak používat Lupu na iPhonu nebo iPadu