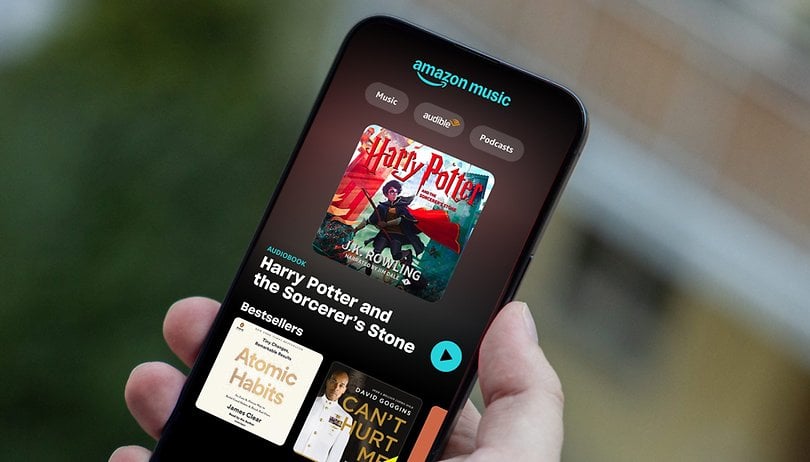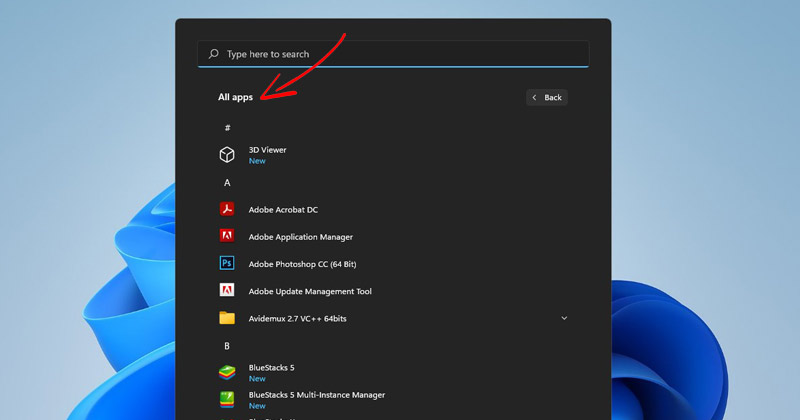
Pokud používáte nejnovější verzi Windows 11, možná víte, že operační systém je dodáván s novou nabídkou Start a novými ikonami průzkumníka souborů. Ve skutečnosti je Windows 11 pokročilejší než Windows 10 a obsahuje mnoho nových funkcí, které nebyly vidět na jiných desktopových operačních systémech.
Společnost Microsoft navíc změnila funkčnost nabídky Start systému Windows 11. Pokud používáte Windows 11 nějakou dobu, možná jste si všimli, že nabídka Start ve výchozím nastavení nezobrazuje všechny aplikace. Místo toho zobrazuje nově nainstalované aplikace, nedávno otevřené soubory a aplikace připnuté do nabídky Start.
Ano, můžete zobrazit sekci Všechny aplikace, ale musíte kliknout na tlačítko Všechny aplikace umístěné vedle Připnutého textu. Zatímco skladový vzhled nabídky Start se dobře hodí k operačnímu systému, uživatelé si jej mohou přizpůsobit podle svých představ.
Můžete si například přizpůsobit nabídku Start systému Windows 11 tak, aby se ve výchozím nastavení zobrazovaly všechny aplikace. Pokud tak učiníte, nabídka Start systému Windows 11 nezobrazí připnuté aplikace a nedávno použité soubory, které by pro mnohé mohly představovat problém s ochranou soukromí.
Ve výchozím nastavení zobrazit „Všechny aplikace“ v nabídce Start systému Windows 11
Pokud tedy hledáte způsoby, jak ve výchozím nastavení otevřít Všechny aplikace v nabídce Start systému Windows 11, čtete správného průvodce. V tomto článku budeme sdílet podrobný návod, jak ve výchozím nastavení zobrazit všechny aplikace v systému Windows 11. Pojďme se podívat.
1. Nejprve otevřete svůj oblíbený webový prohlížeč a otevřete toto Github odkaz. Dále si stáhněte nejnovější verzi ExplorerPatcher.
2. Po stažení je třeba spustit software ExplorerPatcher a nainstalovat jej do zařízení.
3. Protože ExplorerPatcher nemá žádné rozhraní, během instalace nic neuvidíte. Po instalaci klikněte pravým tlačítkem na hlavní panel a vyberte Vlastnosti.
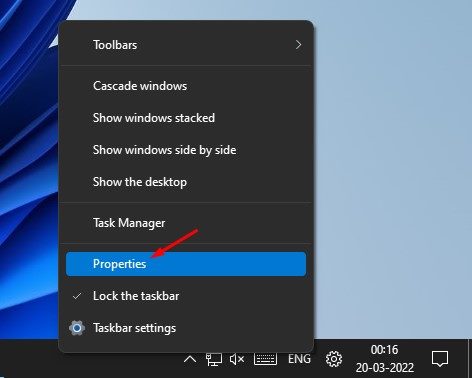
4. Tím se otevře stránka Vlastnosti aplikace ExplorerPatcher. Musíte se přepnout na možnost Hlavní panel.
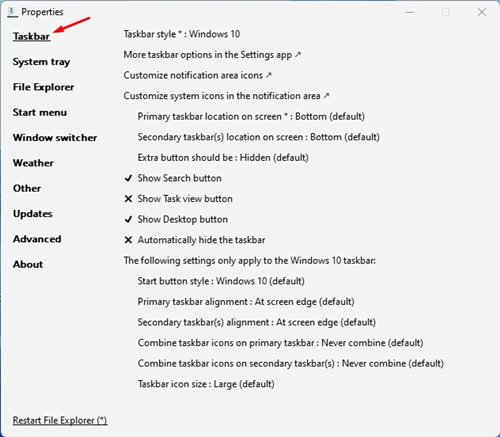
5. Vpravo vyberte ve Stylu hlavního panelu Windows 11 (výchozí).
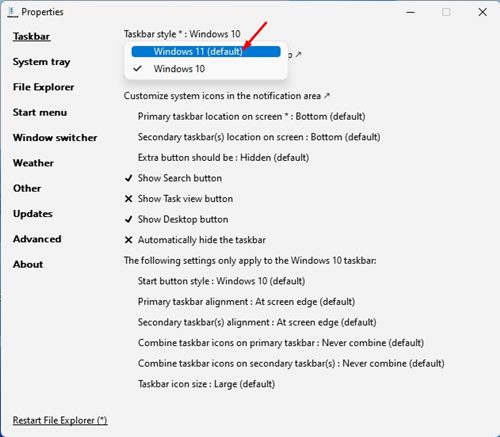
6. Nyní přepněte do nabídky Start, jak je znázorněno níže.
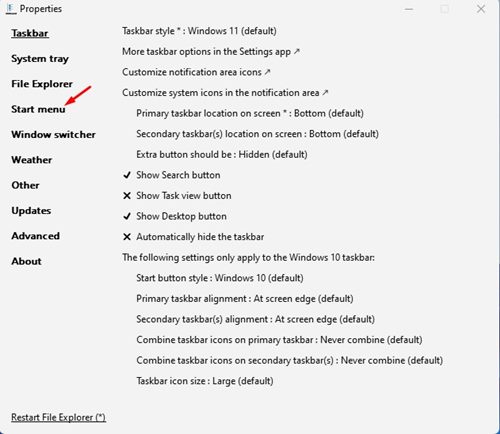
7. Vpravo zaškrtněte možnost Standardně otevřít Start ve všech aplikacích.
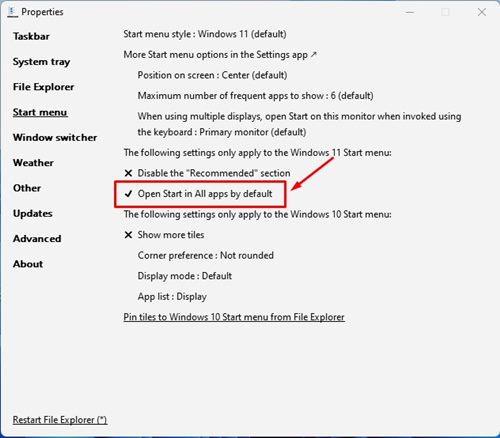
8. Po provedení změn klikněte na tlačítko Restartovat Průzkumníka souborů, jak je znázorněno níže.
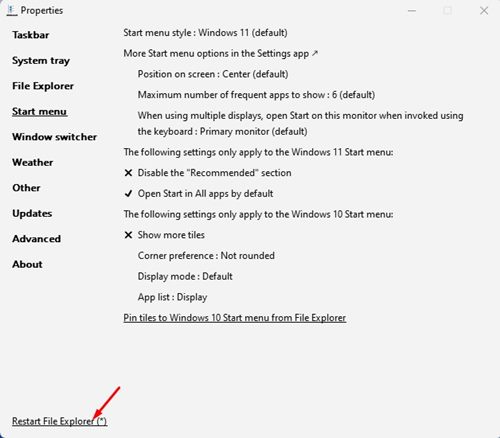
Důležité: V době psaní tohoto článku měl software ExplorerPatcher mnoho chyb. Možná budete muset udělat více pokusů o otevření nabídky Start.
Pokud se rozhraní zpožďuje nebo je obrazovka černá, musíte stisknout klávesu CTRL+ALT+DEL a vybrat Správce úloh. Ve správci úloh klikněte na Soubor > Spustit novou úlohu. V dialogovém okně RUN zadejte explorer.exe a stiskněte tlačítko Enter.
A je to! Jsi hotov. Nyní se v nabídce Start systému Windows 11 ve výchozím nastavení zobrazí Všechny aplikace.
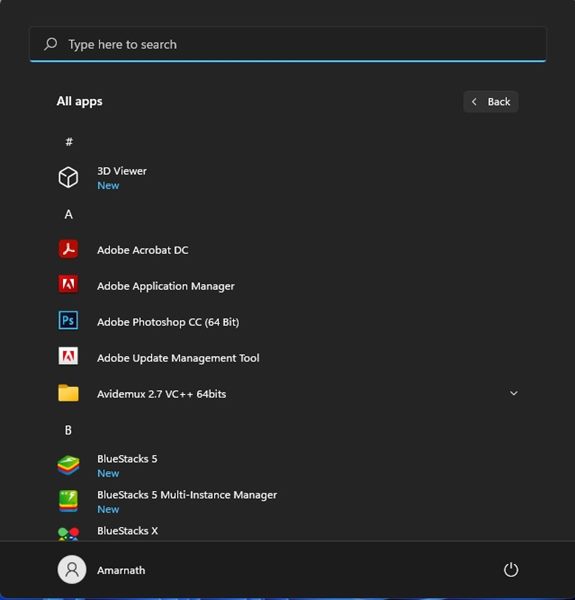
Je docela snadné přizpůsobit nabídku Start systému Windows 11 pomocí softwaru ExplorerPatcher. Doufám, že vám tento článek pomohl! Sdílejte to prosím také se svými přáteli. Máte-li v této souvislosti nějaké pochybnosti, dejte nám vědět do pole pro komentáře níže.