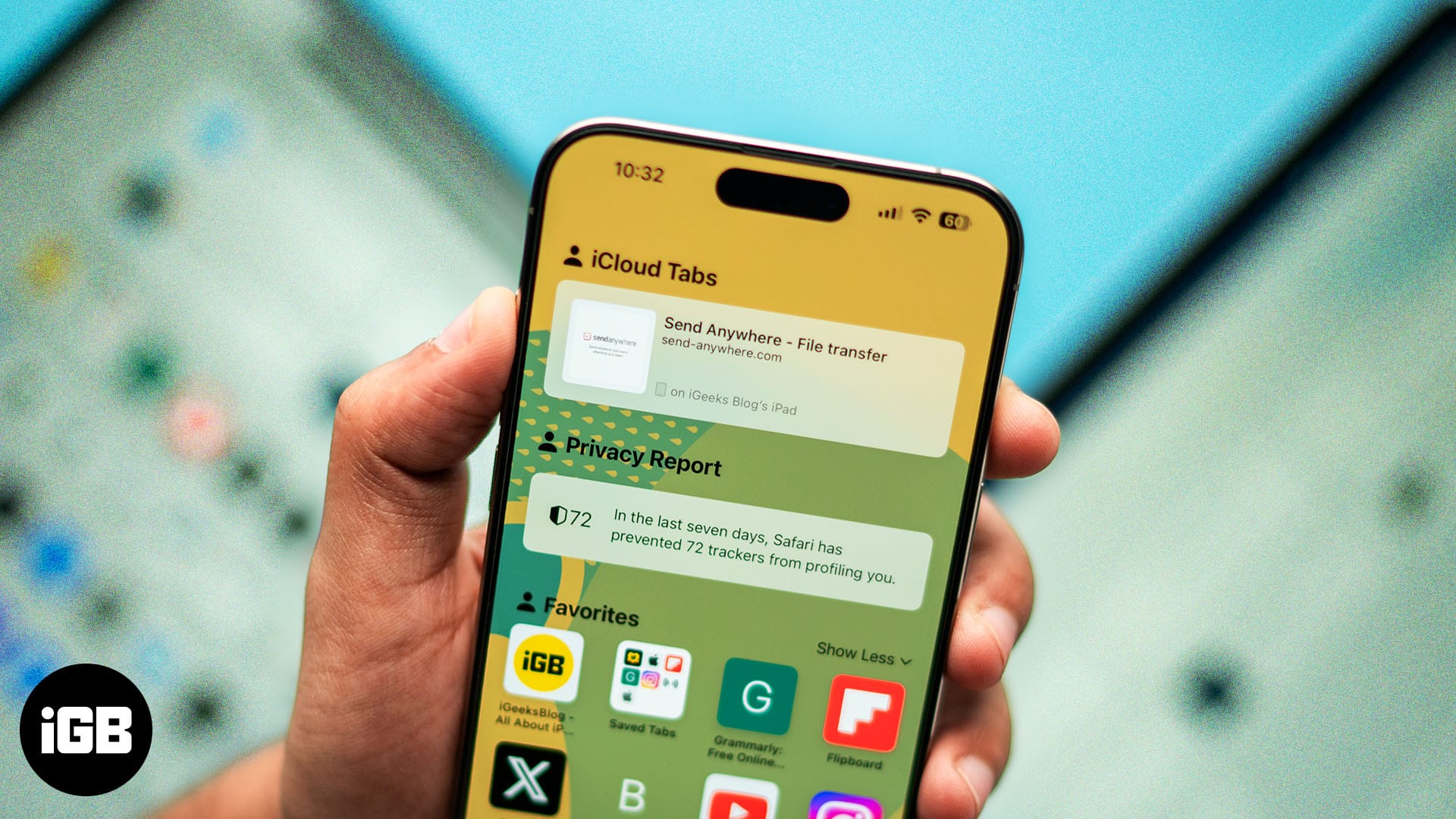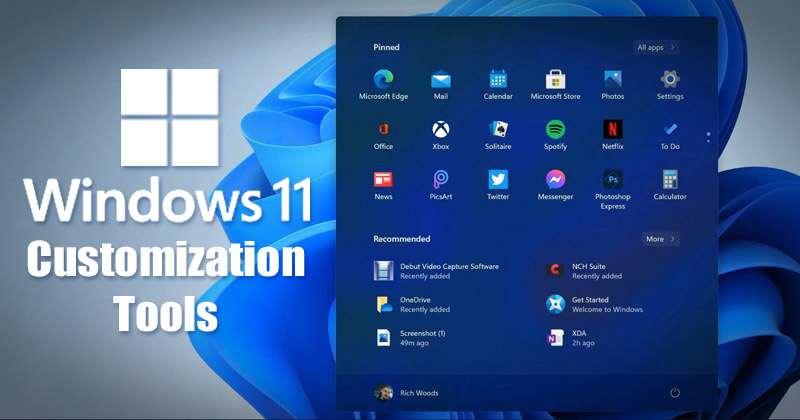Elektronické podepisování je relativně nová praxe. Namísto klasického „mokrého podpisu“ nyní můžete k ověření dokumentu používat elektronické znaky, symboly a dokonce zvuky.

MS Word bohužel nemá mnoho vestavěných funkcí pro generování elektronických podpisů. Textový procesor však podporuje širokou škálu rozšíření a aplikací, které můžete místo toho použít. Tento článek vám ukáže, jak vložit podpis do aplikace Microsoft Word, a vysvětlí, jak funguje elektronické podepisování.
Jak vložit podpis do aplikace Microsoft Word?
Dobrou zprávou je, že do dokumentů aplikace Word můžete přidávat elektronické podpisy. Špatnou zprávou je, že je můžete připojit pouze jako soubory obrázků. Zde je návod, jak vložit podpis do aplikace Microsoft Word pomocí vestavěných funkcí:
- Podepište se na kus papíru.

- K záznamu dokumentu použijte skener nebo fotoaparát. Nahrajte jej do počítače a uložte jej jako soubor .jpg, .gif nebo .png.
- Otevřete dokument MS Word. Přejděte do části „Vložit“ na panelu nabídek v horní části obrazovky.

- Kliknutím na „Obrázky“ otevřete nové okno. Vyhledejte naskenovaný podpis na místním disku zadáním názvu souboru do dialogového okna. Kliknutím jej přidáte do dokumentu.

- Pokud je podpis příliš velký, můžete jej jednoduše upravit. Po kliknutí na obrázek se zobrazí nová sekce „Nástroje obrázků“. Klikněte na kartu „Formát“ a pomocí „Oříznout“ změňte velikost. Můžete také ručně zadat výšku a šířku do malých dialogových oken na pravé straně.

Pokud potřebujete do podpisu zahrnout další informace, můžete použít funkci Rychlé díly. Jak na to:
- Pod obrázek podpisu napište svou e-mailovou adresu, telefonní číslo nebo pracovní pozici.

- Pomocí kurzoru zvýrazněte obrázek i přidané informace.

- Ve výše uvedené nabídce otevřete sekci „Vložit“. Klikněte na kartu „Rychlé díly“.

- Kliknutím na možnost „Uložit výběr do galerie rychlých dílů“ otevřete nové okno.

- Vedle slova „Jméno“ napište název svého podpisu.

- Zaškrtněte políčko „Galerie“ níže. Mělo by to být „Automatický text“. Pokud ne, vyberte tuto možnost z rozbalovací nabídky.

- Dokončete proces kliknutím na „OK“.

- Nyní, když je váš podpis připraven, umístěte kurzor na místo, kam jej chcete vložit.
- Přejděte na Vložit > Rychlé části > Automatický text.

- Vyberte svůj podpis ze seznamu bloků.

Jak vložit řádek s podpisem
Pokud vytváříte dokument, který chcete vytisknout a podepsat později, můžete vytvořit řádek podpisu. Zahrnutím tohoto řádku zůstane po vytištění čistý prostor pro vložení podpisu perem. Co dělat:
- Klikněte na Vložit.

- Klepněte na řádek podpisu.

- Po vytištění se objeví řádek s místem pro přidání vašeho podpisu.

Co je digitální podpis?
Na rozdíl od běžných elektronických podpisů mají digitální podpisy ověřovací kód, který je jedinečný pro každého jednotlivce. Vestavěná kryptografie zaručuje bezpečnost a integritu dokumentu.
Z právního hlediska jsou digitální podpisy uznávány jako platná identifikace. To se samozřejmě může lišit v závislosti na zákonech v určité zemi.
Ve většině průmyslových odvětví je běžnou praxí používat digitální podpisy. Firmy je zahrnou do svého firemního ID, e-mailové adresy a kódu PIN telefonu.
Můžete být také požádáni o vytvoření digitálního podpisu ve svém každodenním životě. Zde je seznam dokumentů, které obvykle vyžadují digitální podpis:
- Realitní smlouva (včetně závěrečné smlouvy).
- Žádost o hypotéku.
- Kupní smlouva.
- Smlouva s prodejcem.
- Nájemní smlouva.
Jak odstranit digitální podpisy z Wordu nebo Excelu?
Podpis můžete z dokumentu nebo tabulky odstranit v několika jednoduchých krocích. Zde je návod, jak odstranit digitální podpisy z Wordu nebo Excelu:
- Přejděte na domovskou stránku MS Word/Excel a vyberte dokument nebo tabulku, která obsahuje váš podpis.
- Umístěte kurzor na řádek podpisu a klikněte na něj pravým tlačítkem.
- Zobrazí se rozbalovací nabídka. Ze seznamu možností vyberte „Odebrat podpis“.
- Potvrďte „Ano“.
Jak podepsat řádek podpisu ve Wordu nebo Excelu?
Podpisové řádky jsou vestavěným nástrojem v MS Word. Označují místo, kde se má dokument podepsat. Zde je návod, jak přidat řádky podpisu do MS Word:
- Umístěte kurzor na místo, kde chcete dokument podepsat.
- Klikněte na sekci „Vložit“ v horní liště nabídky.

- Přejděte do části Text > Podpisový řádek > Podpisový řádek Microsoft Office.

- Zobrazí se malé vyskakovací okno. Do příslušných polí napište jméno, titul a e-mailovou adresu (volitelné) podepisujícího.

- Potvrďte „OK“.

Pokud jste podepisovatel, zde je návod, jak podepsat řádek podpisu ve Wordu nebo Excelu:
- Otevřete dokument aplikace Word nebo tabulku aplikace Excel. Nezapomeňte povolit úpravy. Pokud je zapnuto „Chráněné zobrazení“, klikněte na „Přesto upravit“.
- Přesuňte kurzor na řádek podpisu a kliknutím pravým tlačítkem otevřete rozevírací nabídku.
- Ze seznamu možností vyberte „Podepsat“.
- Pokud je váš podpis uložen jako obrázek, klikněte na „Vybrat obrázek“. Pomocí dialogového okna „Select Signature Image“ vyhledejte soubor ve svém počítači. Kliknutím na „Vybrat“ jej nahrajete do MS Word.
- Pokud máte tištěnou verzi, stačí napsat své jméno vedle písmene „X“.
- Kliknutím na „Podepsat“ vložte podpis.
Jak přidat podpis do aplikace Word pomocí doplňku PandaDoc?
Pokud nemáte přístup ke skeneru, můžete místo něj použít rozšíření pro elektronické podepisování. PandaDoc je extrémně oblíbený doplněk díky svému uživatelsky přívětivému rozhraní a široké škále nástrojů. Můžete to získat z Microsoft Azure Marketplace. Zde je návod, jak přidat podpis do Wordu pomocí doplňku PandaDoc:
- Otevřete prohlížeč a přejděte na Microsoft Azure Marketplace.

- Pomocí vyhledávacího pole vyhledejte doplněk PandaDoc. Pro instalaci klikněte na tlačítko „Get It Now“ pod logem.
- Vytvořte si účet a povolte PandaDoc přístup k souborům vašeho počítače.
- Nahrajte dokument Word do PandaDoc.
- Na výběr jsou dvě možnosti v závislosti na tom, kdo dokument podepisuje. Pokud jste podepisovatel, vyberte „Samopodepsat dokument“. Pokud ne, klikněte na „Vyžádat podpisy“.
- Chcete-li vložit svůj podpis, klikněte na malou ikonu ”+” na pravé straně. Najděte sekci „Podpis“ a kliknutím ji otevřete.
- PandaDoc vám umožňuje nakreslit nebo zadat váš podpis nebo nahrát již existující obrázek. Vyberte jednu možnost a poté klikněte na „Dokončit dokument“.
PandaDoc automaticky uloží váš podpis, abyste jej mohli nadále používat. Stačí kliknout na pole „Podpis“ a přetáhnout jej do dokumentu.
Další často kladené dotazy
Zde jsou odpovědi na další vaše otázky týkající se digitálních podpisů a aplikace Microsoft Word.
Jak vytvoříte e-mailový podpis v aplikaci Microsoft Word?
Pomocí aplikace Word můžete vytvořit šablonu podpisu pro svůj e-mailový účet. To funguje dobře, pokud chcete zahrnout další informace, jako je vaše telefonní číslo, e-mailová adresa a aktuální pracovní pozice. Jak na to:
1. Přejděte na Vložit > Text > Řádek podpisu.
2. Zadejte informace o podepisujícím. Klikněte na „OK“.
3. Klikněte na řádek podpisu v dokumentu. Přejděte na Vložit > Obrázek. Vyberte obrázek obsahující podpis.

4. Zkopírujte šablonu do svého e-mailu.
Pokud chcete více možností šablony, můžete si stáhnout Microsoft Galerie podpisů e-mailů do vašeho počítače.
Jak zdarma vložím podpis do aplikace Word?
Do Wordu můžete zdarma vložit podpis pomocí skeneru nebo fotoaparátu telefonu. Stačí vyfotit svůj vlastnoruční podpis a nahrát jej do počítače. Otevřete dokument aplikace Word a přidejte obrázek pomocí funkce „Vložit“.
Dalším způsobem, jak toho dosáhnout, je instalace doplňků do prohlížeče. Většina rozšíření pro elektronické podepisování nabízí bezplatné zkušební období. Nezapomeňte zrušit své předplatné včas; jinak vám bude účtována v příštím fakturačním cyklu.
Jak mohu elektronicky podepsat formulář ve Wordu?
Pokud chcete elektronicky podepsat formulář ve Wordu, můžete použít vestavěné funkce. Jak na to:
1. Otevřete formulář a umístěte kurzor na řádek podpisu.
2. Přejděte na Vložit > Obrázek.
3. Procházejte soubory. Vyberte obrázek obsahující váš podpis.
Pamatujte, že před otevřením dokumentu musíte nahrát obrázek svého „mokrého podpisu“.
Můžete také použít doplněk k elektronickému podepsání formuláře. Stačí najít takovou, která je kompatibilní s vaší verzí MS Office.
Pokud je formulář ve formátu PDF, musíte jej převést do dokumentu aplikace Word. Jak na to:
1. Otevřete prohlížeč a do vyhledávače zadejte „pdf to word converter“.
2. Klikněte na jeden z výsledků. Nahrajte soubor PDF a klikněte na „Převést“.
3. Po dokončení procesu stáhněte soubor.
Jak napíšu svůj podpis do dokumentu aplikace Word?
Do dokumentu Microsoft Word nemůžete napsat svůj podpis. Na rozdíl od jiných textových procesorů nemá vestavěný nástroj pro kreslení, který vám to umožňuje. Pokud chcete, aby váš podpis vypadal napsaný, musíte jej vložit jako obrázek.
Některé doplňky vám však umožňují podepisovat dokumenty pomocí počítačové myši. PandaDoc můžete například použít k nakreslení svého podpisu na dokument aplikace Word. Jak na to:
1. Otevřete dokument v PandaDoc.
2. Klikněte na tlačítko „Podpis“ na panelu na pravé straně.
3. Na dotaz, jak chcete vložit podpis, zvolte „Nakreslit“.
4. Pomocí myši počítače napište na dokument své jméno.
Jak vytvořím digitální podpis?
Existuje několik doplňků a aplikací, které vám umožní vytvořit digitální podpis. Jedním z těch populárnějších je DocuSign. Je kompatibilní se všemi aplikacemi Microsoft Office, včetně MS Word. Zde je návod, jak digitálně podepisovat dokumenty pomocí DocuSign:
1. Když potřebujete digitálně podepsat dokument, obvykle obdržíte e-mailovou žádost. Zkopírujte URL a otevřete dokument v DocuSign.
2. Souhlaste s Podmínkami.
3. Zobrazí se seznam instruktážních značek. K dokončení procesu postupujte pečlivě podle pokynů.
Můžete vzít naše slovo za to
Pokud jde o vytváření vašeho elektronického podpisu, MS Word je ve srovnání s Dokumenty Google trochu kratší. Má omezené vestavěné funkce. Vyžaduje také, abyste měli přístup ke skeneru nebo fotoaparátu.
Naštěstí nechybí doplňky pro elektronické přihlašování, které jsou kompatibilní s aplikacemi Microsoft Office. Některá rozšíření, jako je PandaDoc, mají dokonce mobilní aplikace dostupné pro iOS i Android.
Jaký je podle vás nejlepší způsob vložení elektronického podpisu do dokumentu aplikace Word? Máte běžnou aplikaci pro elektronické podepisování? Komentář níže a dejte nám vědět, zda existuje lepší způsob, jak digitálně podepisovat dokumenty aplikace Word.