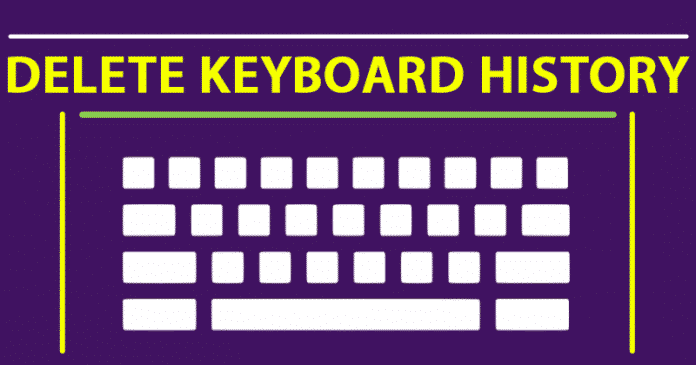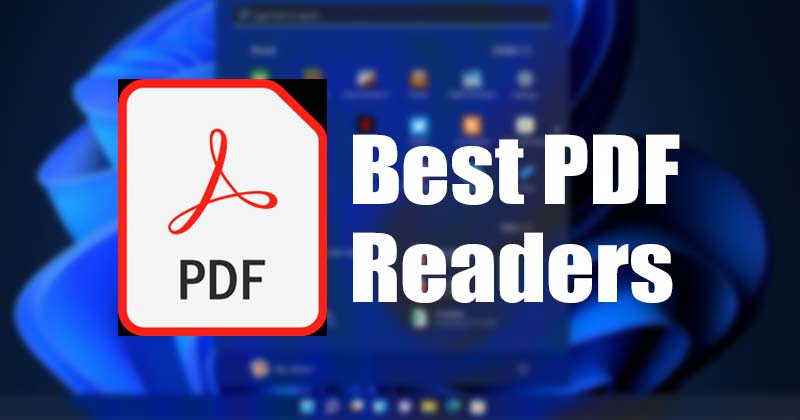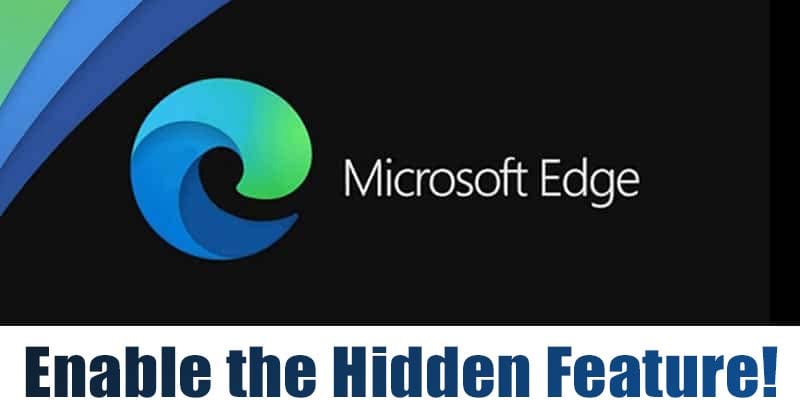Vytvořte WiFi hotspot ve Windows!
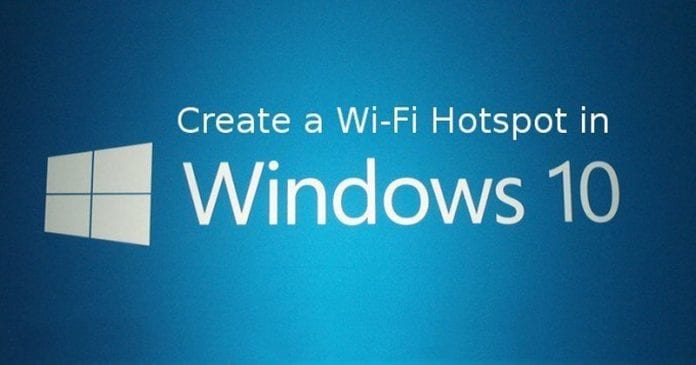
Windows 10 má funkci, která se nazývá „Hostovaná síť“. Díky této funkci můžete snadno sdílet internetové připojení s jinými zařízeními. Tato funkce byla zavedena ve Windows 7 a přemění váš operační systém na virtuální bezdrátový adaptér.
To znamená, že pokud na svém počítači nastavíte hostovanou síť, bude fungovat jako bezdrátový hotspot. Kdokoli s vaším síťovým SSID a heslem se může připojit k vašemu počítači a může používat připojení k internetu.
Metody vytvoření WiFi hotspotu ve Windows 10
Přestože je tato funkce užitečná, její nastavení je trochu komplikované. Nejprve musíte mít bezdrátovou síťovou kartu s podporou hostované sítě. Postupujte podle některých jednoduchých metod sdílených níže a proměňte svůj Windows 10 na bezdrátový hotspot.
Zkontrolujte, zda bezdrátový adaptér podporuje hostované sítě
Přestože většina moderních bezdrátových adaptérů podporuje hostované sítě, stále musíte ověřit, zda fyzický bezdrátový adaptér vašeho počítače tuto funkci podporuje nebo ne. K tomu musíte provést následující příkaz –
NETSH WLAN show drivers
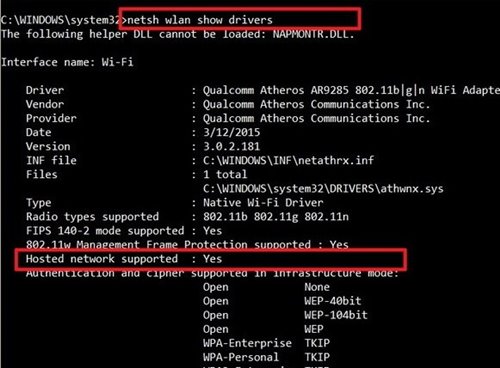
V okně příkazového řádku musíte zkontrolovat seznam „Podporovaná hostovaná síť“.
Vytvořte WiFi hotspot ve Windows 10
POZNÁMKA: Než začnete, měli byste se ujistit, že máte notebook nebo stolní počítač s bezdrátovou kartou. Bezdrátová karta by navíc měla být zdarma.
Krok 1. Nejprve musíte otevřít příkazový řádek s oprávněními správce. Stiskněte klávesu Windows + X na klávesnici a z rozbalovací nabídky vyberte Příkazový řádek (Admin).
Krok 2. Nyní vytvoříme hotspot. Zadejte následující příkaz a stiskněte klávesu Enter:
netsh wlan set hostednetwork mode=allow ssid=techviral key=password
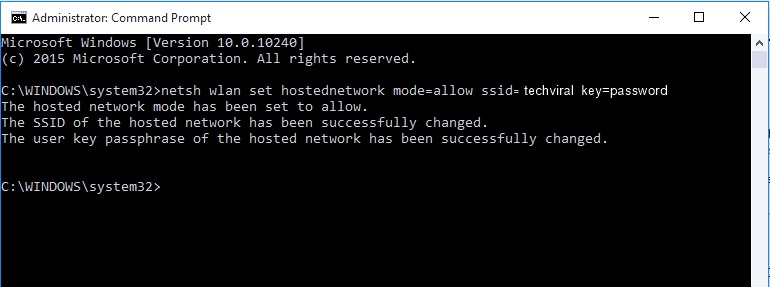
Krok 3. SSID je název WiFi připojení. KLÍČEM je heslo. Musíte vyměnit SSID a klíč podle svého přání.
Krok 4. Dále je třeba spustit následující příkaz pro spuštění WiFi hotspotu:
netsh wlan start hostednetwork
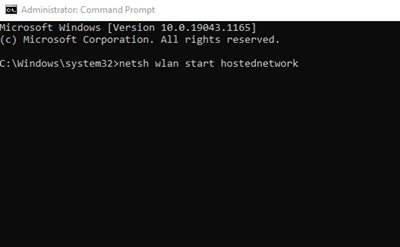
Krok 5. Váš WiFi hotspot by měl být aktivován a použitelný. Jeho stav můžete zkontrolovat v centru sítí a sdílení na ovládacím panelu.
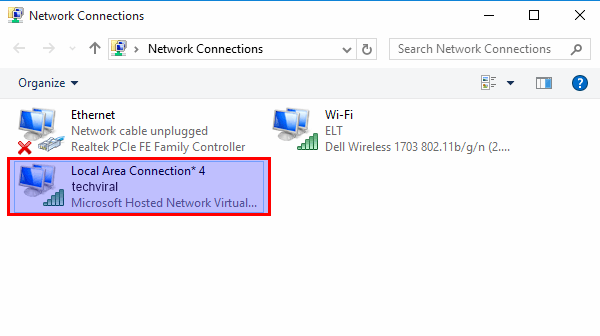
Krok 6. Nyní můžete svá zařízení připojit k hotspotu a používat stejné WiFi připojení bez nástrojů třetích stran.
Krok 7. Pokud hotspot nepoužíváte, můžete ho vypnout pomocí následujícího příkazu:
netsh wlan stop hostednetwork
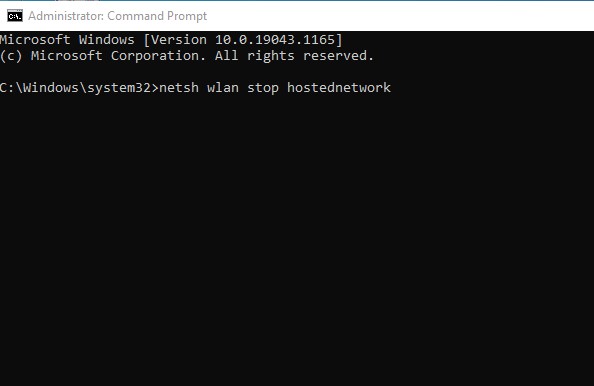
Důležité: Ne každá bezdrátová karta podporuje hostovanou síť. Někdy mají zastaralé bezdrátové karty za následek chybovou zprávu.
Použití nástrojů třetích stran
Zařízení se systémem Android nabízí možnosti sdílení internetu přímo přes WiFi hotspot. Na počítači se systémem Windows však takové možnosti nemáme. Většina z nás věří, že pouze WiFi routery mohou vytvořit WiFi hotspot; není to však pravda.
Chcete-li svůj počítač se systémem Windows 10 proměnit v hotspot WiFi, můžete použít některý z nejlepších softwarů wifi hotspot pro Windows 10. Takže, pojďme se podívat.
Connectify
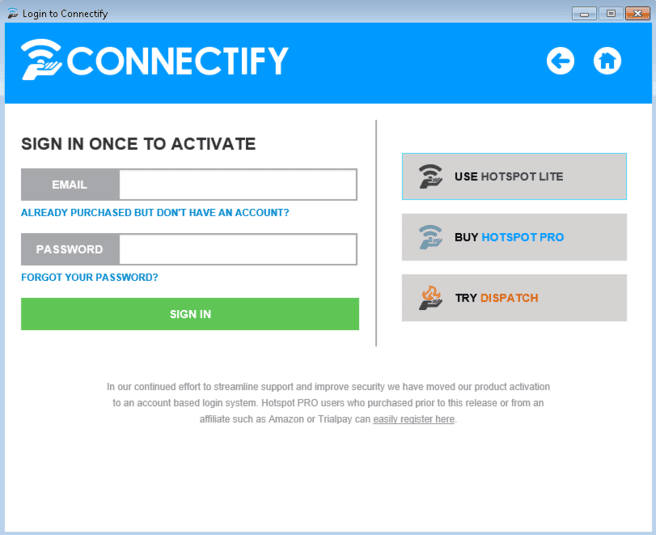
Connectify je jedním z nejlepších nástrojů Windows, který umožňuje uživatelům proměnit svůj počítač ve virtuální WiFi router. Nástroj však není zdarma, a pokud se rozhodnete zaplatit, určitě nebudete zklamáni.
MHotSpot
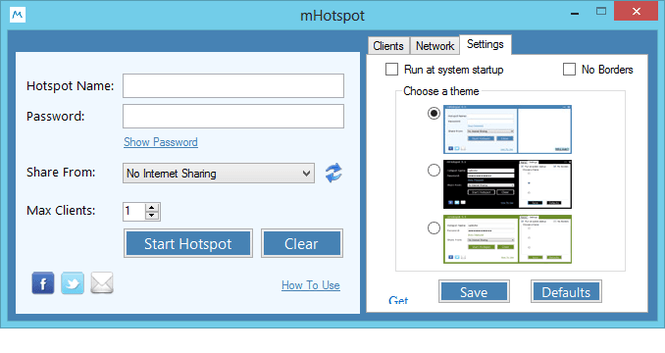
MHotSpot je další nejlepší nástroj který uživatelům umožňuje proměnit svůj počítač s Windows 10 na WiFi hotspot. Nejlepší na MHotSpot je, že může provádět mnoho úkolů a přizpůsobit je podle vašich preferencí.
Můžete upravit různé věci, například kolik klientů se může připojit k hotspotu, přiřadit heslo, vybrat zdroj internetu atd.
MyPublicWifi
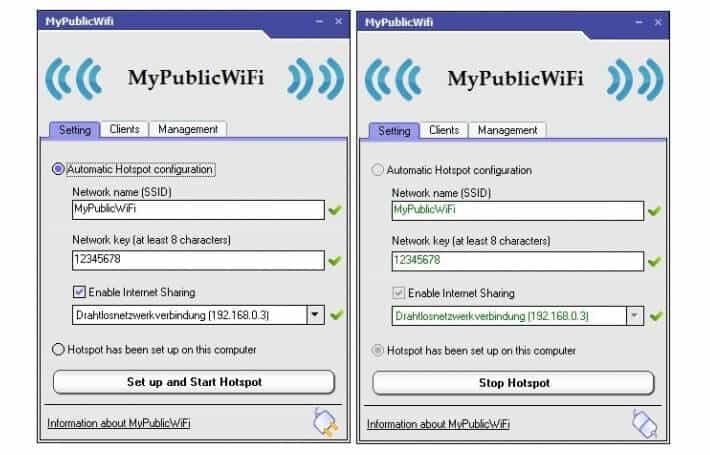
MyPublicWifi je zdarma nástroj schopný proměnit váš notebook v bezdrátový přístupový bod WiFi. Nástroj můžete také brát jako jednu z nejlepších alternativ hotspotu pro Windows 10.
Skvělá věc na MyPublicWifi je, že může provádět širokou řadu úkolů. Nejen to, MyPublicWifi má také silný firewall, který může uživatelům zabránit v přístupu k bezdrátovému přístupovému bodu WiFi.
Výše jsou tedy dvě metody vytváření metod wifi hotspotu. Pomocí těchto metod byste byli schopni vytvořit wifi hotspot pro Windows 7, 8 a 10. Máte-li v této souvislosti nějaké pochybnosti, dejte nám vědět do pole pro komentáře níže.