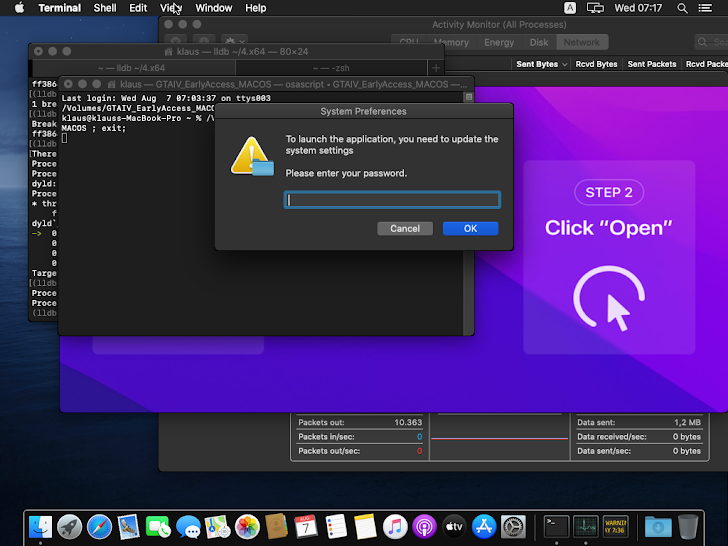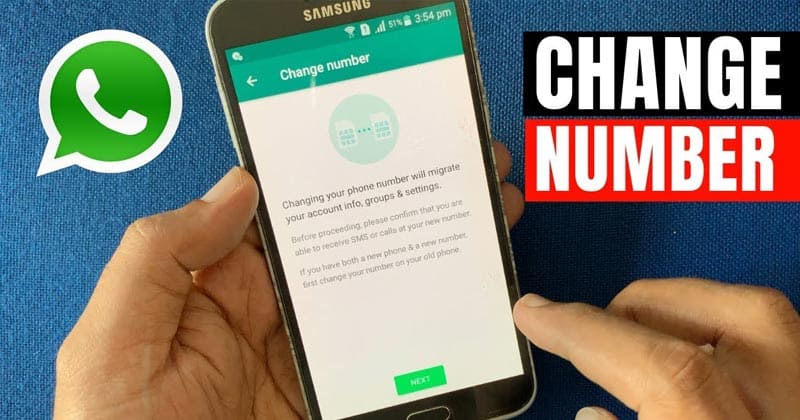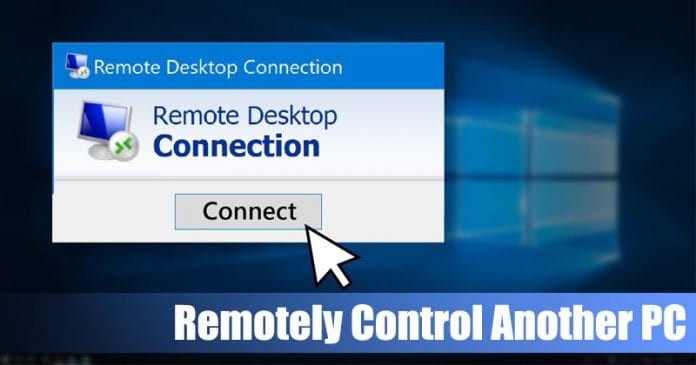
Vzdálený přístup k počítači je metoda v počítačovém světě, jak vzdáleně ovládat jiný počítač přes internet. Technici a majitelé firem většinou používají vzdálený počítačový přístup k vedení svých klientů a zaměstnanců.
Díky vzdálenému přístupu můžete snadno ovládat vše na jiném počítači, jako je správa souborů, řešení problémů atd. Existuje spousta nástrojů pro vzdálený přístup, jako je Ammy, Teamviewer atd. Co když vám však řeknu, že můžete vzdáleně ovládat jiný počítač bez použití jakéhokoli nástroje?
Ano, je to zcela možné. K ovládání jiného počítače na dálku opravdu nepotřebujete software třetích stran. Níže uvádíme dva nejlepší způsoby, jak vzdáleně ovládat jiný počítač bez jakéhokoli nástroje v systému Windows 10.
Kroky ke vzdálenému ovládání jiného počítače bez jakéhokoli nástroje v systému Windows 10
Metoda je poměrně jednoduchá a budete používat pouze vestavěnou funkci Windows 10, která vám pomůže vzdáleně přistupovat k jiným zařízením Windows. Pokračujte tedy podle několika jednoduchých kroků níže.
Vzdálený přístup k jinému počítači se systémem Windows:
Krok 1. Nejprve se ve Windows 10 dostanete do nastavení systému kliknutím na tlačítko Windows na klávesnici a zadáním „Systém“.
Krok 2. V nastavení systému musíte vybrat Remote Settings na levé straně obrazovky.
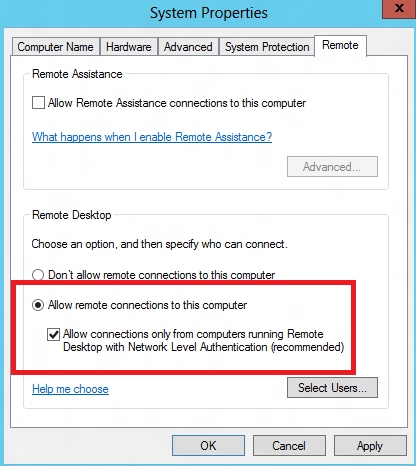
Krok 3. Nyní povolte možnost Povolit vzdálená připojení k tomuto počítači.
Krok 4. Nyní potřebujete získat svou IP adresu a uživatelské jméno pro přístup k počítači. Pro IP adresu musíte zadat příkaz ipconfig do příkazového řádku a uživatelské jméno, které vidíte v nastavení systému.
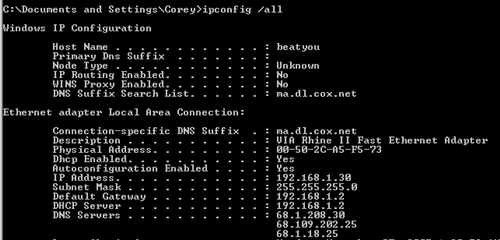
Krok 5. Nyní z druhého počítače se systémem Windows 10, kde chcete získat přístup k počítači, stiskněte tlačítko Windows, zadejte RDP a poté klikněte na možnost Připojení ke vzdálené ploše.
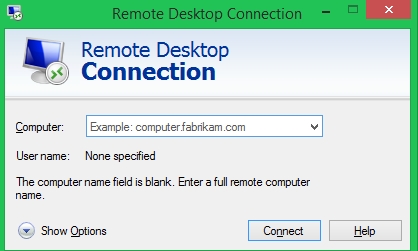
Krok 6. Objeví se dialogové okno, ve kterém zadejte IP adresu cílového počítače a uživatelské jméno počítače do druhého pole.
Krok 7. Objeví se vyskakovací okno, kde musíte zadat heslo tohoto počítače a poté klikněte na ok.
A je to; jsi hotov! Nyní budete k tomuto stroji přistupovat ze svého počítače.
2. Použití Quick Assist
Rychlá pomoc je nyní součástí operačního systému Windows 10 a lze ji na dálku použít k odstraňování problémů s počítačem se systémem Windows přítele bez instalace dalšího softwaru. Pojďme se podívat, jak pomocí Quick Assist odebrat přístup k jinému počítači.
Krok 1. Nejprve přejděte do nabídky Start > Příslušenství systému Windows > Rychlá pomoc.
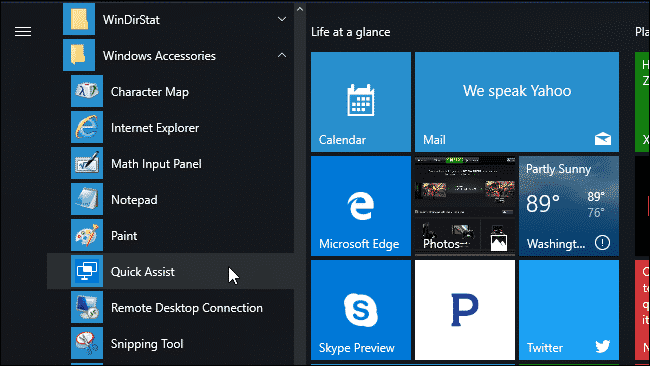
Krok 2. Chcete-li se připojit k jinému počítači, klikněte na možnost „Poskytnout pomoc“.
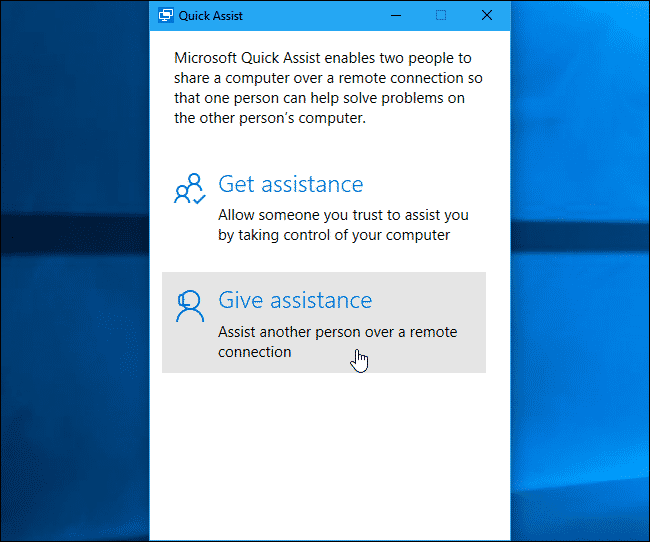
Krok 3. Nyní budete požádáni o přihlášení pomocí účtu Microsoft a obdržíte bezpečnostní kód.
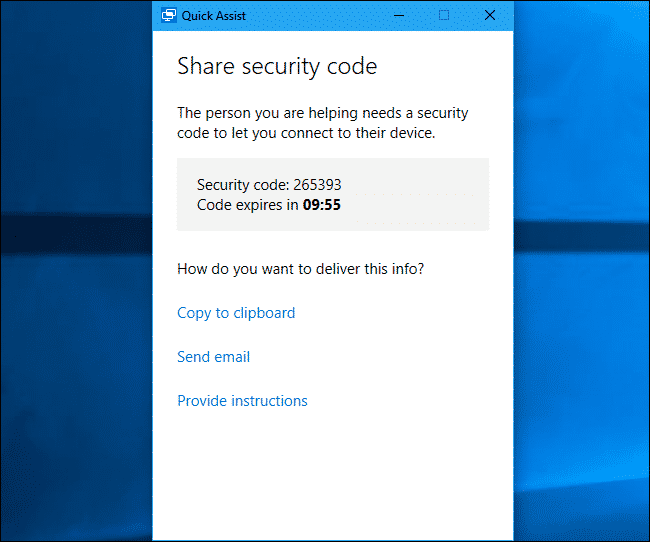
Krok 4. Nyní musí druhá osoba otevřít nástroj Quick Assist a kliknout na tlačítko „Get Assistance“.
Krok 5. V tomto okamžiku musíte zadat bezpečnostní kód na druhém počítači, který jste obdrželi v kroku 3.
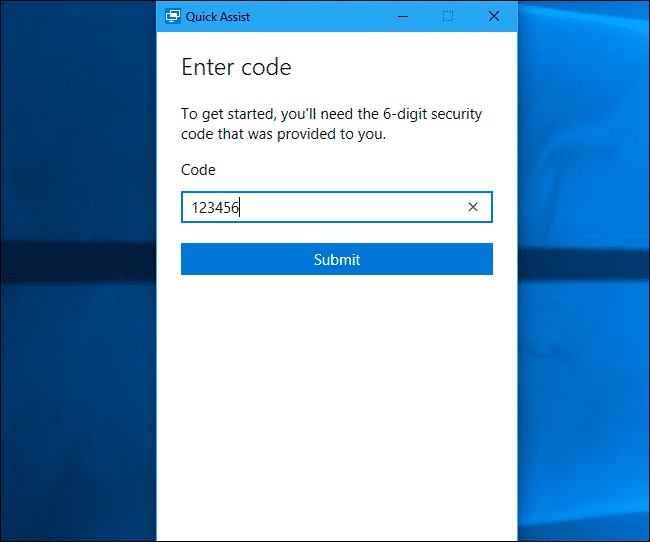
A je to; jsi hotov! Takto můžete vzdáleně ovládat jiný počítač bez jakéhokoli nástroje ve Windows 10.
Výše je tedy vše o vzdáleném ovládání jiného počítače bez jakéhokoli nástroje v systému Windows 10. Vzdáleným připojením můžete snadno ovládat další počítač. Doufám, že vám tento článek pomohl sdílet jej s ostatními!