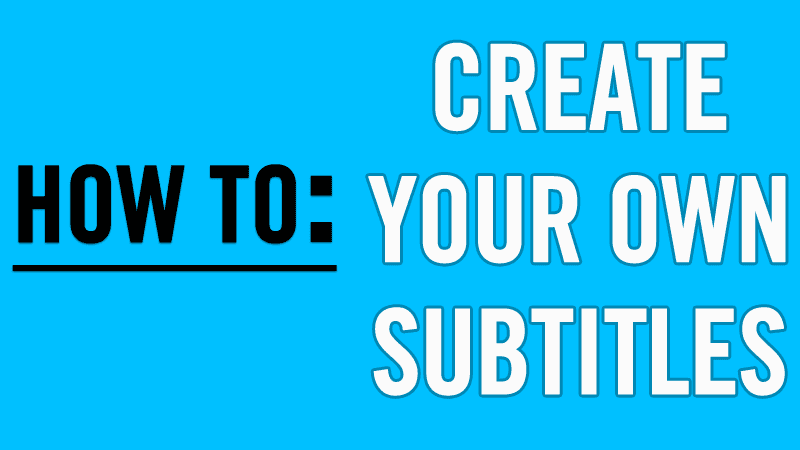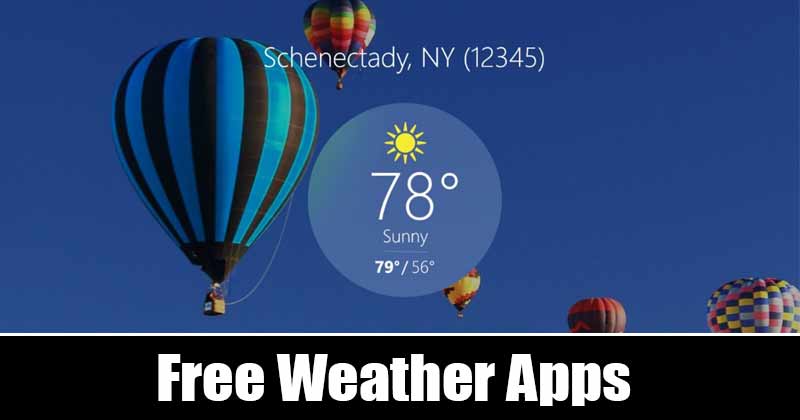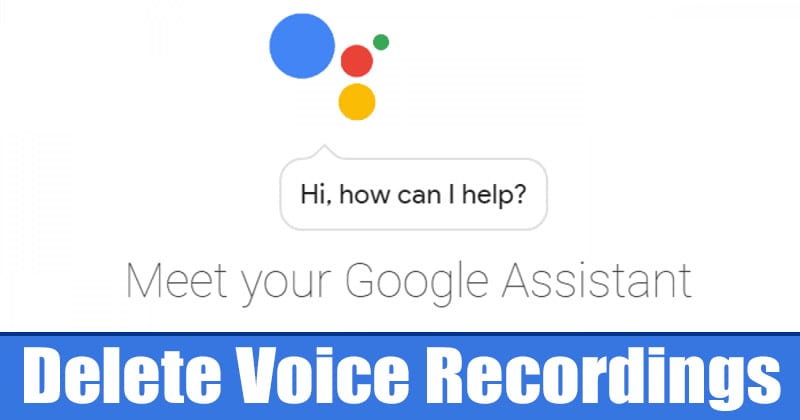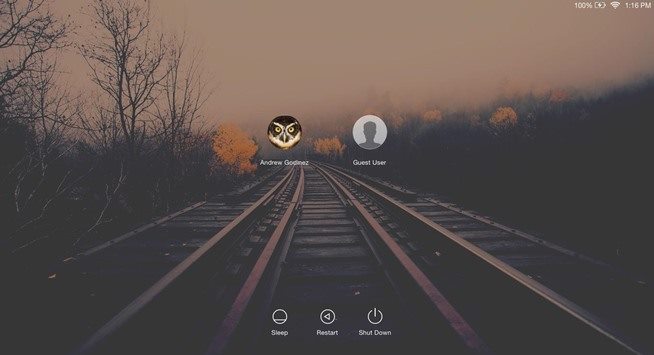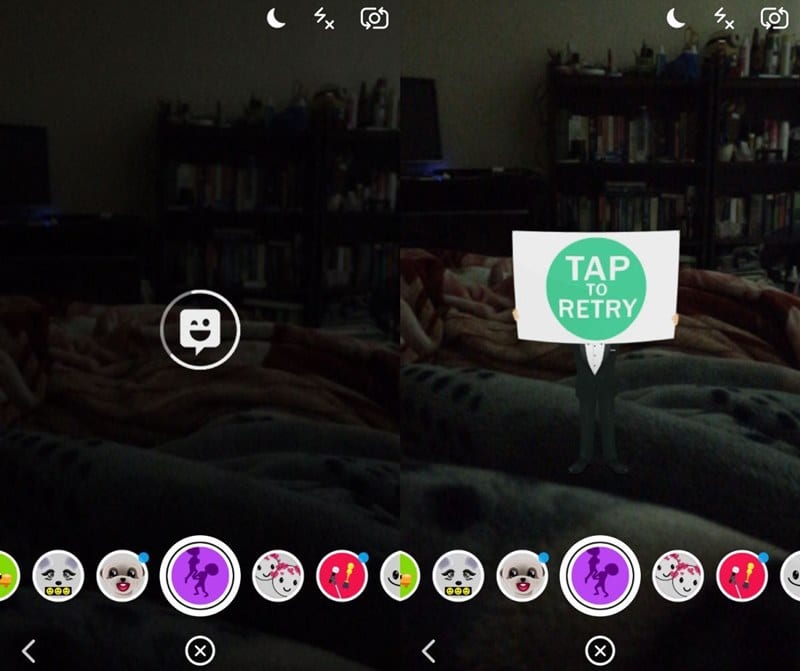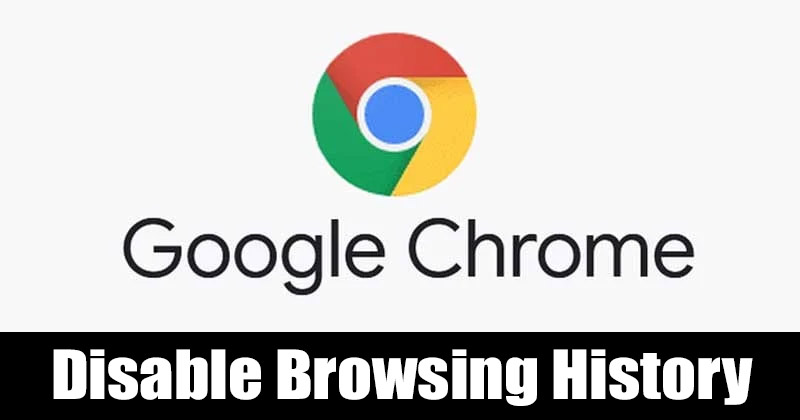
Většina nového webového prohlížeče, který dnes používáte, přichází s režimem inkognito. Anonymní režim je k dispozici ve webovém prohlížeči Google Chrome i Microsoft Edge, a když jej povolíte, vaše historie procházení se neuloží.
Pokud tedy používáte Google Chrome a nechcete, aby si webový prohlížeč pamatoval vaši aktivitu při prohlížení, můžete web procházet soukromě v režimu inkognito. Povolit režim inkognito v prohlížeči Chrome je docela snadné – stačí spustit prohlížeč, kliknout na tři tečky a vybrat „Nové anonymní okno“.
Obecně se anonymní režim používá pro soukromé prohlížení, ale co když jej nechcete používat ani nechcete, aby prohlížeč ukládal vaši historii procházení? Ano, získáte možnost smazat celou historii prohlížení Chrome několika kliknutími, ale postup musíte opakovat pokaždé, když prohlížeč zavřete.
Kroky, jak zabránit Chromu v ukládání historie procházení v systému Windows 11
Pokud používáte operační systém Windows 11, můžete zabránit tomu, aby webový prohlížeč Chrome ukládal historii prohlížení do vašeho místního úložiště. Tento proces vyžaduje trochu úpravy registru, ale zcela blokuje funkci historie procházení prohlížeče Google Chrome v běžném režimu.
V tomto článku se proto podělíme o podrobného průvodce, jak zabránit Chromu v ukládání historie procházení na Windows 11 PC. Proces bude trochu komplikovaný; proto je pečlivě dodržujte. Zde je to, co musíte udělat.
1. Nejprve klikněte na Windows Search a zadejte Registry. Dále otevřete Editor registru ze seznamu.
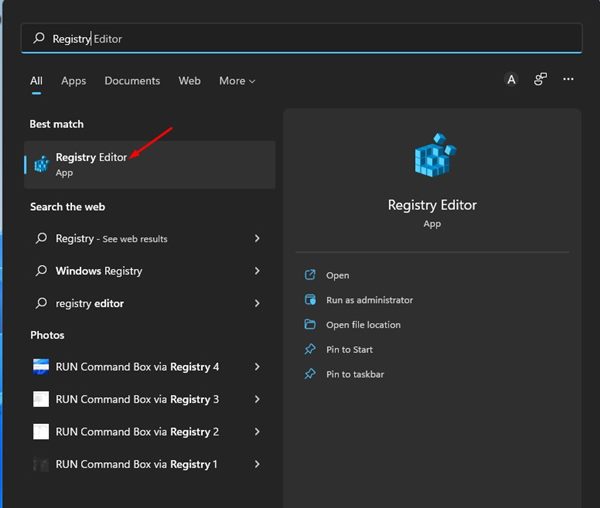
2. Nyní uvidíte dialogové okno UAC. Musíte kliknout na tlačítko Ano.
3. V Editoru registru musíte přejít na následující cestu:
HKEY_LOCAL_MACHINE\SOFTWARE\Policies
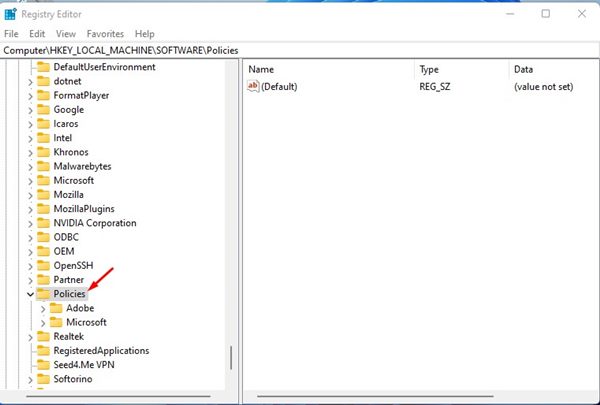
Poznámka: Můžete také zkopírovat a vložit cestu, kterou jsme sdíleli do adresního řádku, abyste získali přístup ke složce Zásady.
4. Nyní klikněte pravým tlačítkem na Zásady a vyberte Nový > Klíč.
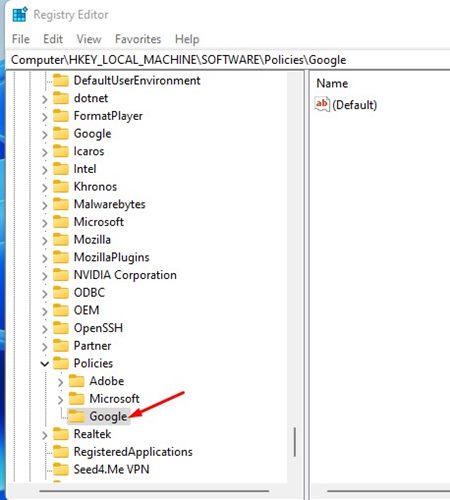
6. Nyní klikněte pravým tlačítkem na klíč Google a vyberte Nový > Klíč.
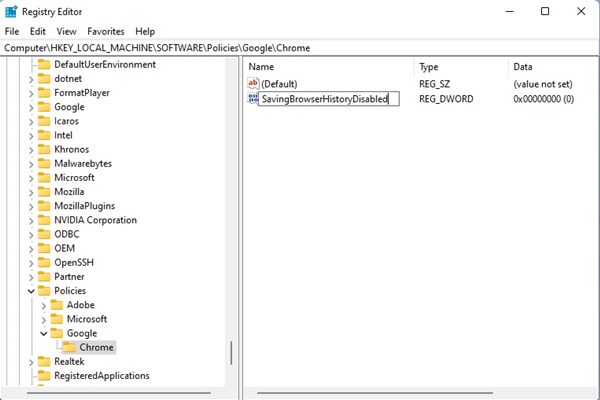
9. Nyní poklepejte na klíč SavingBrowserHistoryDisabled. Dále do pole Údaj hodnoty zadejte 1 a klikněte na tlačítko OK.
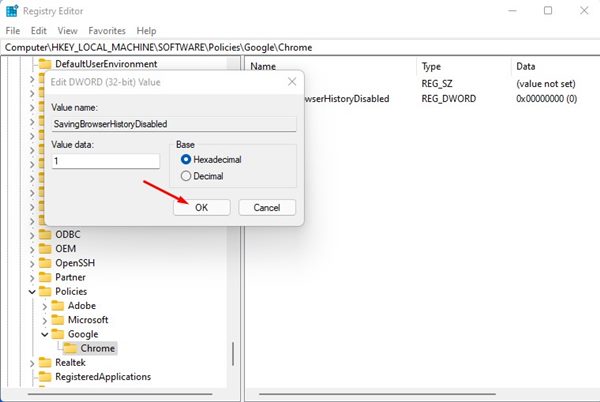
A je to! Jsi hotov. Nyní zavřete Editor registru a použijte webový prohlížeč Google Chrome. Webový prohlížeč neuloží vaši historii prohlížení.
Jak povolit historii prohlížeče?
Pokud si přejete povolit historii prohlížeče, musíte do pole Údaj hodnoty v kroku 9 zadat ‘0’. Po dokončení smažte klíč Google, který jste vytvořili v kroku 5. Po provedení změn restartujte počítač, a Google Chrome začne ukládat historii prohlížeče do vašeho zařízení.
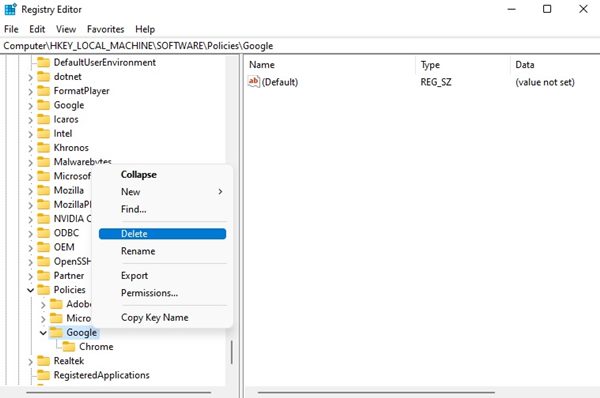
Toto je podrobný průvodce, jak zabránit prohlížeči Chrome v ukládání historie procházení na vašem počítači se systémem Windows 11. Doufám, že vám tento článek pomohl! Sdílejte to prosím také se svými přáteli. Máte-li v této souvislosti nějaké pochybnosti, dejte nám vědět do pole pro komentáře níže.