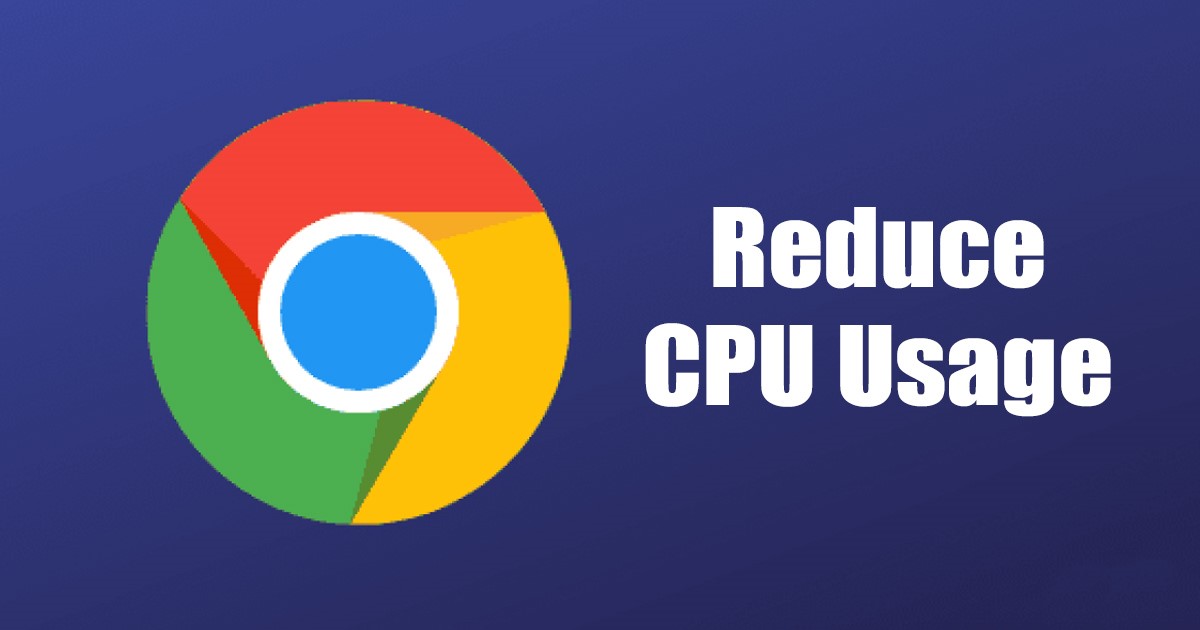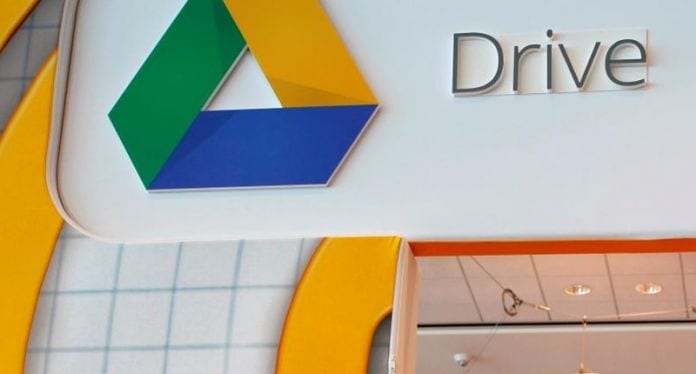S Windows 10 představil Microsoft novou funkci, která výrazně zlepšuje zážitek z hraní her a přehrávání videa. Tato funkce se nazývá optimalizace na celou obrazovku a upřednostňuje zdroje CPU a GPU, aby se zlepšilo hraní a přehrávání videa, když program běží v režimu celé obrazovky.
Tato funkce je k dispozici také v nejnovějším operačním systému Microsoft Windows 11, ale má mnoho problémů. Mnoho uživatelů Windows 11 hlásilo nižší snímkovou frekvenci a pokles snímků při spouštění aplikací v režimu celé obrazovky. Přestože může být mnoho důvodů pro pokles snímků, ve Windows 11 to byla obvykle možnost optimalizace na celou obrazovku, která byla viníkem.
Kroky k zakázání optimalizací na celou obrazovku pro aplikace ve Windows 11
Pokud tedy dochází k výpadkům snímků nebo k selhání aplikace v režimu celé obrazovky ve Windows 11, možná budete chtít zakázat funkci optimalizace na celou obrazovku. V tomto článku se tedy podělíme o podrobného průvodce, jak povolit nebo zakázat optimalizaci celé obrazovky v systému Windows 11.
1) Povolte/zakažte optimalizace na celou obrazovku pro konkrétní aplikace
V této metodě budeme vědět, jak povolit nebo zakázat optimalizaci celé obrazovky pro konkrétní aplikace/hry v systému Windows 11. Zde je to, co musíte udělat.
1. Nejprve klepněte pravým tlačítkem myši na zástupce programu, který chcete opravit, a vyberte Vlastnosti.
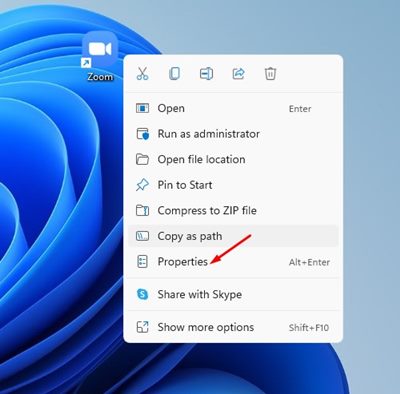
2. Na stránce vlastností aplikace se přepněte na kartu Kompatibilita.
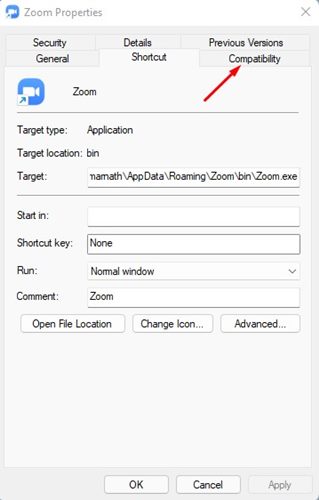
3. Na kartě Kompatibilita zaškrtněte možnost „Zakázat optimalizace na celou obrazovku“
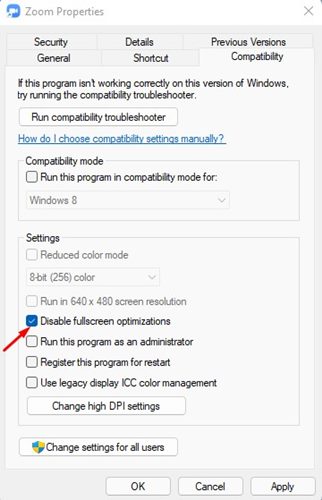
4. Po dokončení klikněte na tlačítko Použít a poté na OK.

5. Chcete-li funkci znovu aktivovat, jednoduše zrušte zaškrtnutí možnosti Zakázat optimalizace na celou obrazovku v kroku 3.
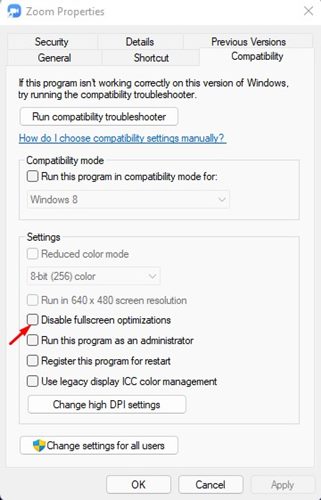
A je to! Jsi hotov. Takto můžete zakázat optimalizaci celé obrazovky pro aplikace v systému Windows 11.
2) Zakažte optimalizaci celé obrazovky pro konkrétní aplikace pro všechny uživatele
Pokud chcete zakázat optimalizaci celé obrazovky pro konkrétní aplikace pro všechny uživatele, musíte postupovat podle níže sdílených kroků. Zde je to, co musíte udělat.
1. Nejprve klikněte pravým tlačítkem na spustitelný soubor programu nebo na ikonu na ploše a vyberte Vlastnosti.
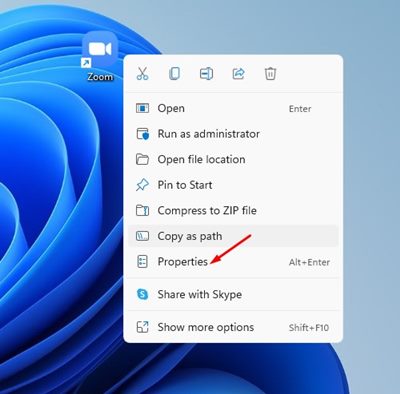
2. Na stránce Vlastnosti aplikace přepněte na kartu Kompatibilita, jak je znázorněno níže.
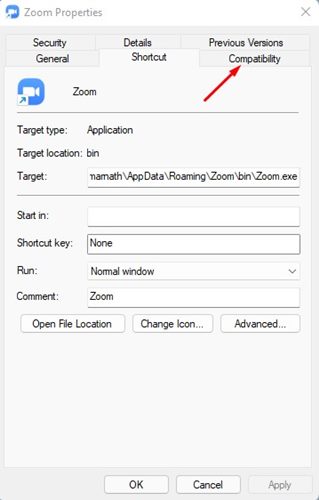
3. V dolní části klikněte na Změnit nastavení pro všechny uživatele, jak je uvedeno níže.
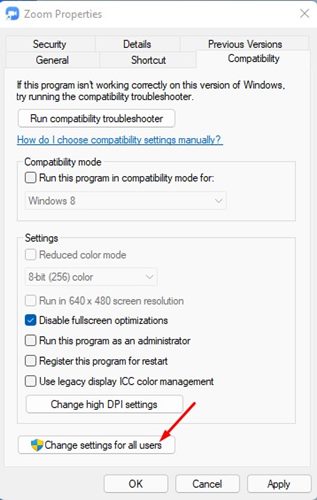
4. V dalším okně zaškrtněte možnost „Zakázat optimalizace na celou obrazovku“
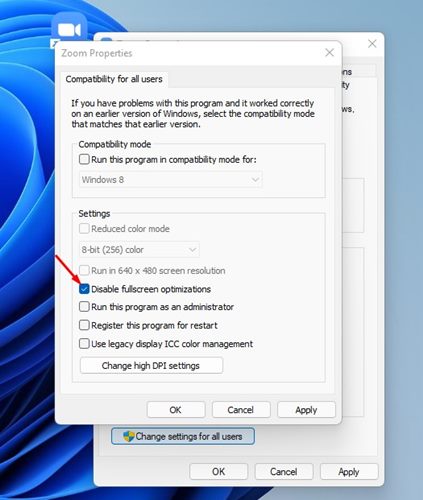
5. Po dokončení klikněte na tlačítko Použít a poté na OK.
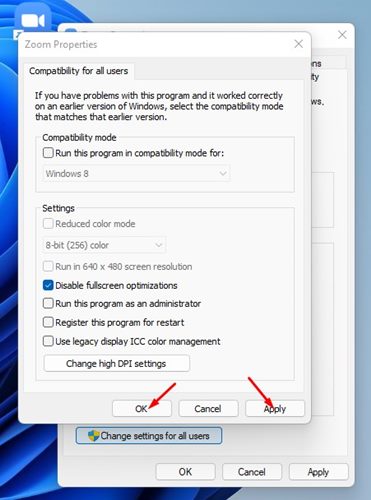
A je to! Jsi hotov. Tímto způsobem můžete zakázat optimalizaci celé obrazovky pro aplikace pro všechny uživatele.
Toto jsou dva nejlepší způsoby, jak zakázat optimalizaci celé obrazovky pro aplikace a hry v systému Windows 11. Doufám, že vám tento článek pomohl! Sdílejte to prosím také se svými přáteli. Máte-li v této souvislosti nějaké pochybnosti, dejte nám vědět do pole pro komentáře níže.