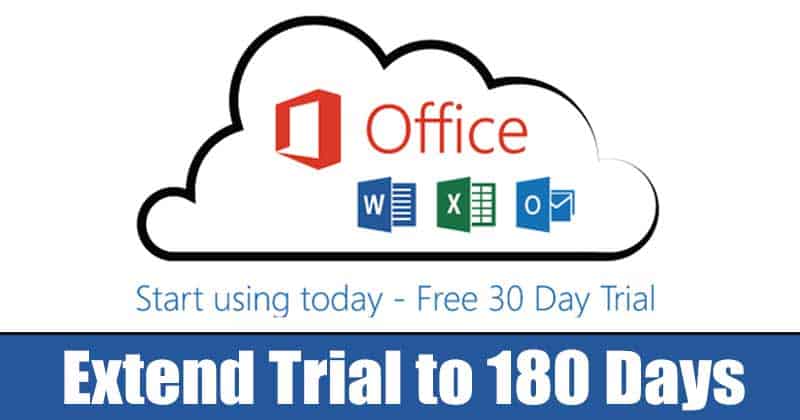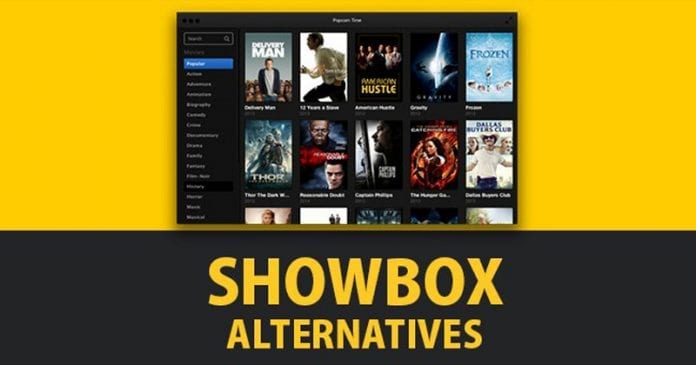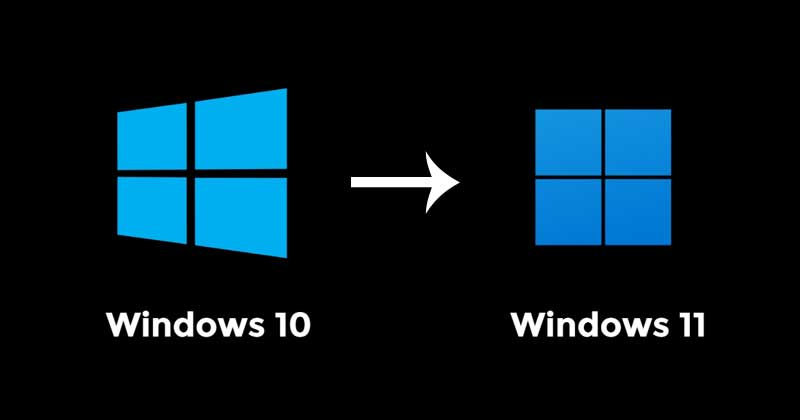Používání „režimu hosta“ v prohlížeči Chrome znamená používání Googlu bez přihlášení k účtu. Zatímco používání režimu hosta poskytuje mnoho výhod, přichází také s bezpečnostními problémy. To je důvod, proč vám Google Chrome umožňuje rychle a bez námahy deaktivovat režim hosta.

Tento článek ukazuje, jak deaktivovat (a v případě potřeby znovu povolit) režim hosta v prohlížeči Chrome v různých operačních systémech. Začněme.
Jak zakázat režim hosta Chrome ve Windows
Režim hosta je pohodlnou možností, když potřebujete použít počítač někoho jiného nebo někdo jiný chce použít váš. Pokud chcete opustit režim hosta, zavřete okno režimu hosta. Chcete-li jít ještě dále, můžete režim hosta úplně zakázat.
Jak deaktivovat režim hosta Chrome pomocí příkazového řádku
Použití příkazového řádku je jednoduchý způsob, jak deaktivovat režim hosta Chrome.
- Klikněte na ikonu „lupy“ (možnost Hledat) nebo na pole vedle ní v levém dolním rohu obrazovky.

- Napište „cmd“ vedle lupy a poté vyberte „Spustit jako správce“.

- Zkopírujte tento příkaz a vložte jej do příkazového řádku:
REG ADD HKLM\SOFTWARE\Policies\Google\Chrome /v BrowserGuestModeEnabled /t REG_DWORD /d 0
- Stisknutím klávesy „Enter“ na klávesnici spusťte příkaz.

- Restartovat váš počítač.
Až příště spustíte Chrome a přejdete na svůj profilový obrázek v pravém horním rohu, možnost Režim hosta zde již nebude.
Jak znovu aktivovat režim hosta Chrome pomocí příkazového řádku
Pokud si to rozmyslíte nebo chcete režim hosta znovu zapnout později, můžete jej znovu aktivovat v několika rychlých krocích. Jak na to:
- Přejděte na ikonu „lupy“ a zadejte „cmd“.
- V pravém panelu vyberte „Spustit jako správce“ nebo poklepejte na „Příkazový řádek“ vlevo a vyberte „Spustit jako správce“.

- Zkopírujte tento příkaz:
REG DELETE HKLM\SOFTWARE\Policies\Google\Chrome /v BrowserGuestModeEnabled /f - Vložte zkopírovaný příkaz do příkazového řádku a stisknutím klávesy „Enter“ jej spusťte.

- Restartovat váš počítač.

Až příště otevřete Chrome na počítači, zobrazí se vám možnost Režim hosta, když kliknete pravým tlačítkem na svůj profilový obrázek v pravém horním rohu okna.
Jak zakázat režim hosta Chrome ve Windows pomocí Editoru registru
Dalším způsobem, jak můžete v prohlížeči Chrome zakázat procházení v režimu hosta, je pomocí Editoru registru. Pokud se chcete dozvědět jak, postupujte podle následujících kroků:
- Klikněte na ikonu „lupy“ (Cortana Search) v levém dolním rohu obrazovky.

- Vepište “
regedit“ ve vyhledávacím poli.
- Klikněte pravým tlačítkem na „Editor registru“ a vyberte „Spustit jako správce“. Tato akce nemusí být vyžadována, ale je doporučena.

- Zkopírujte následující příkaz: HKEY_LOCAL_MACHINE\SOFTWARE\Policies\Google\Chrome
- Vložte příkaz do „adresního řádku“ editoru registru a stiskněte „Enter“.

- Dvakrát klikněte na složku „Chrome“ v levém postranním panelu.

- Klepněte pravým tlačítkem myši na pravou stranu Editoru registru, kde je prázdné místo.
- Klikněte na „Nový“ a poté vyberte „Hodnota DWORD (32bitová)“.

- Přejmenujte soubor na „BrowserGuestModeEnabled“.

- Dvakrát klikněte na soubor a zadejte „
0“ v poli „Value data“ a poté vyberte „OK“.
- Restartovat váš počítač.

To je všechno. Úspěšně jste deaktivovali možnost režimu hosta v prohlížeči Chrome.
Poznámka: Než použijete Editor registru, doporučujeme vám to nejprve zálohujte všechny soubory Editoru registru. Pokud vložíte nesprávné příkazy, které nakonec změní něco jiného, můžete vždy importovat soubory registru.
Jak znovu povolit režim hosta Chrome ve Windows pomocí Editoru registru
Chcete-li v prohlížeči Chrome znovu povolit možnost prohlížení v režimu hosta, postupujte podle kroků 1–11 z předchozí části. Když se dostanete do vyskakovacího okna „Hodnota DWORD (32bitová)“, změňte „0“ v „Value data“ zpět na „1“.

Budete muset restartovat počítač ještě jednou. Při příštím spuštění prohlížeče Chrome budete mít možnost režimu hosta znovu k dispozici.
Jak zakázat režim hosta Chrome na Macu
Pokud chcete zakázat režim hosta v prohlížeči Chrome na počítači Mac, postupujte takto:
- Stiskněte současně klávesy „Shift + Cmd + U“.
- Dvakrát klikněte na „Terminal“ ve složce „Utilities“, která se objeví.

- Zkopírujte následující příkaz:
defaults write com.google.Chrome BrowserGuestModeEnabled -bool false - Přejděte na „Terminál“ a vložte příkaz, který jste právě zkopírovali, a poté stiskněte „Enter“.

- Ukončete Chrome a restartujte počítač.
Jakmile bude váš počítač restartován, možnost režimu hosta již nebude v prohlížeči Google Chrome dostupná.
Jak znovu povolit režim hosta Chrome na Macu
Pokud si to rozmyslíte, můžete režim hosta Chrome na Macu kdykoli znovu povolit. Jak na to:
- Stiskněte “Shift + Cmd + U” pro otevření složky “Utilities”.
- Aplikaci spustíte dvojitým kliknutím na „Terminál“.

- Zkopírujte následující příkaz:
defaults write com.google.Chrome BrowserGuestModeEnabled -bool true - Vložte příkaz, který jste právě zkopírovali, do „MacOS Terminal“ a poté jej spusťte stisknutím „Enter“.

- Restartovat váš počítač.

To je všechno. Režim hosta můžete v Chromu zapínat a vypínat tolikrát, kolikrát potřebujete. Postupujte podle výše uvedených pokynů a ujistěte se, že zkopírujete správné příkazy.
Časté dotazy k deaktivaci režimu hosta Chrome
Jaký je rozdíl mezi režimem hosta Chrome a anonymním režimem?
Na rozdíl od všeobecného přesvědčení nejsou „režim hosta“ a „anonymní režim“ totéž.
Když v Chromu používáte režim hosta, nemůžete přidávat záložky, zobrazovat historii předchozí relace ani přistupovat k profilům účtů a měnit je. Kromě toho používáte Chrome bez účtu Google. Režim hosta umožňuje ostatním lidem používat vaše zařízení, aniž by to ovlivnilo váš osobní účet Google, historii procházení nebo přizpůsobení prohlížeče.
Anonymní režim znamená, že soukromě prohlížíte web, ale stále jste přihlášeni.
Ať už používáte „režim hosta“ nebo „anonymní režim“, veškerá vaše aktivita při prohlížení se po zavření okna smaže.
Zacházejte s Google Chrome jako profesionál
Nyní víte, jak povolit a zakázat režim hosta v prohlížeči Google Chrome v systémech Windows a Mac. Zakázali jste někdy v prohlížeči Chrome režim hosta? Pokud ano, jaký byl váš důvod?