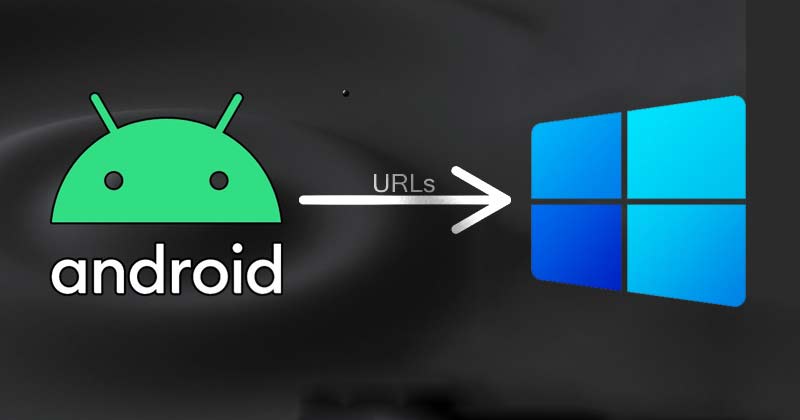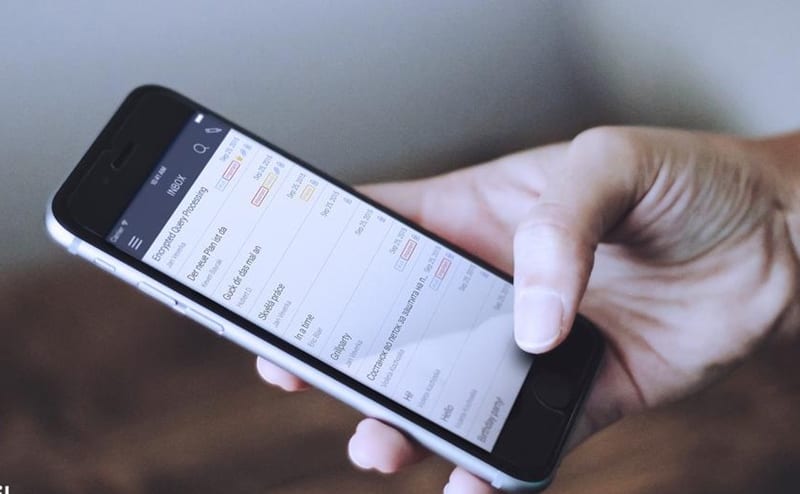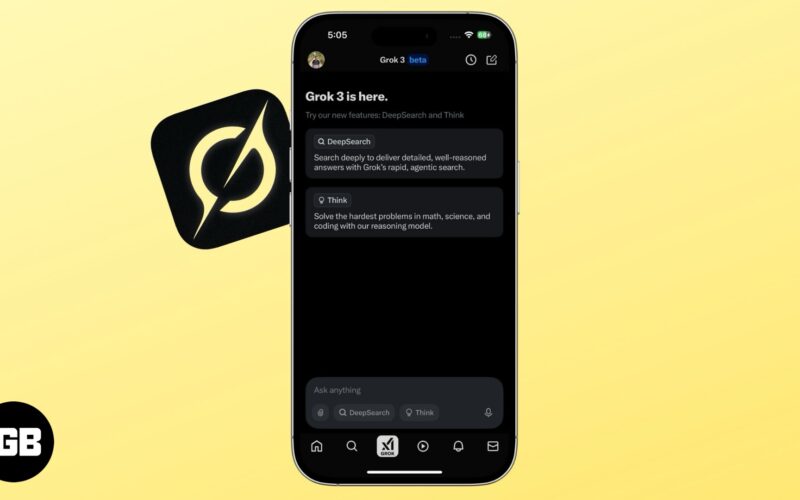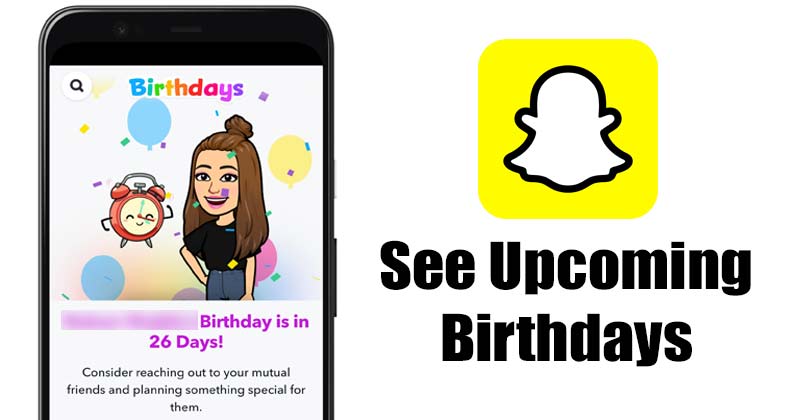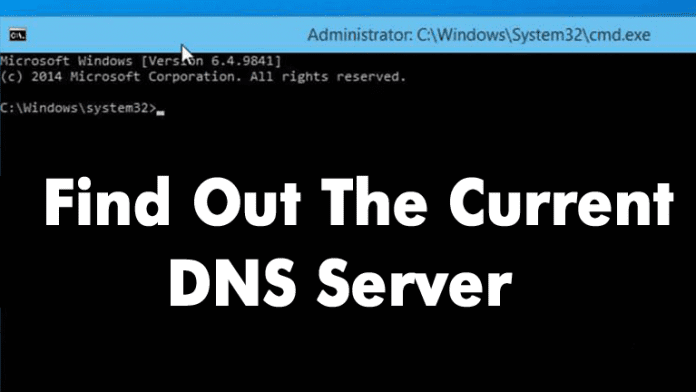
Když se podíváme poblíž, zjistíme, že internet dnes používá téměř každý. Ve skutečnosti máme jiný svět, který sídlí na internetu. Pokud stále navštěvujete různé webové stránky, můžete si být dobře vědomi DNS (Domain Name System).
Systém doménových jmen, který nazýváme DNS, je důležitý proces, který přiřazuje názvy domén k jejich správné IP adrese. Je to vlastně velmi důležitý systém a pomocí DNS jsme schopni vidět různé webové stránky v našem webovém prohlížeči.
Co je DNS?
Pojďme si věci zjednodušit a pokusit se pochopit, co je DNS. Jednoduše řečeno, DNS je databáze, která se skládá z různých doménových jmen a IP adres. Kdykoli uživatel zadá názvy domén jako Google.com nebo Yahoo.com, servery DNS se podívají na IP adresu, se kterou byly domény spojeny.
Po spárování s IP adresou okomentuje webový server navštěvujícího webu. Servery DNS však nebyly vždy stabilní, zejména ty, které jim přidělili poskytovatelé internetových služeb. To je nejpravděpodobnější důvod chyb DNS, které vidíme při procházení různých webových stránek.
A co vlastní DNS?
Pokud používáte výchozí servery DNS svého poskytovatele internetových služeb, pravděpodobně byste v pravidelných intervalech čelili chybám souvisejícím s DNS. Mezi běžné chyby DNS patří – DNS Lookup Failed, DNS Server Not Responding, DNS_Probe_Finished_Nxdomain atd.
Téměř všechny problémy související s DNS lze vyřešit výběrem vlastního DNS. Existuje spousta veřejných DNS serverů, které můžete použít, jako je Google DNS, OpenDNS atd. Sdíleli jsme také podrobný návod, jak přejít na Google DNS, který můžete zvážit.
Před přepnutím serveru DNS je však vždy nejlepší poznamenat si aktuální server DNS. Níže jsme tedy diskutovali o několika metodách, které vám pomohou zkontrolovat DNS, které používáte.
Co je můj DNS?
Existuje několik způsobů, jak zkontrolovat, jaké DNS používáte. Níže uvádíme některé z nejlepších metod, které vám pomohou zkontrolovat DNS v systému Windows. Ujistěte se tedy, že pečlivě dodržujete průvodce, protože k nalezení DNS budeme používat CMD.
Zkontrolujte DNS v systému Windows
Chcete-li zkontrolovat server DNS, který používáte ve Windows, musíte použít CMD. Chcete-li to provést, klikněte pravým tlačítkem myši na tlačítko Start a poté vyberte „Příkazový řádek (Admin)“.
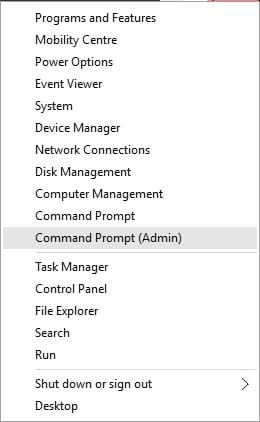
Nyní na příkazovém řádku musíte zadat následující příkaz
ipconfig /all | findstr /R "DNS\ Servers"
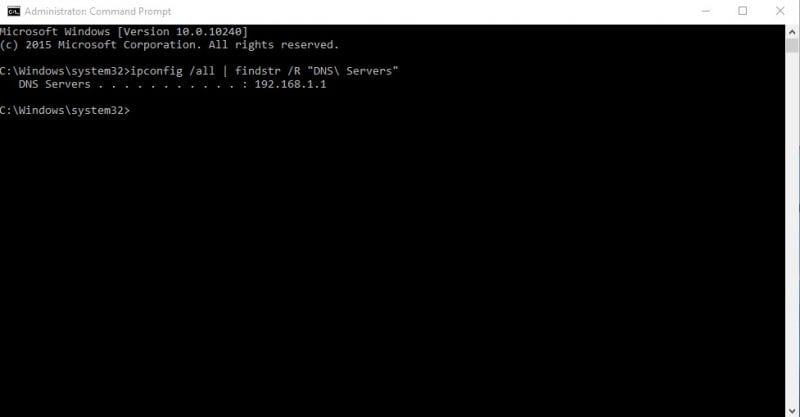
Tento příkaz zobrazí seznam aktuálního serveru DNS, který používáte. Chcete-li zjistit server DNS v systému Windows, můžete také použít jinou metodu. K tomu musíte zadat následující příkaz uvedený níže.
nslookup google.com
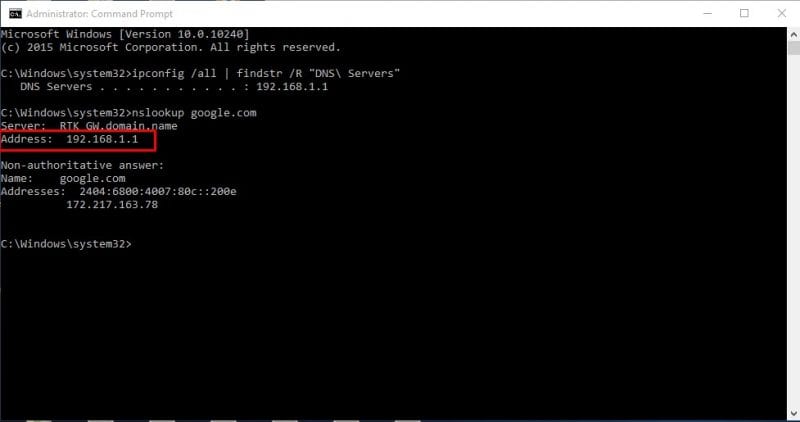
Místo Google.com můžete libovolnou doménu webových stránek. Příkaz vám vypíše aktuální DNS server. Jedná se tedy o dva příkazy CMD, které umožňují znát DNS na počítači se systémem Windows.
Zkontrolujte server DNS – Mac a Linux
Na počítačích se systémem Mac a Linux musíte zadat stejný příkaz CMD, abyste věděli, jaký server DNS používáte. Jednoduše zadejte příkaz uvedený níže a proveďte nslookup na jakékoli webové stránce.
nslookup google.com
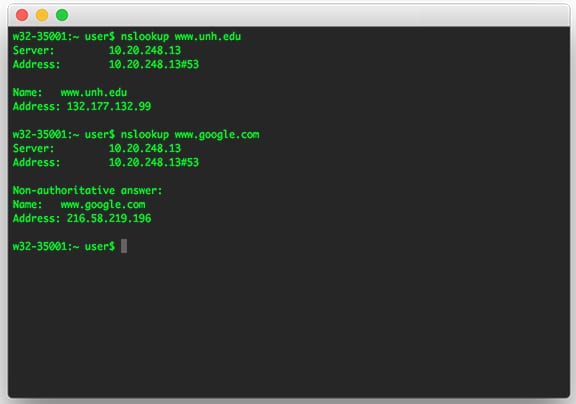
Opět platí, že web Google.com můžete nahradit libovolným webem podle svého výběru. Takto můžete zkontrolovat server DNS na počítači Mac a Linux.
Zkontrolujte server DNS v systému Android
Pokud jde o kontrolu serveru DNS v systému Android, v Obchodě Google Play máme spoustu aplikací pro síťové skenování. Chcete-li zjistit, jaký server DNS váš Android používá, můžete použít libovolnou aplikaci síťového skeneru v systému Android. Můžete použít aplikace jako Informace o síti II který je zdarma a nezobrazuje žádné reklamy.
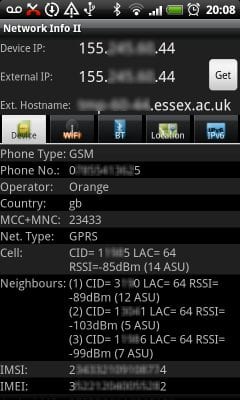
Na Network Info II se musíte podívat na kartu WiFi a poté zkontrolovat položky DNS1 a DNS2. Toto jsou adresy DNS, které váš telefon používá.
Najít DNS server – iOS
No, stejně jako Android, i iOS má také mnoho aplikací pro síťové skenování k nalezení DNS serveru. Jedna z populárních aplikací síťového skeneru pro iOS je známá jako Analyzátor sítě. Network Analyzer pro iOS poskytuje spoustu užitečných informací o vaší WiFi síti.
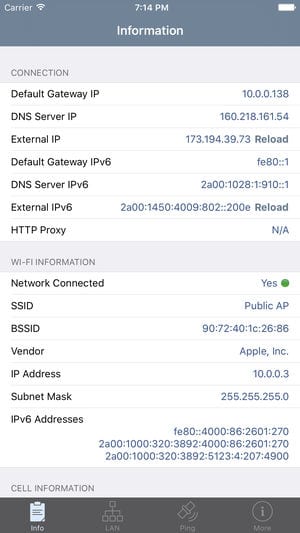
V systému iOS tedy můžete použít Network Analyzer a poté se podívat na „IP serveru DNS“.
Zkontrolujte DNS server routeru
No, pro ty, kteří nevědí, router používá DNS Server, který je přidělen ISP. To však lze změnit podle pokynů uvedených v tomto článku. V případě, že chcete vědět, jaký DNS server váš router používá, přejděte na IP adresu routeru (192.168.1.1 nebo 192.168.0.1) a přihlaste se pomocí uživatelského jména a hesla.
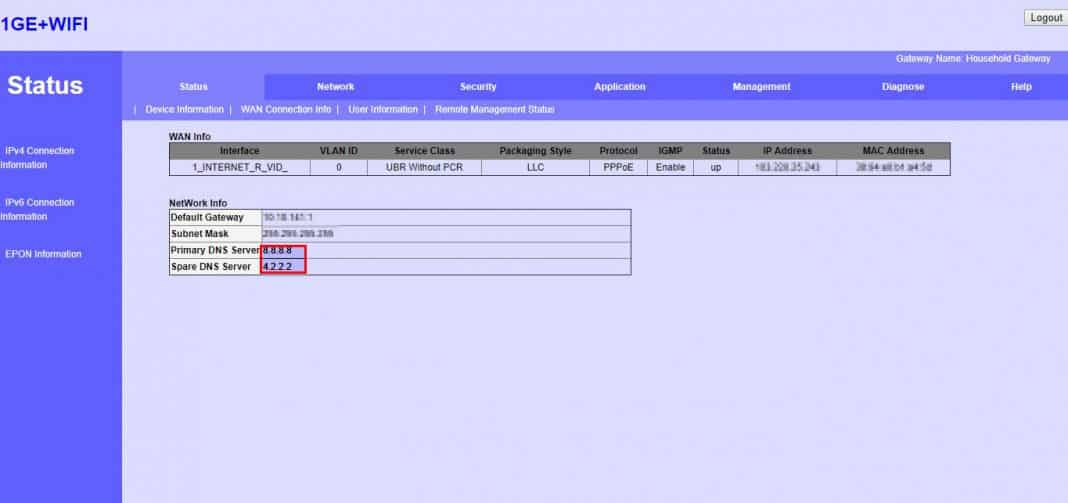
Nyní uvidíte domovskou stránku routeru. V závislosti na režimu routeru musíte zkontrolovat kartu Bezdrátová síť nebo Síť. Zde najdete možnosti DNS 1 a DNS 2 položky. Pokud si přejete změnu, můžete zde aktualizovat novou DNS adresu.
Jak změnit servery DNS na Windows a Android?
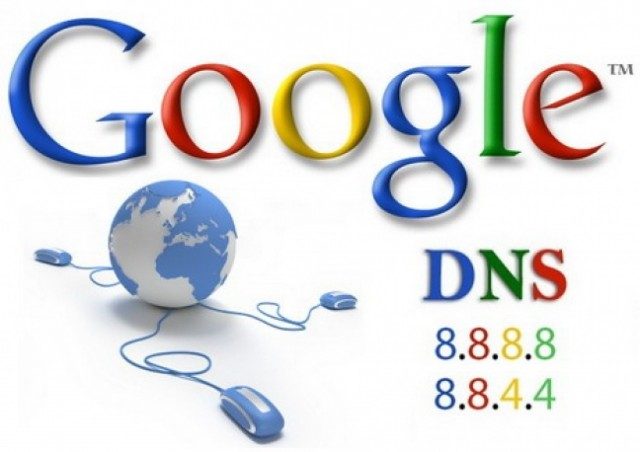
Sdíleli jsme podrobný návod, jak změnit servery DNS na počítačích se systémem Windows 10. Pokud používáte operační systém Windows, přečtěte si náš článek – Jak změnit výchozí DNS na Google DNS pro rychlejší internet.
Pro uživatele Androidu doporučujeme tento článek – 10 nejlepších aplikací pro změnu DNS pro Android 2020. V tomto článku jsme sdíleli několik nejlepších aplikací pro Android pro změnu serveru DNS na Androidu.
To je vše, máte hotovo! Takto můžete zjistit, jaký DNS server používáte. Doufám, že vám tento článek pomohl! Sdílejte to také se svými přáteli.