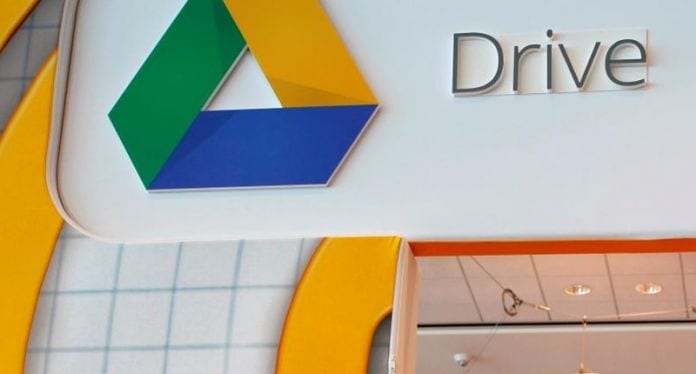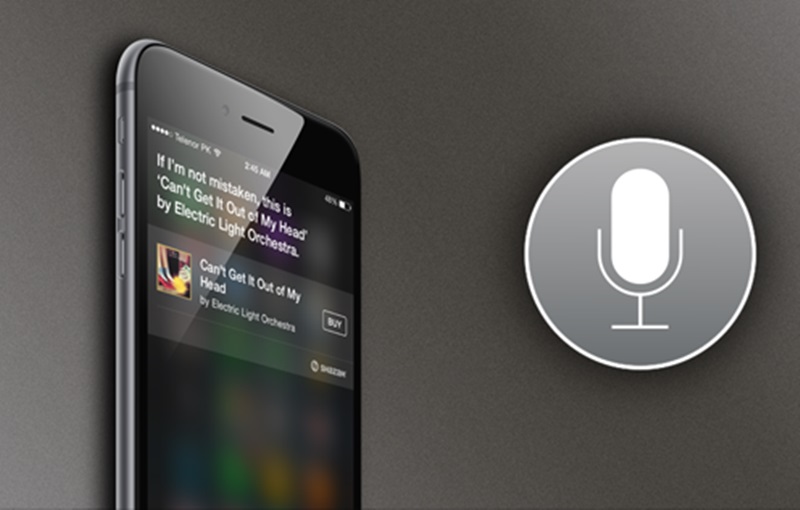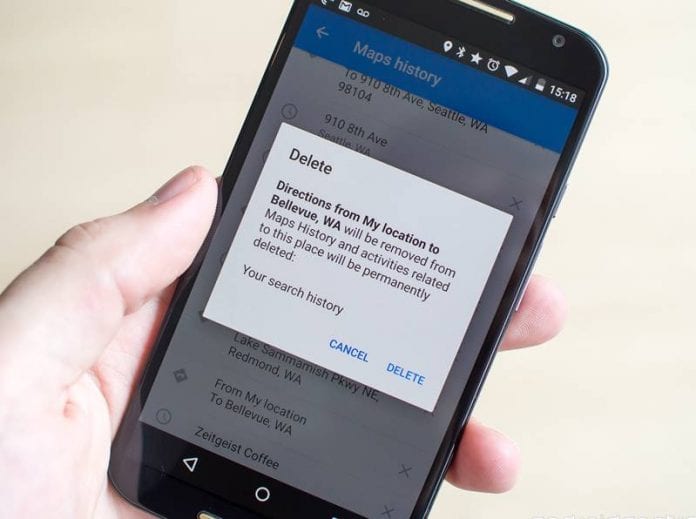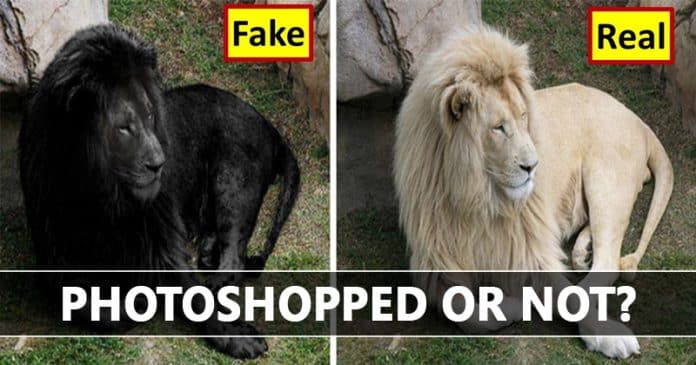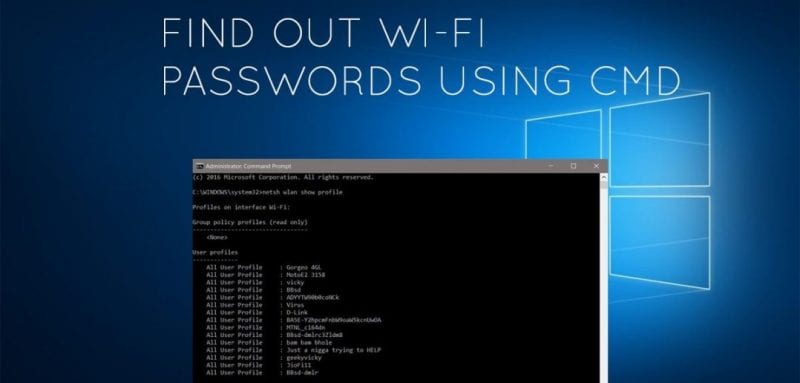
Naučte se najít heslo Wi-Fi vaší aktuální sítě pomocí CMD 2017, který vám pomůže obnovit hesla WiFi z vašich připojených zařízení v operačním systému Windows nebo zařízení Android. Budeme sdílet tři snadné metody, které vám pomohou obnovit hesla WiFi z připojených zařízení. Projděte si příspěvek, abyste se o tom dozvěděli.
Když se jakékoli zařízení připojí k jakékoli wifi síti. heslo této WiFi sítě se automaticky uloží do tohoto zařízení, dokud jej neodpojíte. Tento WiFi PIN však lze získat ze zařízení, ve kterém je WiFi síť připojena. To může být velmi užitečné, když zapomenete svou wifi síť a chcete znát heslo této wifi sítě. V takovém případě tedy můžete obnovit heslo WiFi z vašeho připojeného počítače se systémem Windows nebo vašeho Androidu. A to lze provést podle kompletního průvodce, který jsme probrali níže.
Jak zjistit heslo Wi-Fi vaší aktuální sítě pomocí CMD
Metody jsou velmi jednoduché a ve Windows PC to lze provést bez použití jakéhokoli nástroje třetí strany a v Androidu to lze provést pouze pomocí aplikace, která vám umožní zobrazit heslo wifi aktuální sítě, ke které je vaše zařízení aktuálně připojeno. Podívejte se tedy na tyto metody níže.
#1 Metoda: Nalezení aktuálního hesla Wifi v počítači se systémem Windows pomocí CMD
Krok 1. V počítači se systémem Windows stiskněte tlačítko Windows a zadejte cmd a poté klepněte pravým tlačítkem myši na příkazový řádek a vyberte Spustit jako správce.
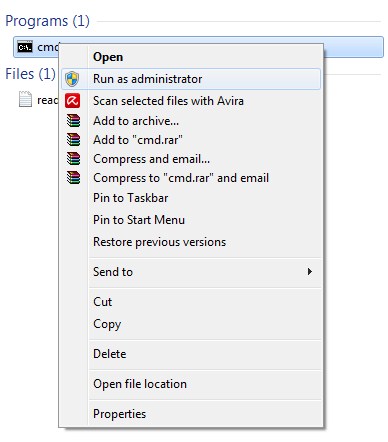
Krok 2. Nyní se objeví příkazový řádek, tam musíte zadat netsh wlan show profile name=TechViral key=clear (kde je třeba nahradit TechViral s názvem vaší sítě) a stiskněte klávesu Enter, zobrazí se všechny podrobnosti o vaší síti wifi s heslem.
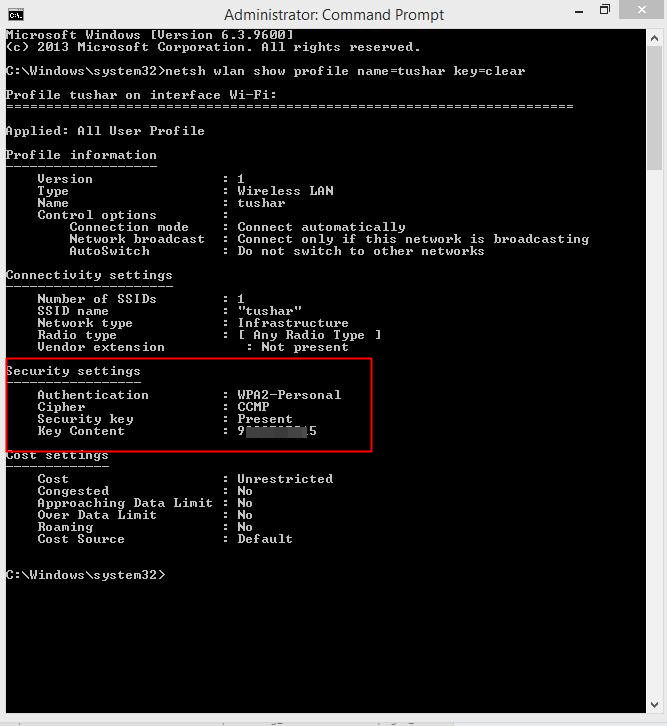
Krok 3. Pokud chcete zobrazit vaše předchozí WiFi připojení, stačí zadat příkaz:
„netsh wlan show profiles“ a stiskněte Enter.
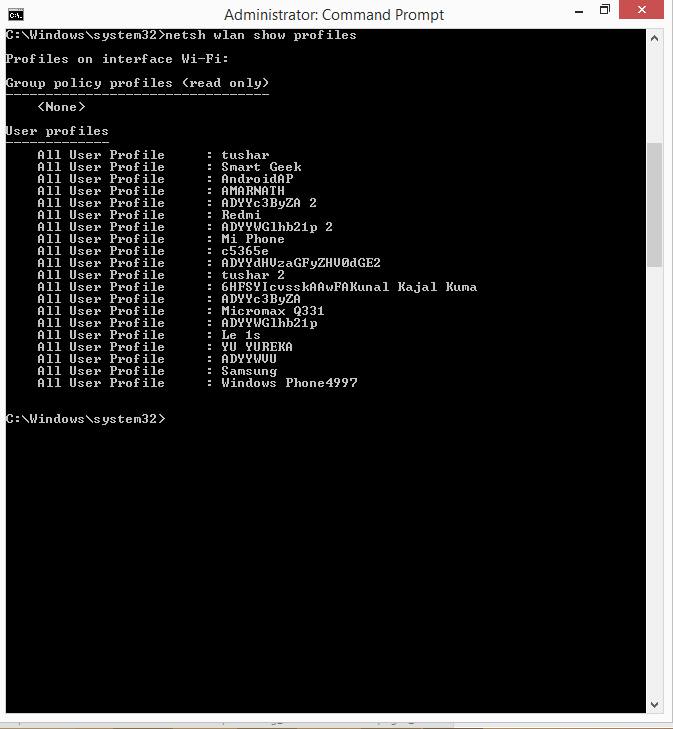
Nyní s tímto můžete snadno získat heslo wifi sítě, ke které je vaše zařízení aktuálně připojeno.
#2 Metoda: Použití obecných kroků k nalezení hesel WiFi
Krok 1. Musíte přejít na systémovou lištu a musíte kliknout pravým tlačítkem na přístup k internetu a vybrat možnost „Otevřít Centrum sítí a sdílení“
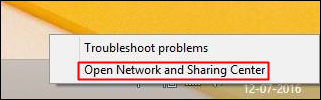
Krok 2. Nyní klikněte na „Změnit nastavení adaptéru“
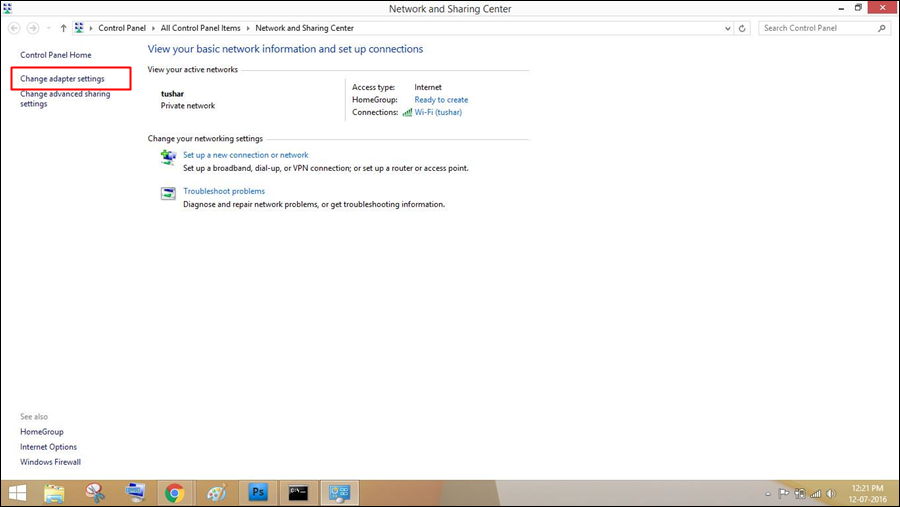
Krok 3. Nyní musíte kliknout na síť WiFi a poté v rozevírací nabídce vybrat možnost „Stav“.
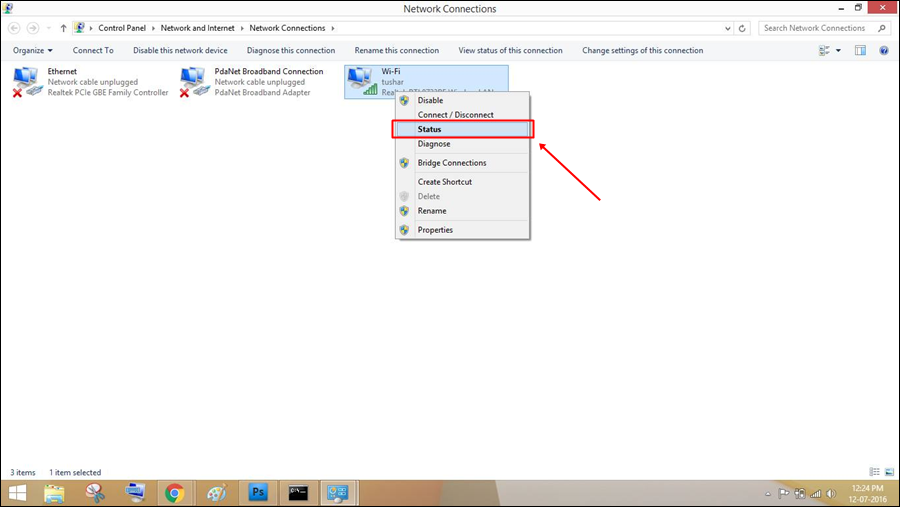
Krok 4. V dalším okně musíte kliknout na „Vlastnosti bezdrátové sítě“
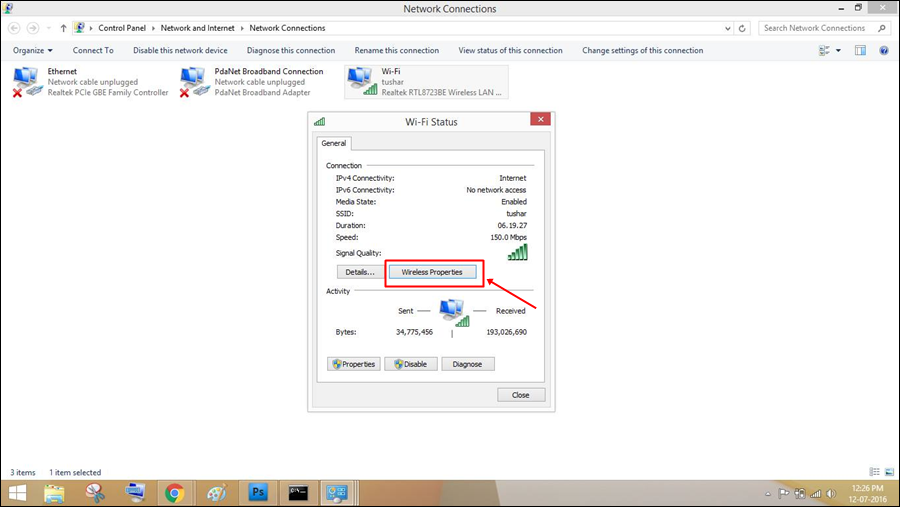
Krok 5. Zde musíte vybrat kartu „Zabezpečení“ a poté zaškrtnout možnost „Zobrazit znaky“
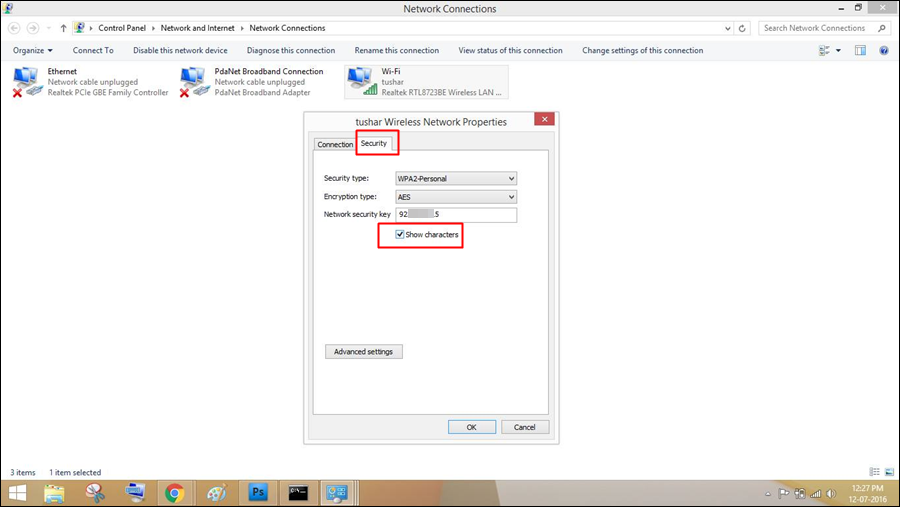
A je to! Můžete vidět své aktuální heslo WiFi.
#3 Metoda: Nalezení aktuálního hesla Wifi v Androidu
Krok 1. Nejprve si musíte stáhnout a nainstalovat skvělou aplikaci pro Android, která je ZDARMA obnovení hesla WiFi.
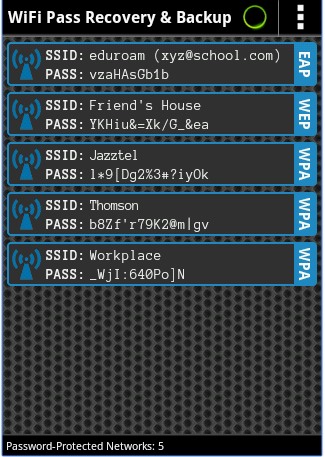
Krok 2. Nyní otevřete aplikaci a prohledejte zařízení v okolí vašeho zařízení.
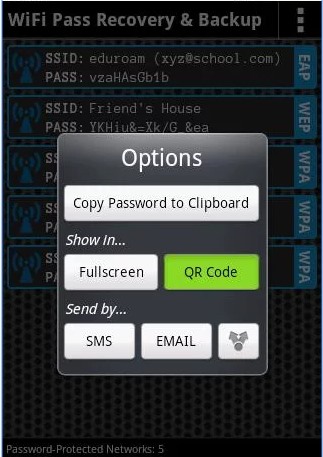
Krok 3. Nyní uvidíte všechna zařízení wifi s jejich hesly, která jsou aktuálně uložena ve vašem androidu.
To je vše s tímto můžete zjistit hesla wifi z připojeného zařízení Android.
#4 Metoda: Použití ES File Explorer pro Android
ES File Explorer (Správce souborů) je plně vybavený správce souborů (obrázky, hudba, filmy, dokumenty, aplikace) pro místní i síťové použití! S více než 500 miliony uživatelů po celém světě pomáhá ES File Explorer (Správce souborů) efektivně a efektivně spravovat váš telefon Android a soubory a sdílet soubory bez nákladů na data.
Krok 1. Nejprve si stáhněte a nainstalujte aplikaci ES File explorer do smartphonu Android.
[appbox googleplay com.estrongs.android.pop]
Krok 2. Otevřete panel nástrojů a tam musíte povolit možnost „Root Explorer“
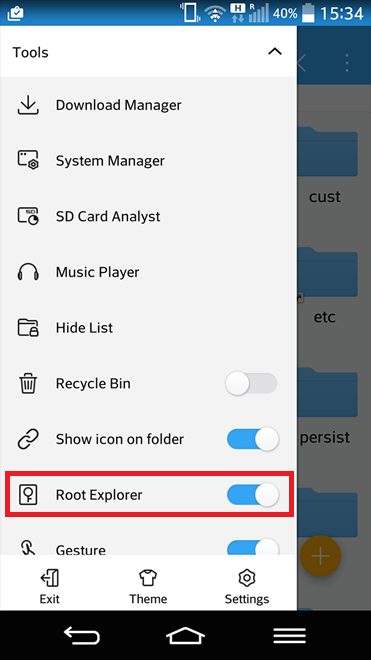
Krok 3. Po povolení se musíte přesunout do kořenové složky a najít adresář s názvem „Data“
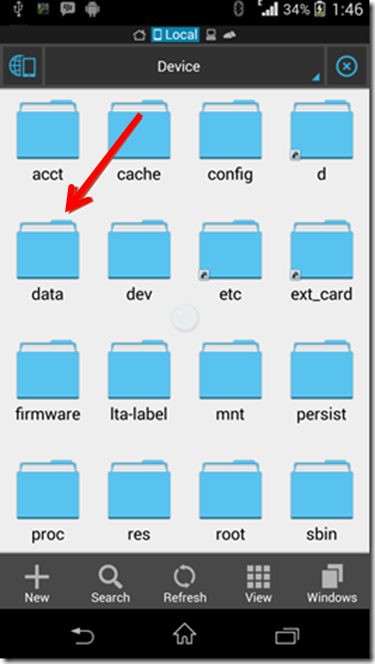
Krok 4. Nyní pod „Data“ musíte najít možnost „Různé“
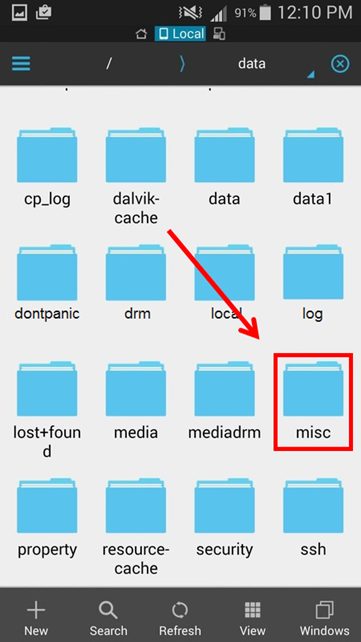
Krok 5. Nyní přejděte do složky „Wifi“, kde musíte najít soubor s názvem wpa_supplicant.conf. Otevřete soubor pomocí integrovaného prohlížeče textu/HTML prohlížeče ES File Explorer.
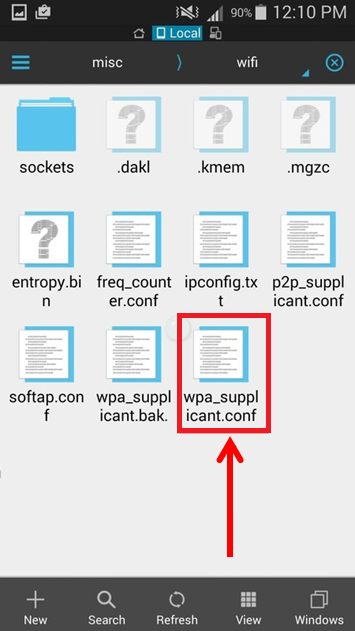
Krok 6. Nyní uvidíte všechny vaše SSID (jméno) spolu s PSK (heslo) vedle, jednoduše je zkopírujte a zavřete soubor.
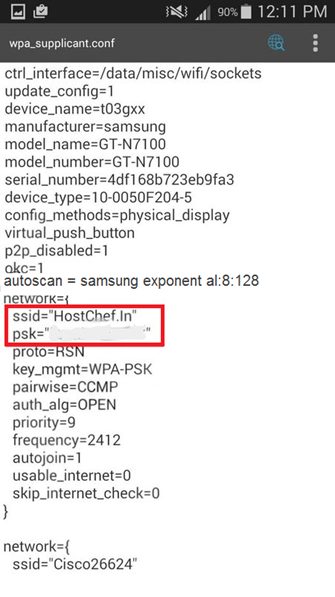
Výše je tedy vše o tom, jak najít heslo Wi-Fi vaší aktuální sítě. Pomocí těchto tří metod můžete snadno najít heslo wifi sítě, ke které je aktuálně připojen váš počítač se systémem Android nebo Windows. Doufám, že se vám tato skvělá metoda líbí, podělte se také s ostatními. Zanechte komentář níže, pokud máte nějaké dotazy související s diskusí diskutovanou výše.