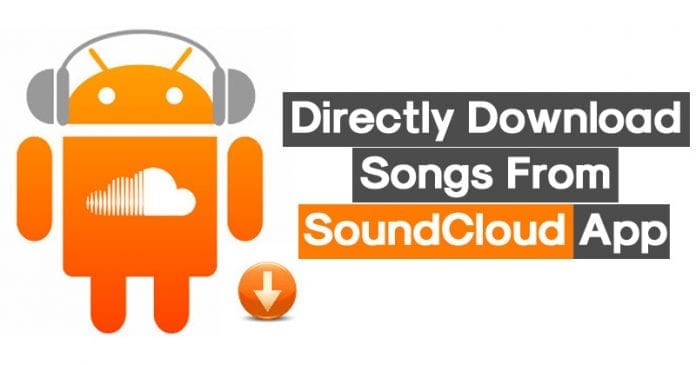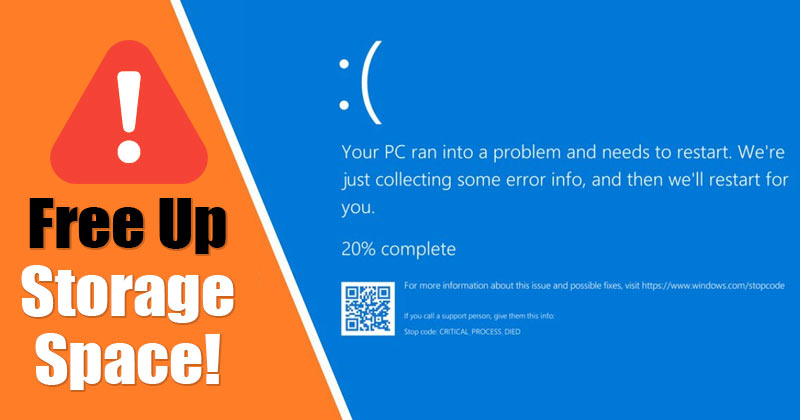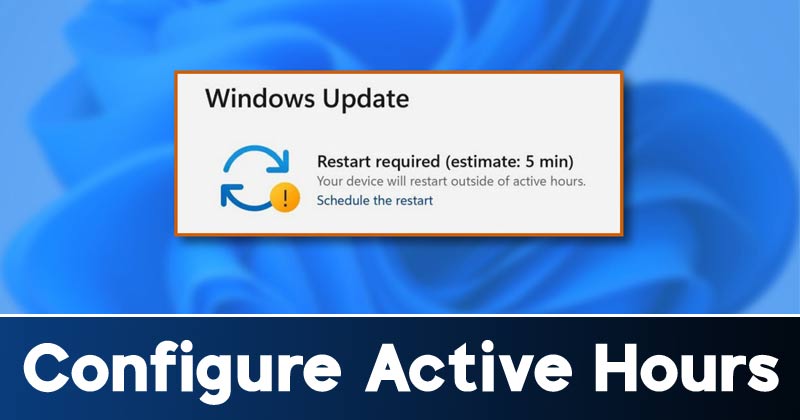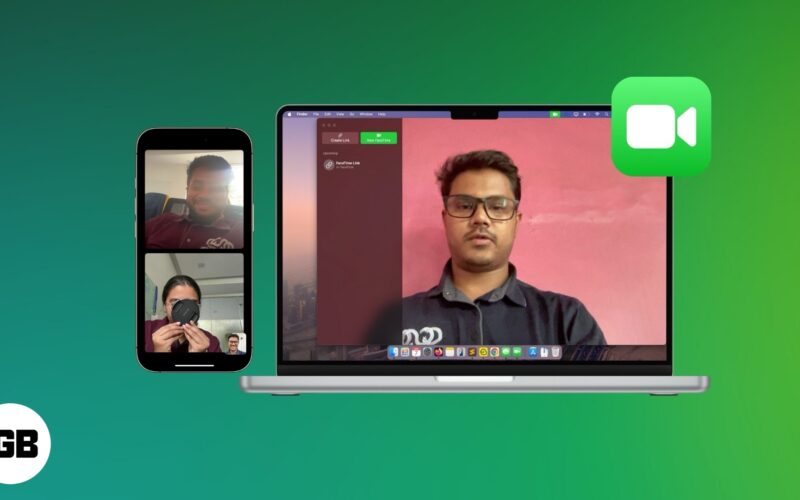Navzdory svému názvu vám aplikace pro úpravu videa, jako je iMovie, umožňují importovat i obrázkové soubory. Zatímco video soubory jsou poněkud omezené, pokud jde o jejich trvání, obrázky lze libovolně upravovat.

Pokud pracujete na prezentaci nebo podobném projektu v iMovie, může být změna doby trvání každého obrázku časově náročná. Pracujte chytře a ne tvrdě a upravte všechny obrázky najednou podle následujících kroků na svém zařízení Mac. Uživatelé iPhonů a iPadů mohou také chtít zůstat kolem a získat několik užitečných tipů.
Změňte dobu trvání všech fotografií v iMovie na Macu
Dobu trvání položky na časové ose iMovie můžete upravit tak, že uchopíte její okraj a přetáhnete ji doleva nebo doprava. To může znamenat hodiny monotónního klikání, když máte v projektu stovky obrázků. Naštěstí existuje několik způsobů, jak snížit pracnost pomocí aplikace Mac pro iMovie.
Změňte dobu trvání všech fotografií ve vašem aktuálním projektu na Macu
Musíte tedy vytvořit prezentaci, kde se každý obrázek zobrazí po stejnou dobu. Zní to jednoduše, ale proces může být únavný, pokud plánujete upravit každý obrázek jednotlivě. Ušetřete trochu mastnoty na loktech tím, že nejprve vyberete obrázky a na všechny použijete jednotné trvání pomocí několika jednoduchých kliknutí.
- Otevři tvůj iMovie projekt.

- Vyberte obrázky na časové ose jedním z následujících způsobů.
- Klikněte kamkoli na časovou osu, poté stiskněte a podržte klávesu Command a stiskněte „A“ na klávesnici. Tím vyberete vše na vaší časové ose.

- Klikněte a podržte levé tlačítko myši a táhněte kurzorem přes obrazové soubory, které chcete vybrat.

- Stiskněte a podržte klávesu „Alt“ na klávesnici a klikněte na každý obrázek, který chcete přidat do výběru.

- Klikněte kamkoli na časovou osu, poté stiskněte a podržte klávesu Command a stiskněte „A“ na klávesnici. Tím vyberete vše na vaší časové ose.
- Jakmile jsou snímky vybrány, klikněte na informační tlačítko (malé „i“ v kruhu) v pravém horním rohu rozhraní iMovie. Pod ním se zobrazí panel nástrojů.

- Uvidíte počet položek vybraných na panelu nástrojů spolu s dobou trvání prvků. Do pole trvání zadejte dobu trvání, kterou chcete použít na vybrané snímky. Doba trvání je vyjádřena v sekundách.

- Stiskněte „Enter“ pro použití změn na všechny vaše obrázky.

- Kliknutím kamkoli na časovou osu zrušíte výběr položek.
Změňte dobu trvání všech importovaných fotografií na Macu
Výše uvedené pokyny mohou změnit dobu trvání všech obrázků na vaší časové ose, ale budete ji muset upravit individuálně pokaždé, když do projektu přidáte novou fotografii. Pokud často pracujete na podobných projektech, zajištění toho, že fotografie budou mít při importu vždy stejnou dobu trvání, může zkrátit dobu úprav. Proveďte několik úprav vašich preferencí iMovie následujícím způsobem.
- Otevřete libovolný iMovie projekt.

- Klikněte na možnost „iMovie“ na liště nabídek v horní části a vyberte „Předvolby“.

- Ve vyskakovacím okně můžete upravit různá nastavení. Chcete-li změnit výchozí dobu trvání fotografie, zadejte číslo do pole vedle „Trvání fotografie“.

Po úpravě těchto nastavení budou mít vaše fotografie vždy stejnou dobu trvání, když je přetáhnete na časovou osu. To platí pro všechny vaše budoucí projekty, nejen ty současné.
Změňte dobu trvání všech fotografií v iMovie na iPhonu
iMovie je k dispozici také pro iOS. Přestože aplikace pro iOS má podobné funkce, je stále o něco omezenější než verze pro macOS. Například aplikace iMovie pro iPhone vám neumožňuje vybrat více položek na časové ose. Proto nebudete moci změnit dobu trvání všech fotografií v projektu najednou. Stále můžete zajistit, že všechny obrázky budou mít stejnou délku tím, že je upravíte jeden po druhém.
Chcete-li změnit dobu trvání každého obrázku v projektu iMovie na iPhonu, postupujte podle následujících kroků.
- Otevři tvůj aplikace iMovie pro iPhone.

- Klepnutím na obrázek na časové ose jej vyberte. Na obou stranách položky se objeví žlutá rukojeť.

- Změňte dobu trvání obrázku stisknutím a tažením některého ze žlutých úchytů, dokud nedosáhnete požadované délky. Přesnou dobu trvání obrázku můžete vidět v horní části okna náhledu.

- Opakujte tento krok pro každý obrázek ve vašem projektu. Sledujte indikátor trvání (posuvný pruh) v náhledu, abyste zajistili stejnou dobu trvání.

Použití šablon iMovie je alternativní způsob, jak zajistit nastavenou dobu trvání souborů projektu. Najděte si vhodnou šablonu pro svůj projekt a nebudete se muset starat o trvání obrázku, protože je již přednastaveno v šabloně.
Změňte dobu trvání všech fotografií v iMovie na iPadu
Podobně jako u iPhonu není možné v aplikaci iMovie iPad vybrat více položek, takže nebudete moci dávkově upravovat soubory obrázků. Stále můžete změnit dobu trvání každého snímku jednotlivě. Bude to sice časově náročnější, ale výsledek bude stejný.
- Otevři tvůj aplikace iMovie na iPadu a najděte svůj projekt.

- Vyberte obrázek na svých fotografiích, abyste vyvolali žluté úchyty.

- Klepnutím a přetažením jednoho ze žlutých úchytů upravíte dobu trvání obrázku. Číslo v horní části náhledu vám sdělí přesnou dobu trvání při přetahování rukojeti.

- Udělejte totéž pro každý soubor obrázku na časové ose a zároveň sledujte indikátor trvání (posuvný pruh), abyste dosáhli stejné délky.

Kromě individuální úpravy obrazových souborů můžete také použít šablony iMovie, které vašim snímkům přidělí konkrétní přednastavenou dobu trvání.
Dvakrát měř, jednou řež
Nalezení dokonalého trvání obrazu pro rytmus vašeho projektu iMovie je pro jeho úspěch nejdůležitější. Ušetřete si prsty a tlačítko myši úpravou doby trvání všech obrázků najednou v aplikaci Mac. Pokud používáte iPad nebo iPhone, hledejte vhodnou alternativu.
Potřebujete často při práci v iMovie možnost dávkových úprav? Jak snadné je podle vás používat tuto funkci? Dejte nám vědět v sekci komentářů níže.