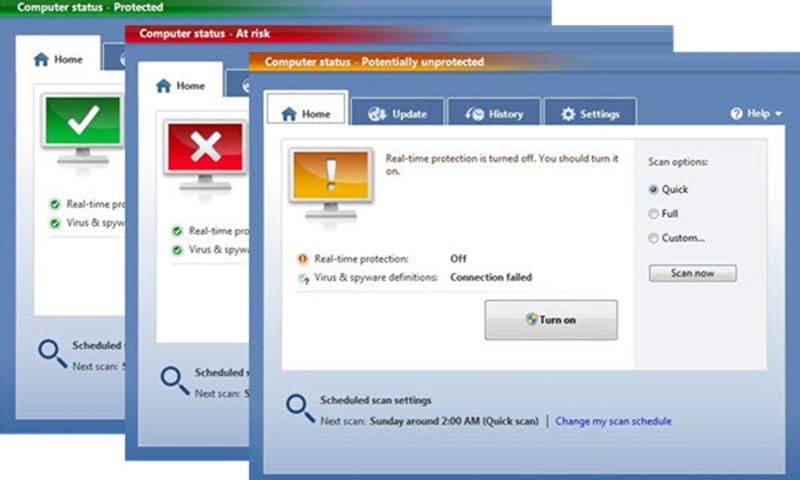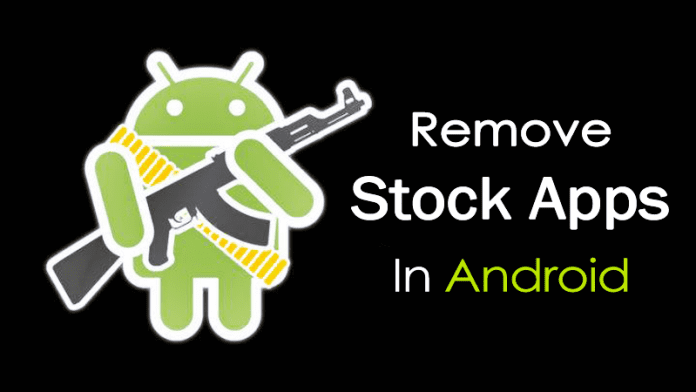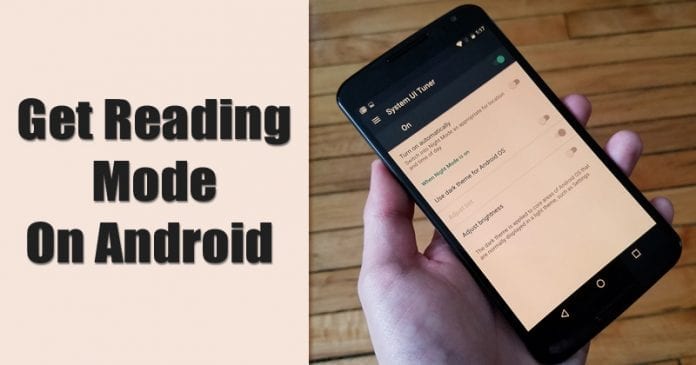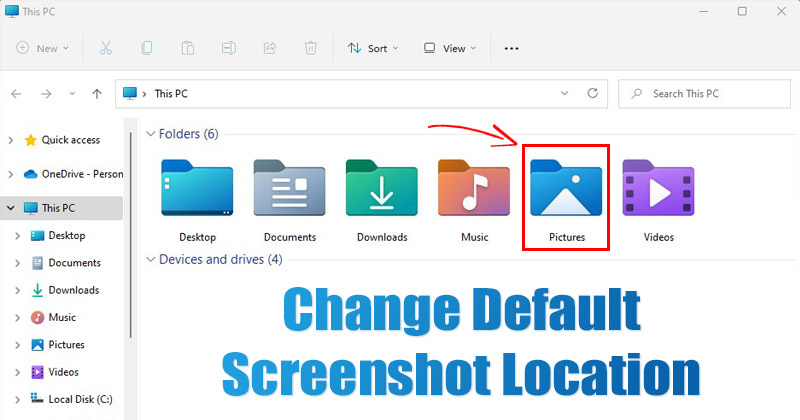
Screenshot, někdy označovaný jako screengrab, je obrázek, který zachycuje vše, co se zobrazuje na obrazovce vašeho počítače nebo smartphonu. Občas můžete chtít pořídit snímek obrazovky na počítači se systémem Windows 11 a mohou za tím být různé důvody.
Pořizování snímků obrazovky ve Windows 11 není jen praktické; může to být úspora času, zvláště když potřebujete předvést něco, co by se jinak těžko vysvětlovalo slovy.
Před několika měsíci jsme na webu Techviral sdíleli průvodce, kde jsme diskutovali o několika nejlepších způsobech, jak pořídit snímek obrazovky ve Windows 11. Můžete se spolehnout na vestavěnou funkci Print Screen nebo použít aplikace třetích stran pro pořízení snímku obrazovky.
Pokud se při pořízení snímku obrazovky spoléháte na zkratku Windows + Print Screen, možná víte, že Windows 11 ukládá snímky obrazovky do složky „Screenshots“ ve složce „Pictures“. V systému Windows 11 je docela snadné přiřadit nové umístění složky pro ukládání snímků obrazovky v případě, že chcete změnit výchozí.
Kroky ke změně umístění složky snímků obrazovky v systému Windows 11
Proto v tomto článku sdílíme podrobný návod, jak změnit umístění složky Screenshot ve Windows 11. Kroky budou velmi snadné; stačí je následovat, jak jsme zmínili. Takže, pojďme začít.
1. Nejprve otevřete Průzkumník souborů v počítači a přejděte do složky ‘C:\Users\
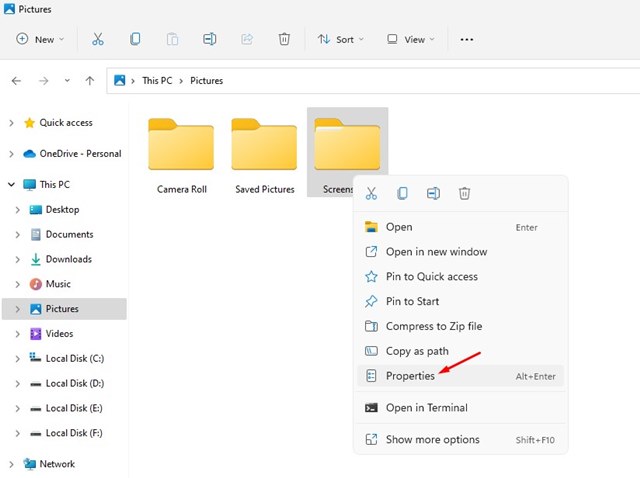
3. Ve vlastnostech snímků obrazovky se přepněte na kartu Umístění, jak je znázorněno na snímku obrazovky níže.
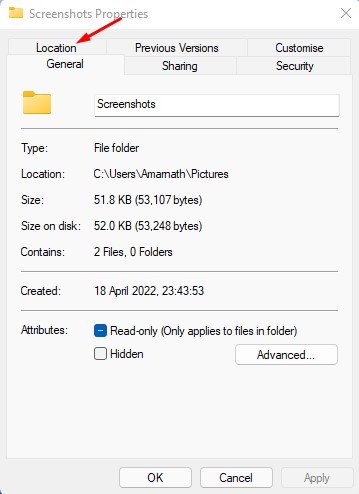
4. Dále klikněte na tlačítko Přesunout, jak je znázorněno níže na snímku obrazovky.
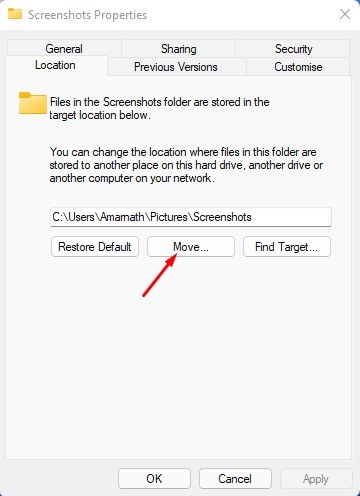
5. Nyní v rozhraní pro výběr souborů vyberte novou složku, do které chcete uložit snímky obrazovky. Po dokončení klikněte na tlačítko Vybrat složku.
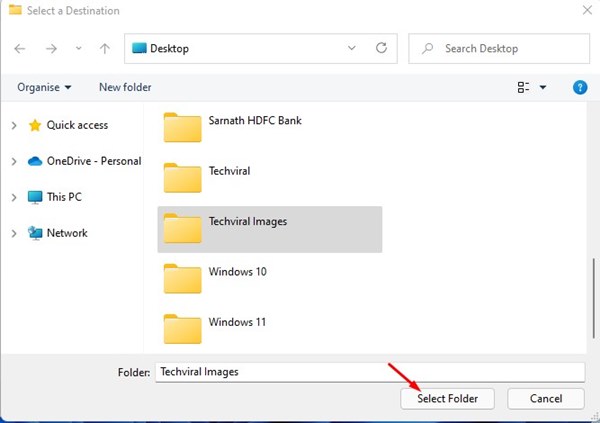
6. Tím se změní výchozí umístění složky snímků obrazovky ve vašem Windows 11. Pro použití změn stačí kliknout na tlačítko OK.
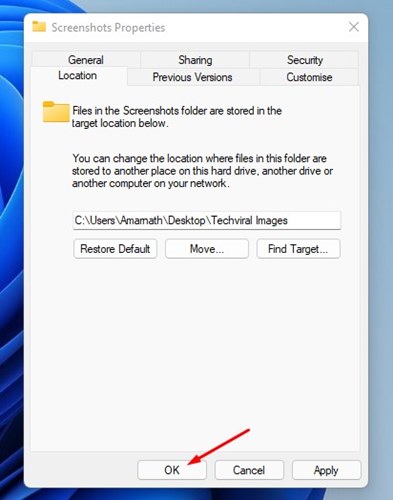
7. Nyní se zobrazí výzva k přesunutí všech snímků obrazovky do nové složky. Chcete-li přesunout všechny snímky obrazovky do nové složky, klikněte na tlačítko Ano.
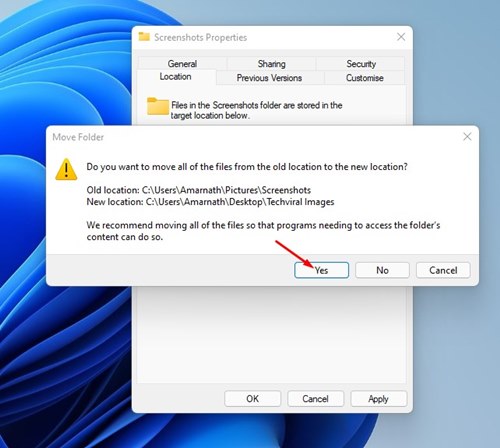
A je to! Jsi hotov. Takto můžete změnit výchozí umístění složky snímku obrazovky v systému Windows 11.
Je docela snadné změnit umístění složky snímku obrazovky ve Windows 11. Doufám, že vám tento článek pomohl! Sdílejte to prosím také se svými přáteli. Máte-li v této souvislosti nějaké pochybnosti, dejte nám vědět do pole pro komentáře níže.