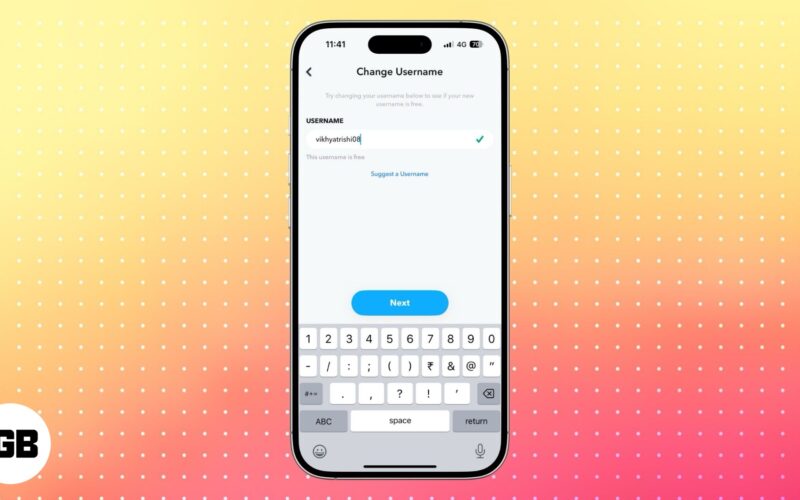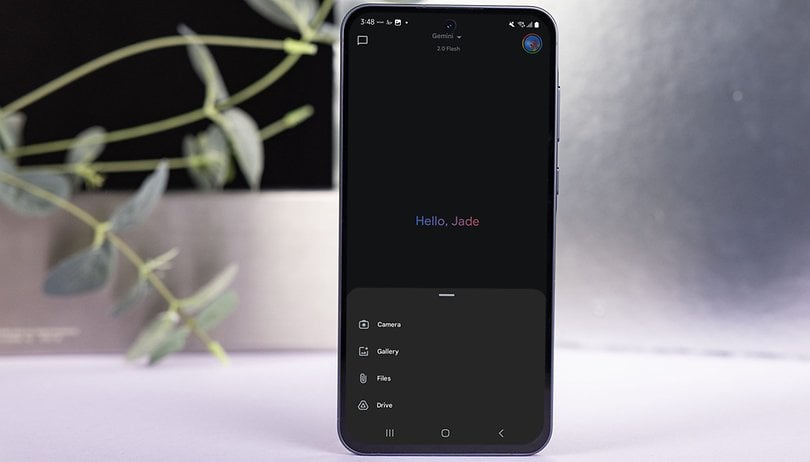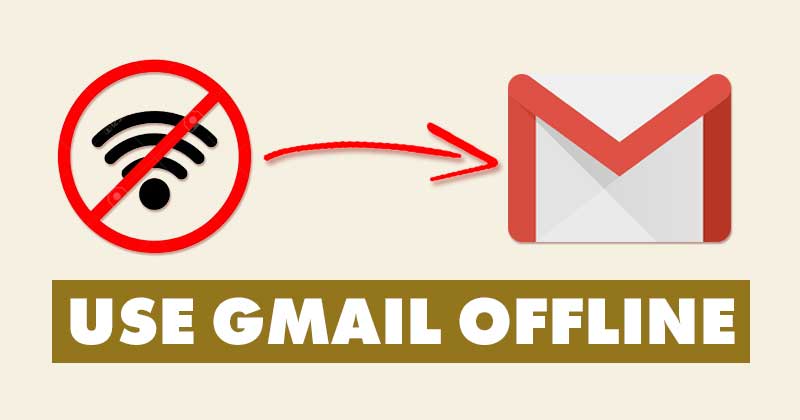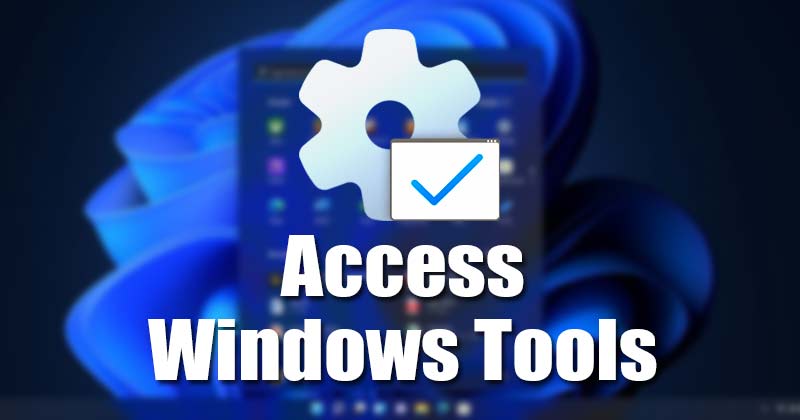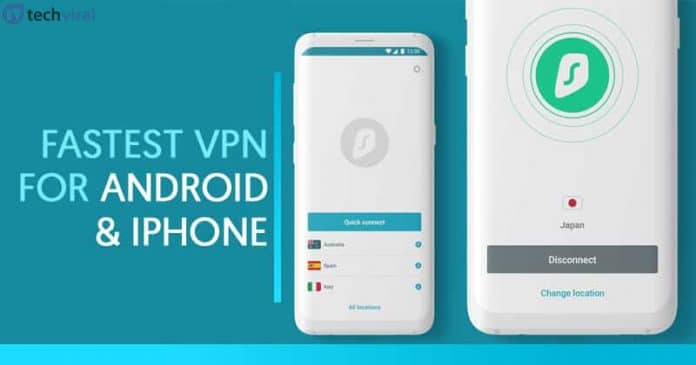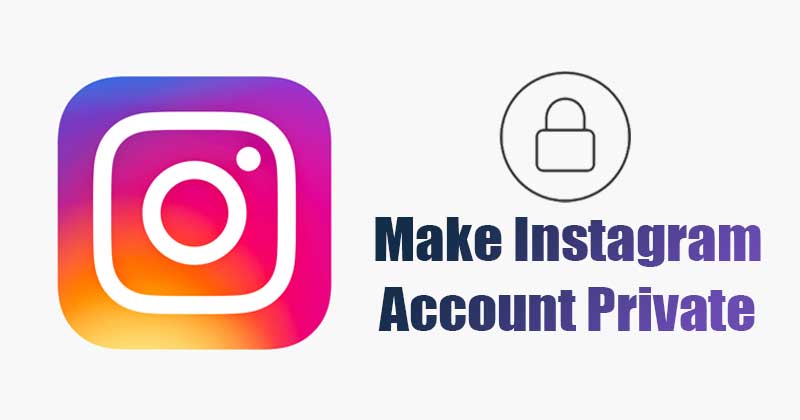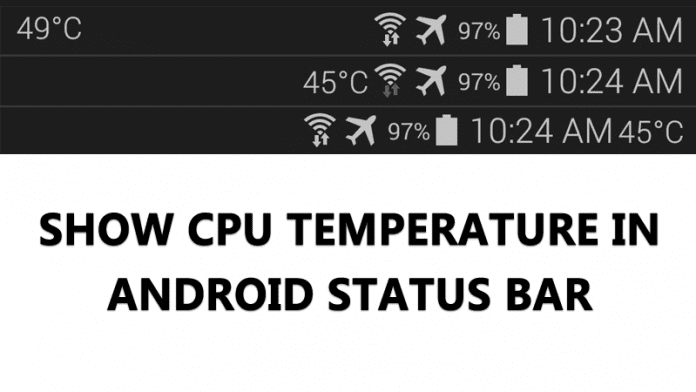
No, jak všichni víme, Android je vždy známý svým masivním ekosystémem aplikací. Stačí se krátce podívat do obchodu Google Play, najdete tam aplikace pro různé účely. Nebudete tomu věřit, ale v Obchodě Play byly dostupné aplikace, které zobrazují teplotu procesoru ve stavovém řádku.
Až dosud jsme sdíleli spoustu triků a tipů pro Android. Dnes budeme diskutovat o dalším nejlepším triku pro Android, který vám umožní zobrazit teplotu CPU ve stavovém řádku Android. Zobrazením teploty CPU na stavovém řádku systému Android budete moci efektivněji spravovat CPU.
Zobrazit teplotu CPU ve stavovém řádku systému Android
V tomto článku se tedy podělíme o některé z nejlepších metod, jak zobrazit teplotu procesoru ve stavovém řádku systému Android v roce 2020. Pojďme se tedy podívat, jak zobrazit teplotu procesoru ve stavovém řádku systému Android.
Krok 1. Nejprve potřebujete rootovaný android, protože instalátor Xposed lze nainstalovat pouze na rootovaný android, protože instalátor Xposed lze nainstalovat pouze na rootovaný android, takže Chcete-li pokračovat, rootujte svůj android získat přístup správce k vašemu zařízení Android.

Krok 2. Po zakořenění vašeho zařízení Android musíte nainstalovat instalační program Xposed na váš Android a to je poměrně zdlouhavý proces, a proto můžete pokračovat s naším průvodcem instalací Xposed Installer na Android.
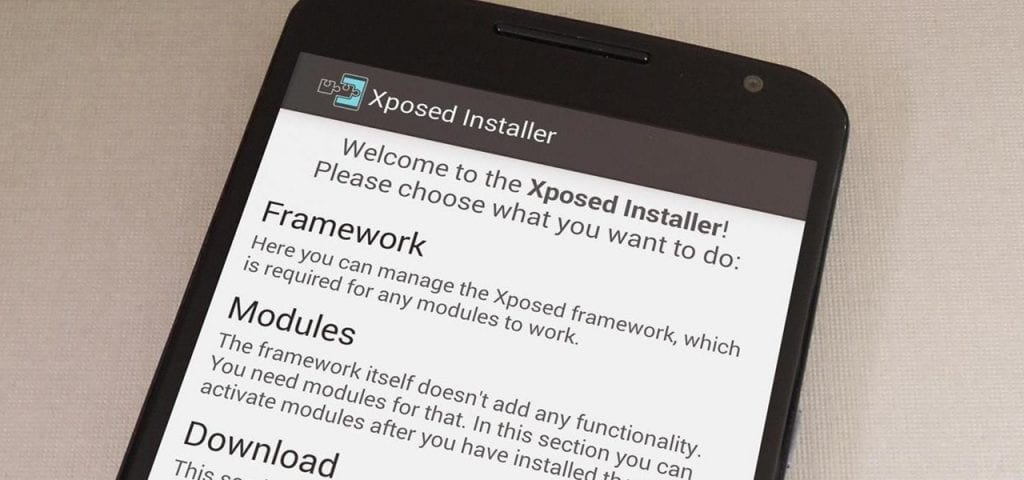
Krok 3. Nyní si musíte stáhnout a nainstalovat skvělý modul Xposed CpuTemp ve stavovém řádku modul, který vám umožní získat teplotu CPU v reálném čase na stavovém řádku systému Android.
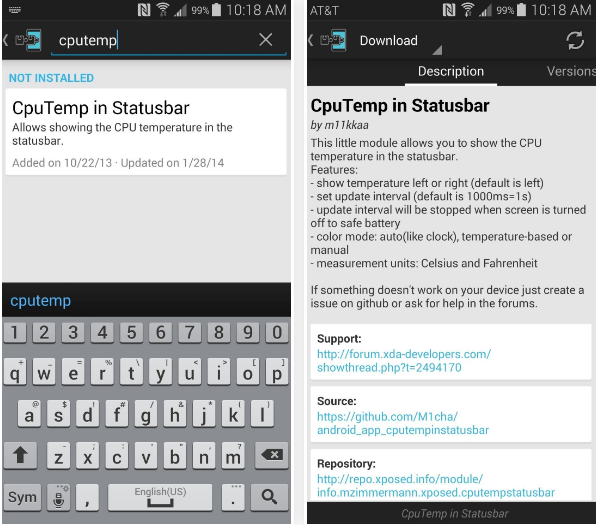
Krok 4. Nyní po instalaci aplikace do vašeho zařízení musíte toto povolit v modulu Xposed a za tím účelem stačí zaškrtnout aplikaci v instalačním programu Xposed.
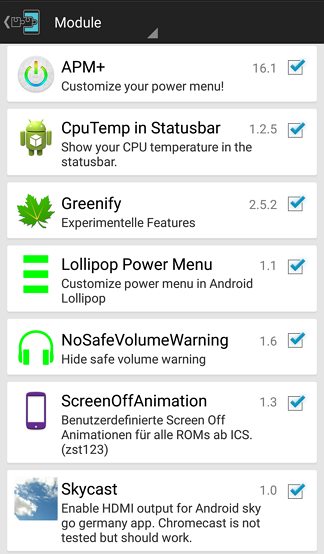
Krok 5. Nyní jednoduše restartujte zařízení, aby tento modul Xposed správně fungoval na vašem zařízení. Nyní po restartu stačí otevřít tuto aplikaci a povolit zobrazení teploty CPU na stavovém řádku a okamžitě uvidíte sledování teploty CPU v reálném čase na stavovém řádku Androidu.
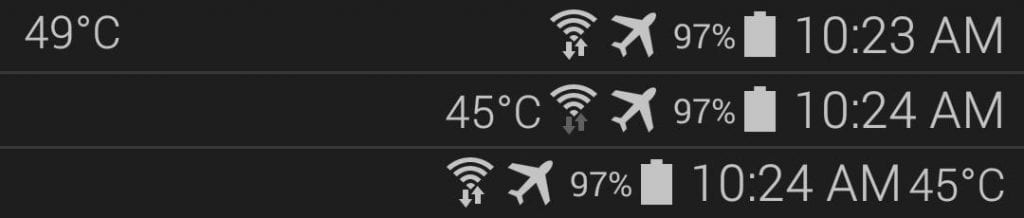
Metoda 2. Použití teploty CPU (bez kořene)
Krok 1. Nejprve si stáhněte a nainstalujte Teplota CPU na vašem zařízení Android.
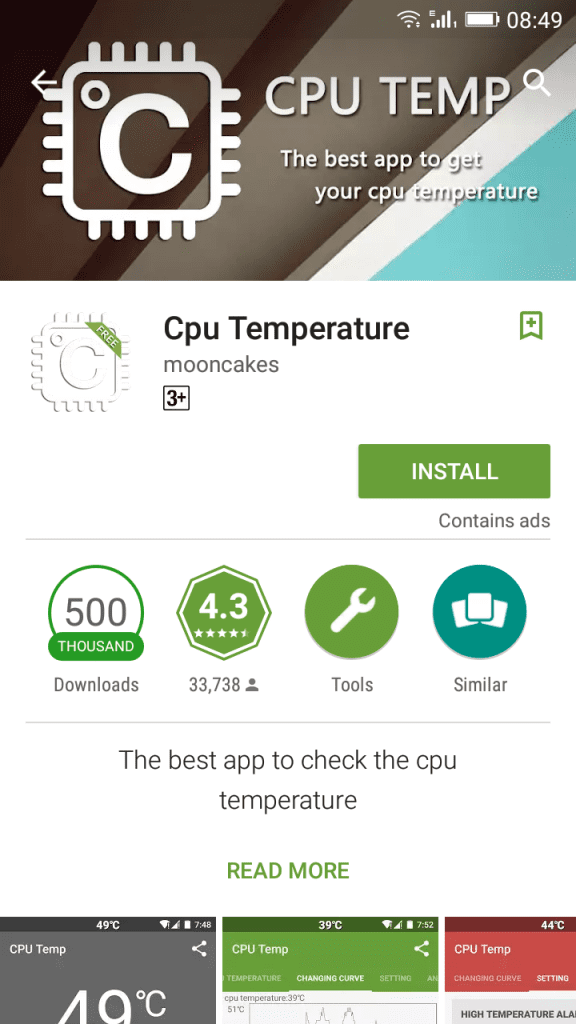
Krok 2. Po instalaci otevřete aplikaci, musíte uživateli povolit přístup k této aplikaci.
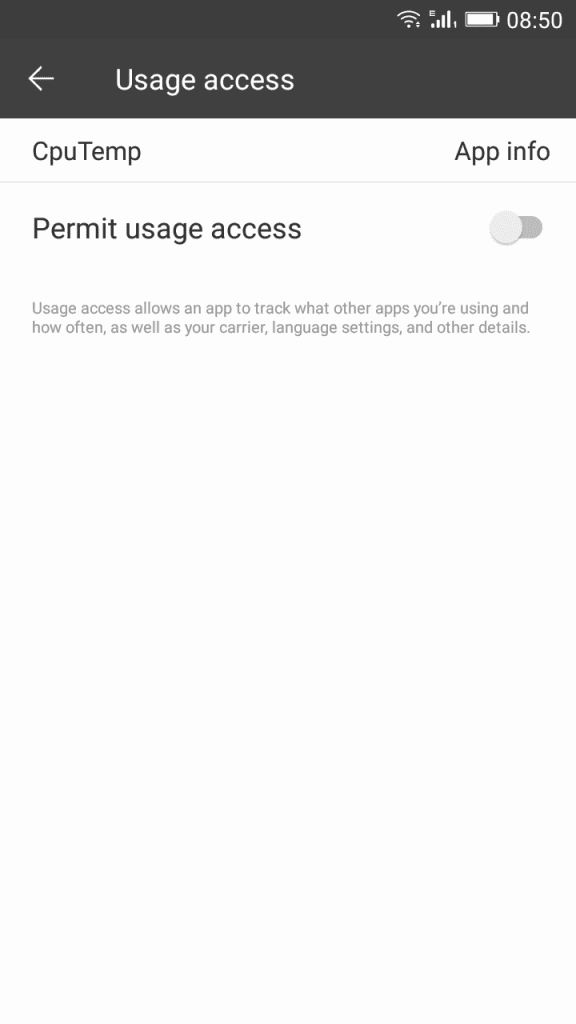
Krok 3. Nyní se zobrazí obrazovka jako níže, která zobrazuje teplotu, RAM a procento baterie.
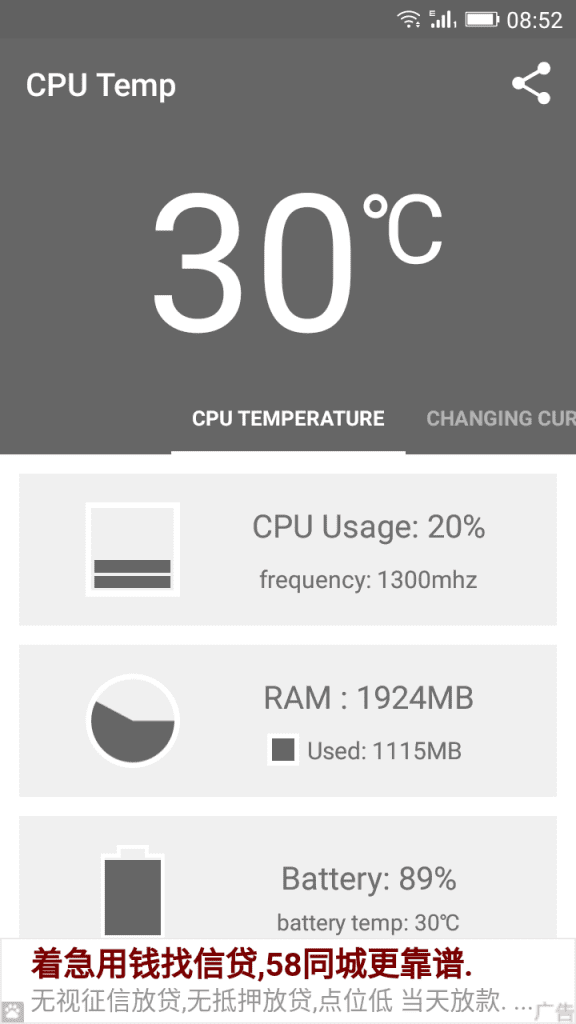
Krok 4. Nyní musíte přejít na „Nastavení“. Nyní musíte povolit možnost „CPU Temp Overlay“
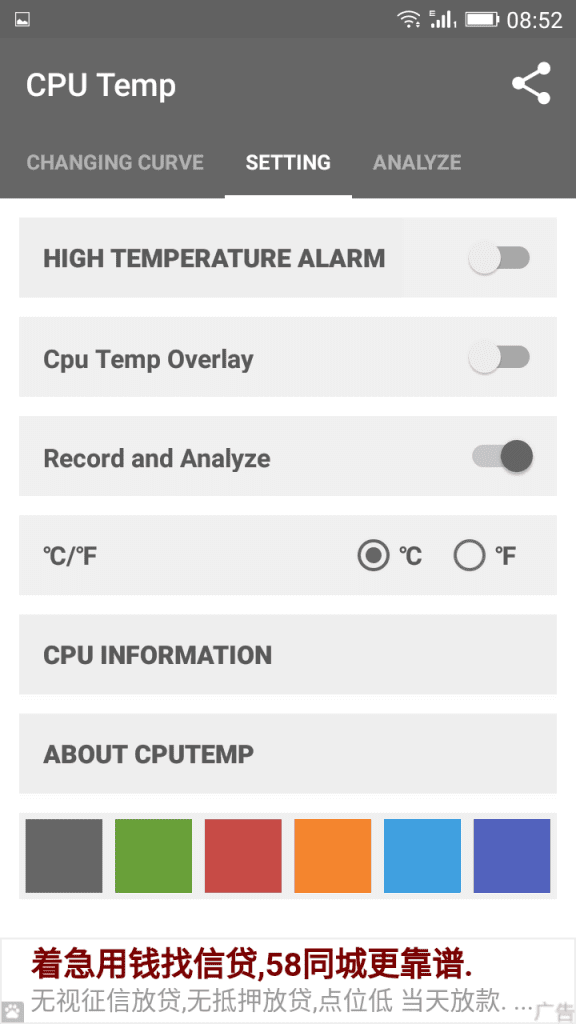
A je to! jste hotovi, nyní uvidíte teplotu CPU na stavovém řádku.
Metoda 3: Použití PowerLine
Powerline je úžasná aplikace, která přidává chytré indikátory do stavového řádku nebo kdekoli na obrazovce. Všechny indikátory jsou připraveny k použití. Uživatelé získají indikátory pro baterii, procesor, paměť, signál, WiFi, využití telefonu, upozornění na večerku, úložiště, SMS, zmeškané hovory, využití sítě a další.
Krok 1. Nejprve si stáhněte a nainstalujte Elektrické vedení na zařízení Android a spusťte jej.
Krok 2. Nyní vám aplikace poskytne krátký návod, jednoduše jej projděte nebo přeskočte.
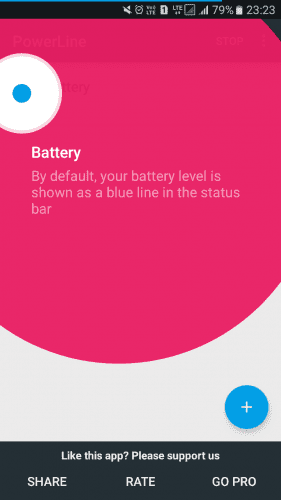
Krok 3. Nyní klepněte na tlačítko „+“ a poté vyberte možnost „Použití procesoru“
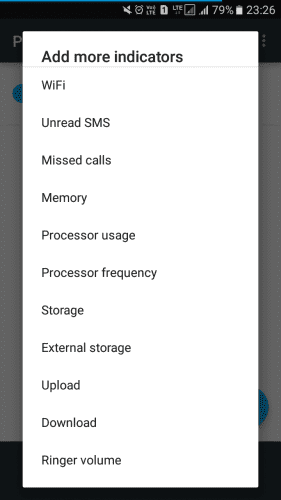
Krok 4. Nyní musíte upravit hodnotu barvy. Dokonce si můžete přizpůsobit vzhled indikátoru.
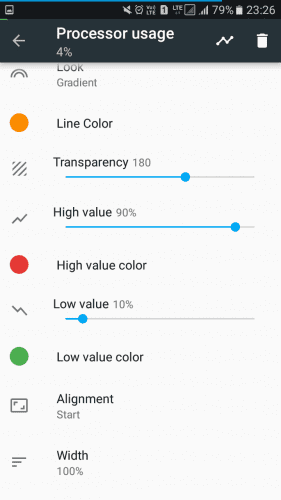
To neříká teplotu CPU. Ukáže vám však červenou čáru, pokud je využití vašeho procesoru vysoké, žlutou, pokud bylo průměrné, a zelenou čáru při nízkém využití. Tato aplikace také spotřebovává méně baterie ve srovnání s ostatními.
Metoda 4: Použití CPU Monitor
CPU Monitor je jedním z nejkrásnějších a nejvýkonnějších CPU monitorů pro Android! Budete moci sledovat teplotu a frekvenci CPU v reálném čase a analyzovat historii teploty a frekvence CPU.
Krok 1. Nejprve si stáhněte a nainstalujte Monitor CPU na smartphonu Android a spusťte aplikaci.
Krok 2. Nyní uvidíte domovskou obrazovku aplikace, zde musíte klepnout na tlačítko nastavení, které se nachází v pravém horním rohu obrazovky.
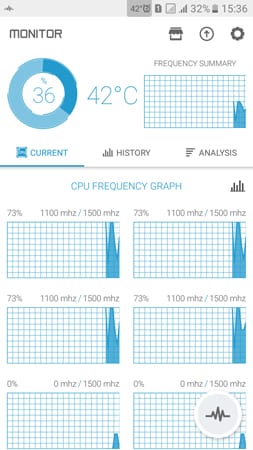
Krok 3. Na panelu nastavení musíte povolit „Plovoucí okno stavového řádku“ a poté nastavit „Teplotu CPU“ na styl Plovoucí okno.
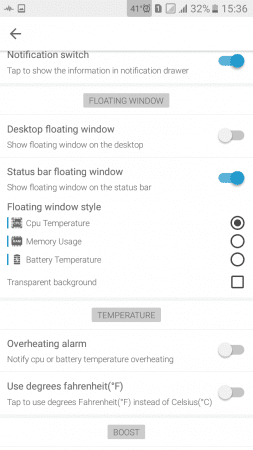
Krok 4. Nyní stiskněte domovské tlačítko na obrazovce. V horní části obrazovky si všimnete teploty CPU.
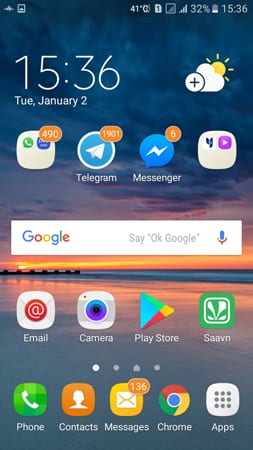
Krok 5. Stačí posunout dolů oznamovací panel a uvidíte hlášení CPU, baterie a RAM v reálném čase.
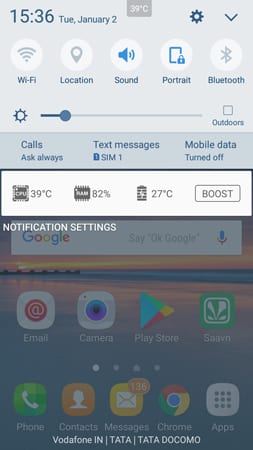
Takto můžete použít monitor CPU k zobrazení teploty CPU ve stavovém řádku systému Android.
Metoda 5: Použití Tinycore
Tinycore je aplikace pro monitorování systému, díky které je stavový řádek o něco užitečnější tím, že k němu přidá indikátor CPU nebo RAM. Indikátor je několik pixelů vysoký řádek, který je standardně přidán do pravého horního rohu stavového řádku.
Tinycore
Krok 1. Nejprve si stáhněte Tinycore na vašem smartphonu Android z níže uvedeného odkazu ke stažení.
Krok 2. Otevřete aplikaci a poté udělte oprávnění. Bezplatná verze neumožňuje uživatelům používat více než jeden indikátor. Vyberte tedy CPU pod Profily a pokračujte.
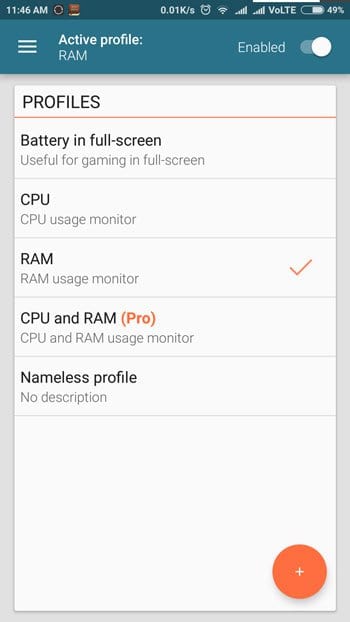
Krok 3. Nyní zadejte název profilu a popis.
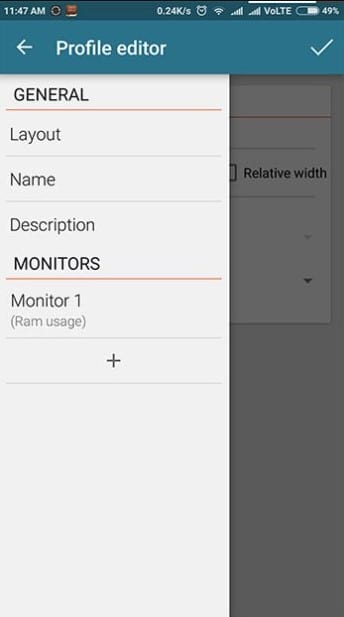
Krok 4. Pod rozložením můžete změnit polohu spolu s šířkou a výškou.
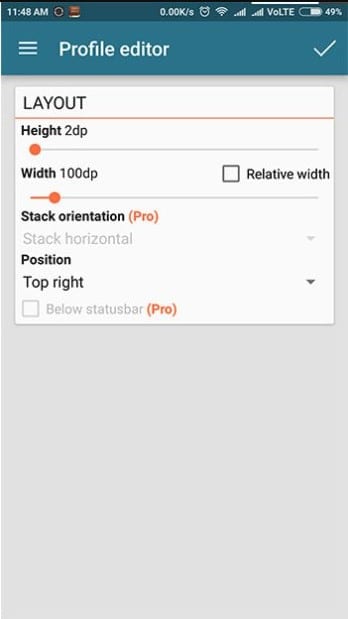
To je vše, máte hotovo! Nyní uvidíte malý indikátor CPU ve stavovém řádku vašeho Androidu.
Metoda 6: Použití měřiče CPU/GPU
CPU/GPU Meter je další nejlepší aplikací pro Android dostupnou v Obchodě Google Play, která dokáže zobrazit teplotu CPU na stavovém řádku. Nejen CPU, CPU/GPU Meter také zobrazuje podrobnosti o GPU přímo na stavovém řádku. Nejlepší na CPU/GPU Meter je to, že funguje na zakořeněném i nerootovaném smartphonu Android.
Krok 1. Nejprve navštivte toto odkaz ke stažení a instalaci měřiče CPU/GPU do smartphonu Android.
Krok 2. Po instalaci spusťte aplikaci a udělte oprávnění. Po udělení klikněte na Nastavení a zapněte možnost zobrazení podrobností o CPU/GPU na stavovém řádku. Možnost zapnout překrytí CPU/GPU na stavovém řádku se může lišit zařízení od zařízení.
Krok 3. Po dokončení se vraťte na domovskou stránku a uvidíte rozhraní jako níže.
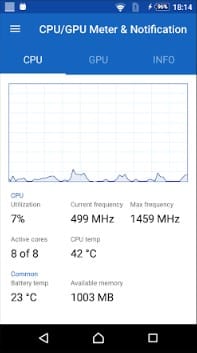
Krok 4. Chcete-li získat informace o GPU, přejděte na kartu GPU.
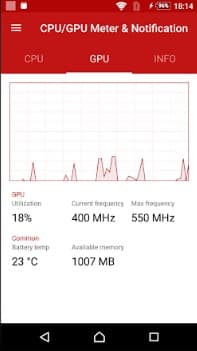
Krok 5. Pokud chcete vědět, jaký druh procesoru a GPU má váš smartphone, vyberte záložku ‘Info’.
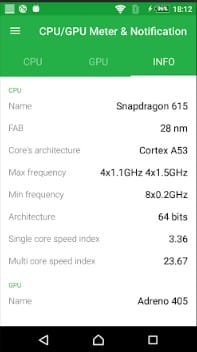
To je vše, máte hotovo! Takto můžete použít CPU/GPU Meter k zobrazení teploty CPU na stavovém řádku.
Výše je tedy vše o tom, jak zobrazit teplotu CPU ve stavovém řádku systému Android. Doufám, že vám tento článek pomohl! Sdílejte to také se svými přáteli.