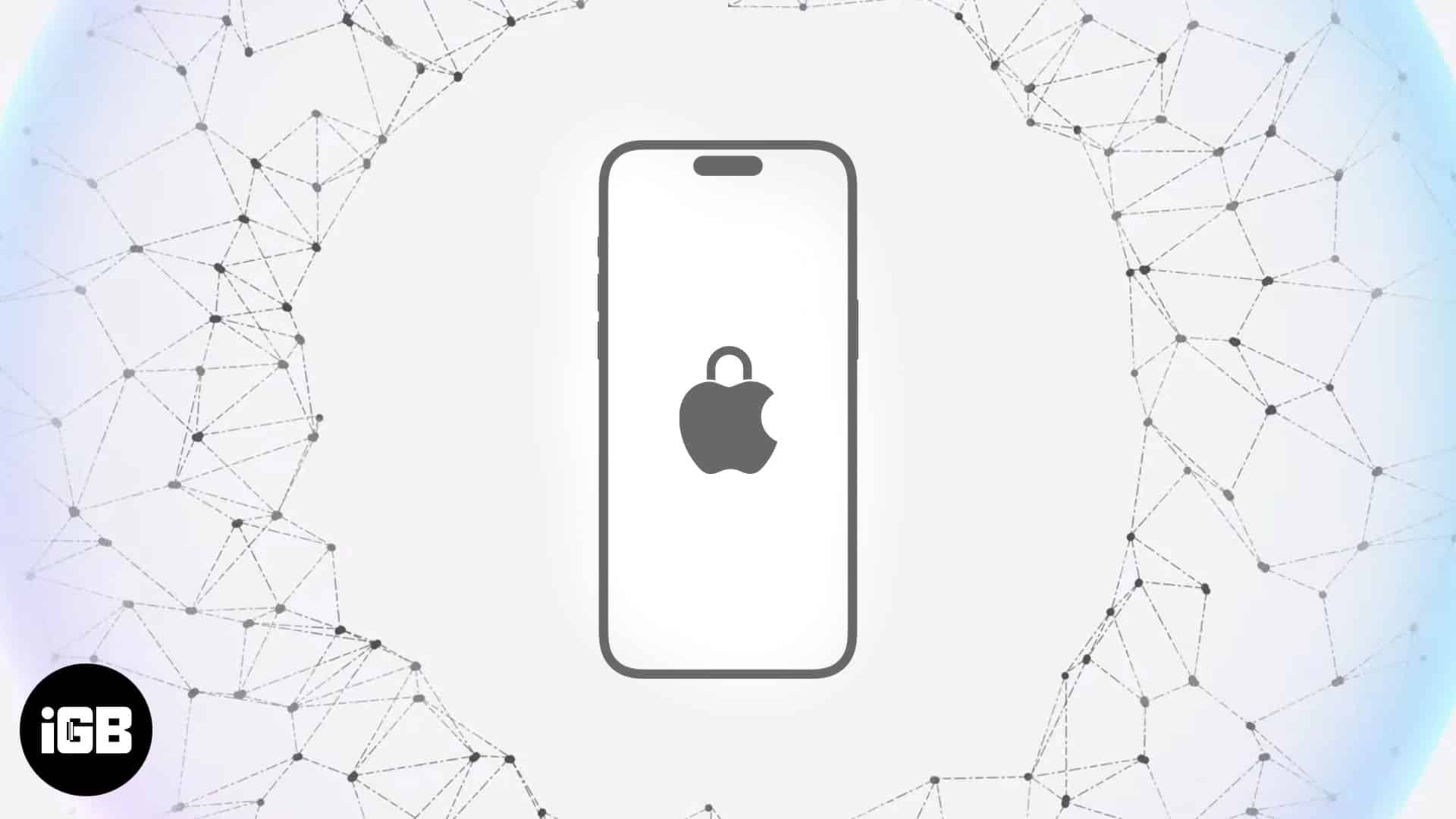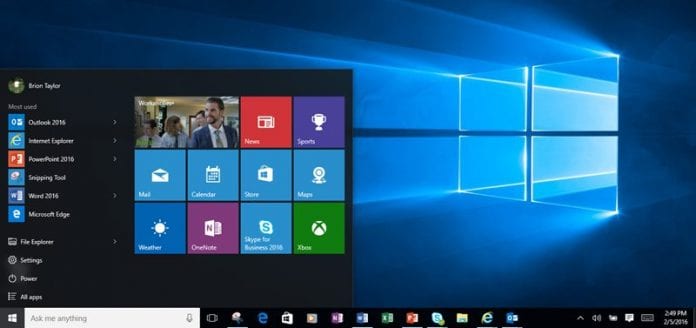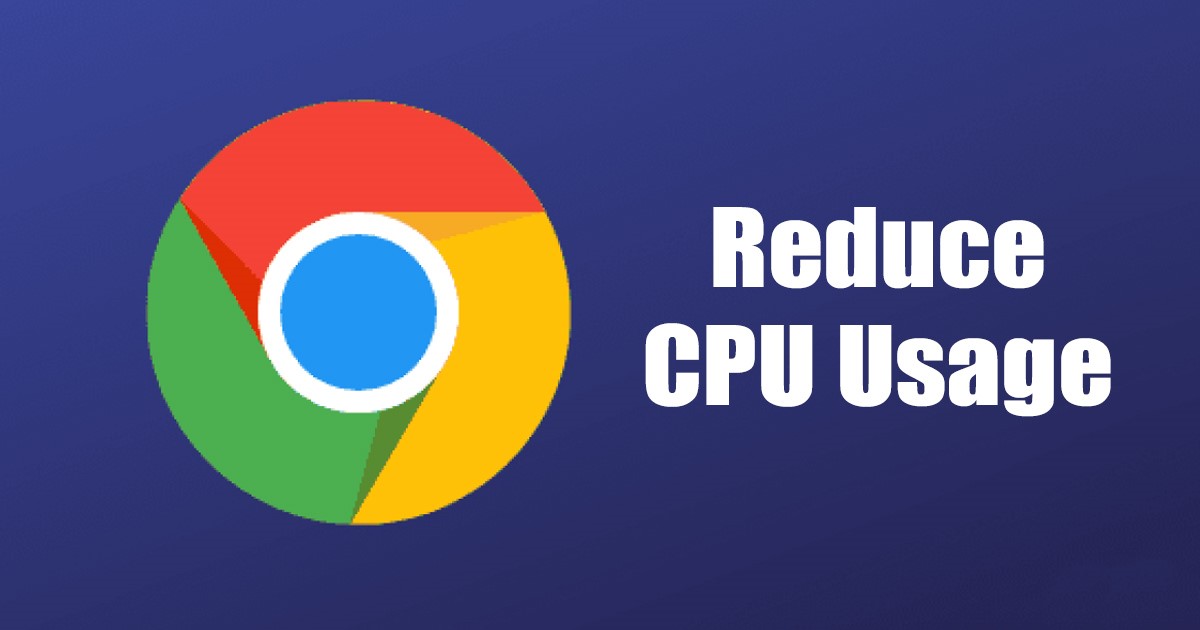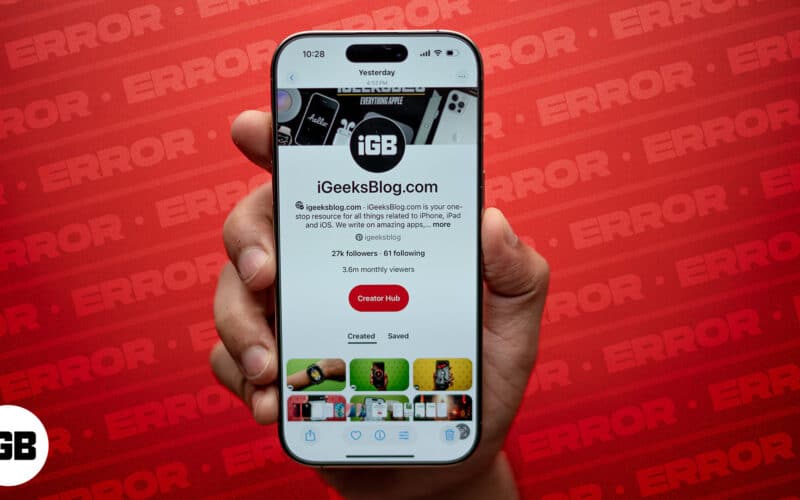Jako většina lidí pravděpodobně nevěnujete svému pevnému disku příliš pozornosti, dokud není plný a nezačne vám dělat problémy.

V tomto článku vám ukážeme, jak zobrazit využití pevného disku ve Windows 11, abyste mohli určit, které soubory zabírají nejvíce místa, a v případě potřeby je odstranit.
Zobrazení využití pevného disku na počítači se systémem Windows 11
Ve výchozím nastavení funkce Storage Sense ve Windows 11 automaticky odstraní nepotřebné soubory z vašeho pevného disku, aby se uvolnilo místo. Využití pevného disku ale můžete sledovat i ručně. Tyto informace mohou být užitečné při pokusu o uvolnění místa na pevném disku.
Pokud například uvidíte, že dočasnými soubory zabírají hodně místa, můžete tyto soubory ručně odstranit, abyste uvolnili místo. Nebo, pokud zjistíte, že video soubory zabírají hodně místa, můžete tyto soubory přesunout na externí pevný disk nebo službu cloudového úložiště.
Sledováním využití pevného disku můžete zajistit, aby na něm bylo dostatek místa pro nejdůležitější soubory.
Podívejme se na různé způsoby, jak zobrazit využití pevného disku v systému Windows 11.
Jak zobrazit využití pevného disku pomocí Průzkumníka souborů
Průzkumník souborů je užitečný nástroj, který vám umožní zobrazit obsah pevného disku a zjistit, kolik místa zabírají jednotlivé soubory nebo složky. Chcete-li otevřít Průzkumník souborů:
- Klikněte na tlačítko Start a ze seznamu programů vyberte „Průzkumník souborů“.

- Jakmile otevřete Průzkumník souborů, měli byste vidět seznam všech jednotek v počítači, včetně pevného disku.

- Chcete-li zobrazit využití pevného disku, jednoduše klikněte pravým tlačítkem na ikonu pevného disku a z místní nabídky vyberte možnost „Vlastnosti“.

- To vám ukáže, kolik místa je na vašem pevném disku využíváno a kolik místa je k dispozici.

Pomocí Průzkumníka souborů můžete také odstranit soubory nebo složky, které již nepotřebujete, a uvolnit tak místo na pevném disku. Jednoduše otevřete pevný disk, klikněte pravým tlačítkem myši na soubory nebo složky, které chcete odstranit, a poté z nabídky vyberte „Odstranit“. Jakmile smažete nepotřebné soubory, využití pevného disku se sníží.
Jak zobrazit využití pevného disku pomocí WinDirStat
WinDirStat je prohlížeč statistik využití disku a nástroj pro čištění pro Windows. Pokud jste někdy přemýšleli, kam zmizelo všechno místo na disku, WinDirStat vám poskytne odpověď.
Program prohledá celý váš pevný disk a zobrazí grafické znázornění systému souborů s velikostí a umístěním souborů a složek. To usnadňuje identifikaci souborů a složek, které zabírají nejvíce místa, a pomáhá vám činit informovaná rozhodnutí o tom, které z nich odstranit.
Nejlepší ze všeho je, že WinDirStat je zdarma a open-source, takže si můžete být jisti, že nebude obsahovat žádný škodlivý kód.
Zde je návod, jak zobrazit využití pevného disku pomocí tohoto nástroje:
Krok 1: Nainstalujte WinDirStat na Windows
Nejprve je třeba nainstalovat WinDirStat na Windows 11. Jak na to:
- Přejít na WindDirStat webové stránky a klikněte na tlačítko „Stáhnout“.

- Uložte instalační program do počítače a otevřete jej.

- Klikněte na „Další“ a „Souhlasím s podmínkami licenční smlouvy“.

- Poté na „Instalovat“.

- Znovu klikněte na „Další“.

- Po dokončení instalace klepněte na „Dokončit“.
Krok 2: Naskenujte pevný disk
Jakmile nainstalujete WinDirStat na Windows, můžete nyní přistoupit ke kontrole využití pevného disku:
- Klepněte pravým tlačítkem myši na ikonu programu WinDirStat a z místní nabídky vyberte „Spustit jako správce“.

- Klikněte na „Jednotlivé disky“. To vám umožní zobrazit soubory zabírající místo v každém oddílu na vašem pevném disku.

- Vyberte oddíl, který chcete zkontrolovat, a poté klepněte na „OK“ v pravém horním rohu.

Poté WinDirStat prohledá vybraný oddíl disku a zobrazí grafickou zprávu zobrazující soubory zabírající nejvíce místa.
Rozhraní je rozděleno do dvou hlavních částí. Vlevo je stromový pohled na systém souborů se složkami uspořádanými v hierarchickém pořadí. Díky tomu můžete na první pohled vidět, která složka zabírá nejvíce místa. Můžete rozbalit a posouvat dolů, abyste našli konkrétní soubor, který zabírá nejvíce místa.
Vpravo je seznam přípon souborů seřazený podle velikosti. Díky tomu můžete na první pohled vidět, které typy souborů zabírají nejvíce místa. Každý typ souboru je v grafickém zobrazení v dolní části stránky reprezentován jinou barvou.
Pokud konkrétní soubor zabírá nežádoucí množství místa, můžete jej odstranit z WinDirStat kliknutím pravým tlačítkem myši na soubor a výběrem „Odstranit“. Jakmile soubor smažete, můžete kliknout na tlačítko „Obnovit“ a znovu prohledat pevný disk a aktualizovat zobrazení.
Jak zobrazit využití pevného disku pomocí nástroje Windows Resource Monitor
Monitor zdrojů je skrytý klenot ve Windows 11, který poskytuje množství informací o využití zdrojů vašeho počítače.
Přístup k Sledování zdrojů:
- Stiskněte klávesu Windows + R na klávesnici.

- Poté zadejte „resmon“ a stiskněte „Enter“. Tím se otevře okno Resource Monitor.

- Vyberte tlačítko „Disk“ v horní části okna.

- Kliknutím na sekci „Úložiště“ ji rozbalíte. Nyní byste měli vidět sloupce pro dostupné místo, celkový prostor a průměrnou délku diskové fronty.

Pokud se některý z vašich disků blíží k zaplnění, můžete uvolnit místo smazáním nepotřebných souborů. Můžete také zkusit přesunout velké soubory na jiný disk s větším úložným prostorem. Pravidelná kontrola kapacity disku může pomoci zajistit hladký chod počítače.
Jak zkontrolovat úložný prostor na disku pomocí PowerShell
PowerShell je výkonný skriptovací jazyk, který je předinstalován ve všech nejnovějších verzích Windows. Zde je návod, jak pomocí PowerShellu rychle zkontrolovat úložný prostor na disku:
- Stiskněte klávesy „WIN + X“ na klávesnici a poté ze zobrazené nabídky vyberte „Windows PowerShell“. Pokud nevidíte „Windows PowerShell“ v seznamu, můžete jej také vyhledat v nabídce Start.

- Jakmile se PowerShell spustí, zadejte následující příkaz a stiskněte „Enter:“
Get-Volume
Tento příkaz vám poskytne seznam všech úložných svazků na vašem počítači spolu s jejich popisným názvem, jmenovkou souborového systému, kapacitou a množstvím volného místa.
Jak zkontrolovat úložný prostor na disku pomocí nastavení
Chcete-li zkontrolovat místo na disku pomocí aplikace Nastavení ve Windows 11:
- Otevřete v počítači funkci Nastavení. To lze provést kliknutím na tlačítko Start a výběrem ikony ozubeného kolečka nastavení.

- V okně Nastavení vyberte možnost „Systém“.

- Na levé straně okna Systém vyberte „Úložiště“. Zobrazí se informace o úložném prostoru pro každý disk v počítači.

- Pro podrobnější informace klikněte na jednotku, kterou chcete zkontrolovat. Otevře se nové okno, které ukazuje, kolik místa využívají jednotlivé typy souborů (jako jsou fotografie, videa, hudba atd.). Toto okno můžete také použít k odstranění souborů, které již nepotřebujete, abyste uvolnili místo.

Sledujte využití pevného disku
Kontrola využití pevného disku v systému Windows 11 je rychlý a snadný proces, který trvá jen minutu nebo dvě. Pokud to budete dělat pravidelně, zajistíte, že budete mít na pevném disku vždy dostatek místa pro všechny důležité soubory.
Zkusili jste zkontrolovat využití pevného disku v systému Windows 11 pomocí některého z nástrojů popsaných v tomto článku? Jak to šlo? Dejte nám vědět v sekci komentářů níže.