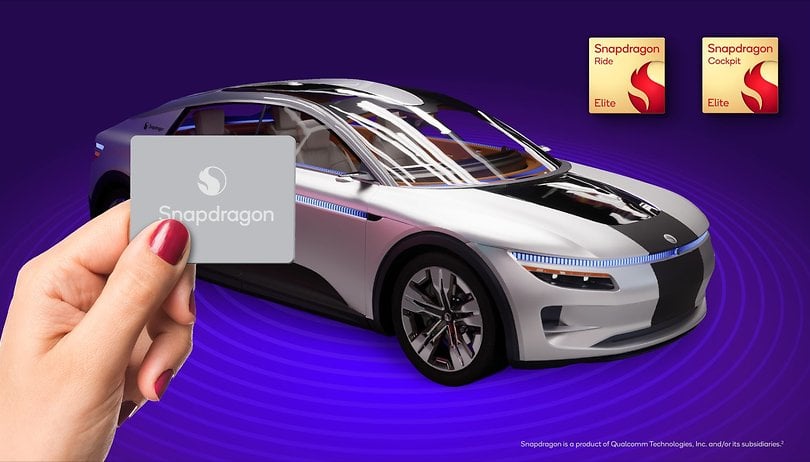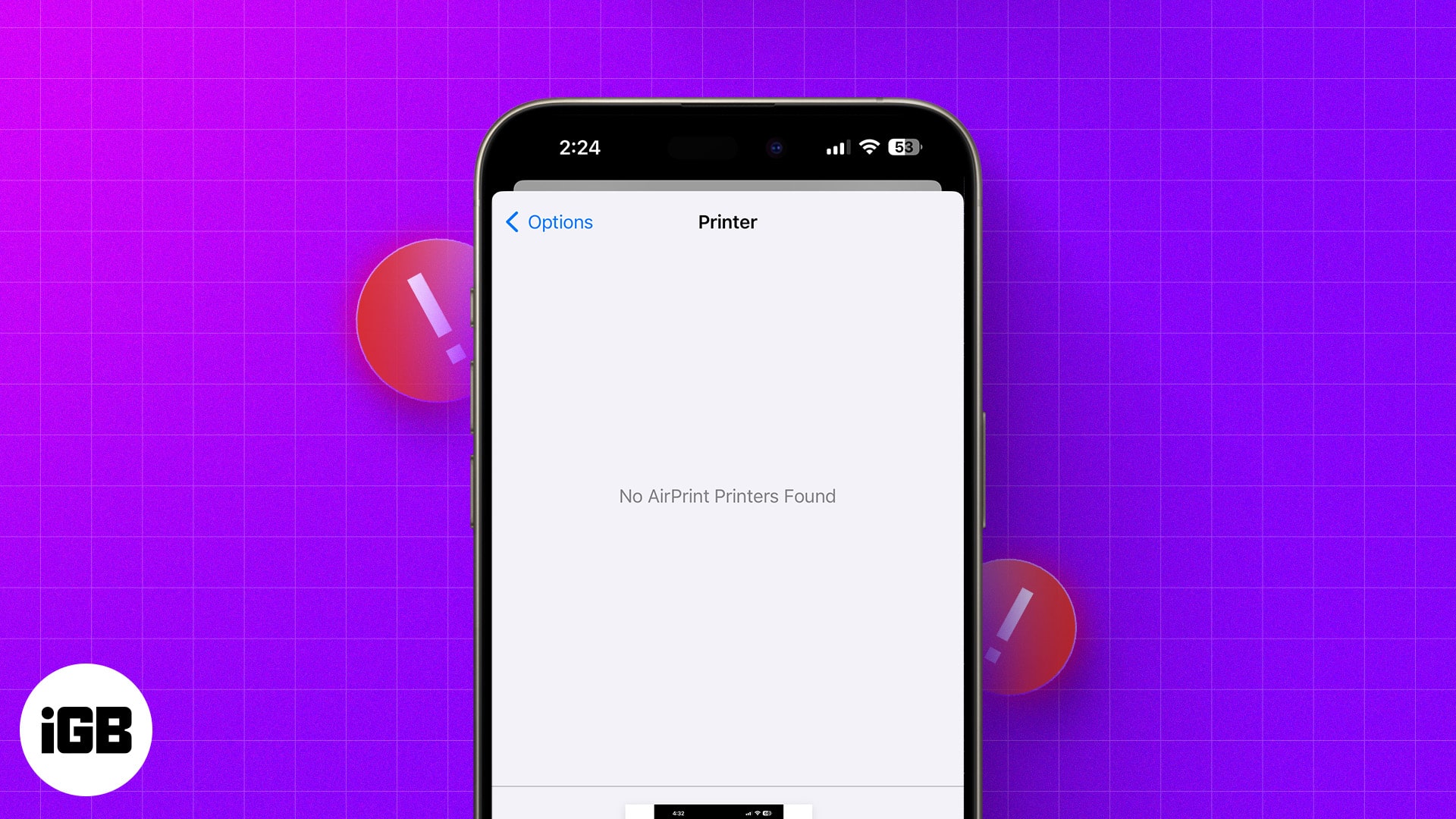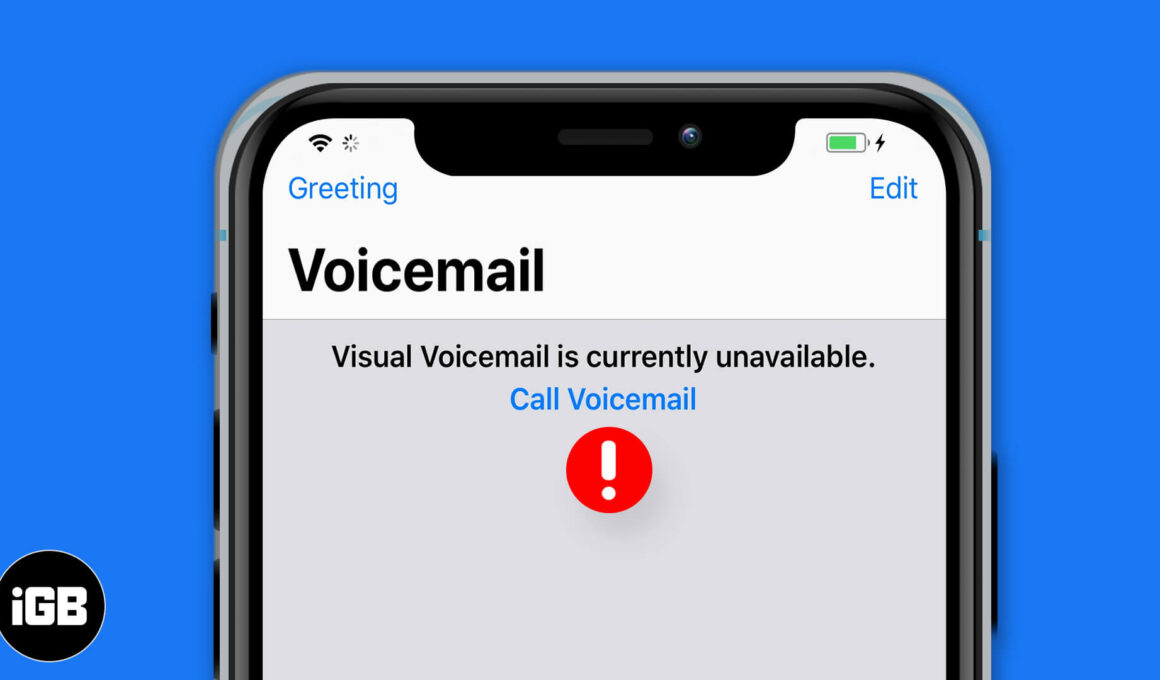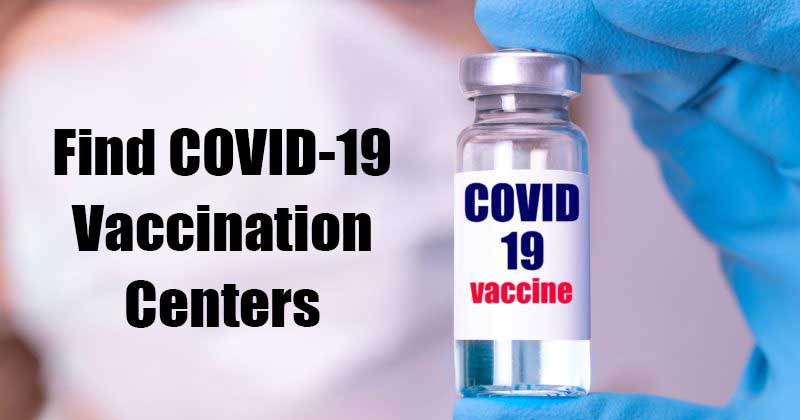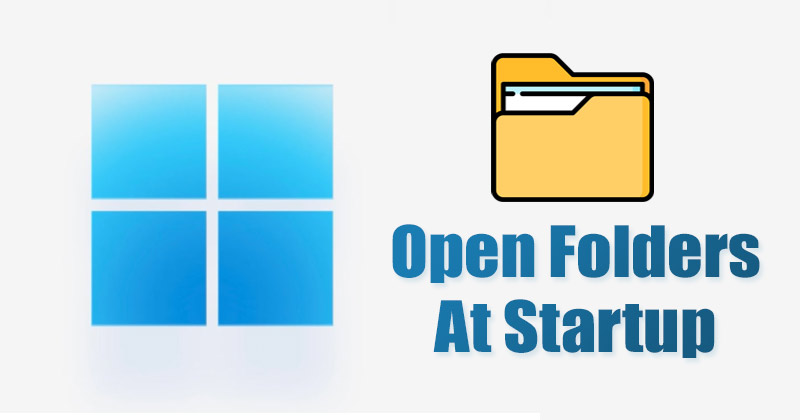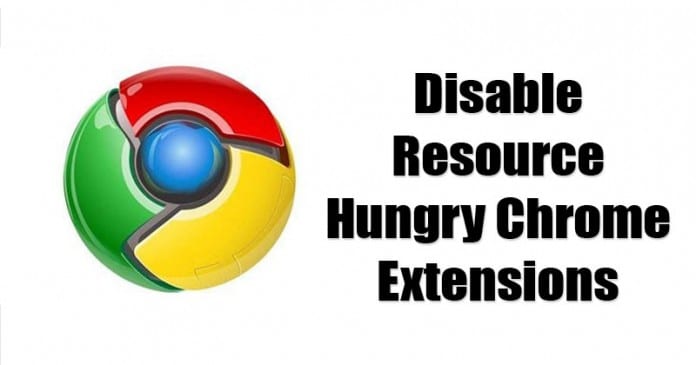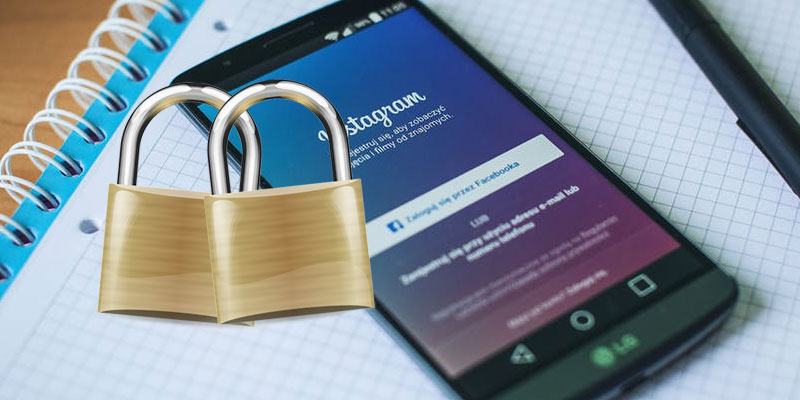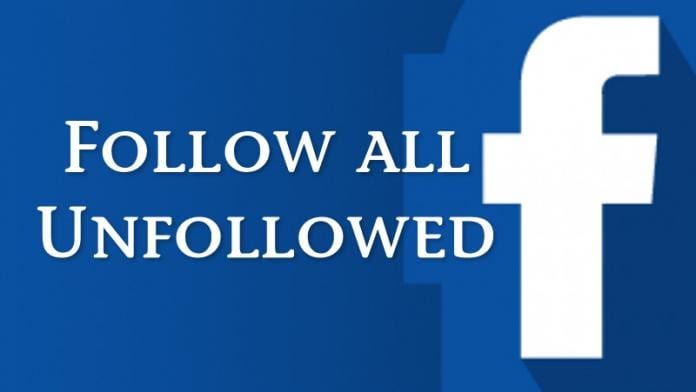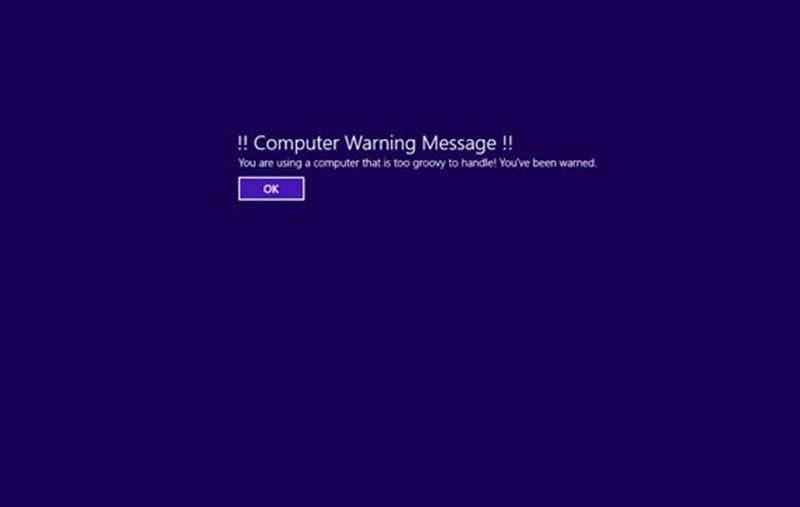
Naučte se, jak zobrazit zprávu během spouštění Windows pomocí některých nastavení registru, která vám umožní přidat libovolný text na spouštěcí obrazovku Windows. Pokračujte tedy podle návodu.
Ve výchozím nastavení systém Windows nezobrazuje při spouštění žádný další text nebo zprávu kromě spouštěcích animací a uvnitř oken také neexistuje žádná taková možnost nebo nastavení, pomocí kterých by bylo možné provést změny na úvodní obrazovce. Pokud je to případ operačního systému Windows, proč některé počítače vlastněné společností zobrazují při spuštění systému Windows nějakou zprávu? Je to způsobeno rozdílem v systému Windows, který používají, nebo je skutečně možné v systému Windows zobrazit zprávu během spouštění systému Windows? Odpověď je jednoduchá a přesná, Windows, které používají, se neliší od vašeho a v jejich oknech také není žádná taková přímá možnost pro zobrazení spouštěcí zprávy. Zpráva, která se zobrazuje na úvodní obrazovce, je vyvolána nějakou metodou reklamy, nikoli prostřednictvím žádných přímých možností nebo nastavení. Pokud jste také ochotni vložit nějakou zprávu na spouštěcí obrazovku Windows, pak si přečtěte celý tento článek, protože zde v tomto článku jsme psali o této přesné metodě, kterou můžete dokonce snadno aplikovat na svůj počítač a nastavit vlastní zprávu při startu Windows. Jen běžte a přečtěte si článek!
Jak zobrazit zprávu během spouštění systému Windows
Při této metodě budeme pracovat s registrem Windows a mějte na paměti, že jakékoli zneužití, které s ním uděláte, může mít vážné dopady na váš systém. Buďte opatrní, abyste metodu aplikovali krok za krokem!
Postup zobrazení zprávy během spouštění systému Windows:
1. Nejprve otevřete Editor registru, což lze provést stisknutím tlačítka Start a zadáním „regedit“. Stisknutím klávesy Enter otevřete Editor registru a odtud vyberte udělit oprávnění k provádění změn v počítači.
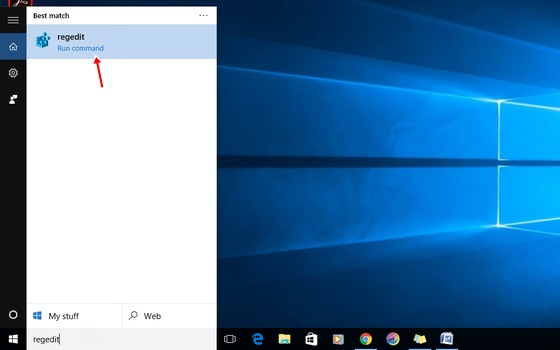
2. Nyní, když jste na panelu okna Editor registru, přejděte pomocí levého postranního panelu na následující klíč:
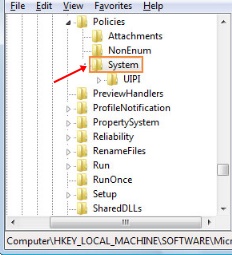
3. V okně editoru registru by byl další panel vpravo, odtud byste viděli dvě hodnoty pojmenované „legalnoticecaption“ a „legalnoticetext“. Dvojitým kliknutím na hodnotu „legalnoticecaption“ otevřete okno vlastností. Tato hodnota ve skutečnosti slouží jako název vaší zprávy, takže stačí použít váš text v poli s daty hodnoty, který chcete, aby se zobrazil jako textová zpráva na spouštěcí obrazovce systému Windows. Po nastavení textu v tomto poli hodnoty klepněte na OK.
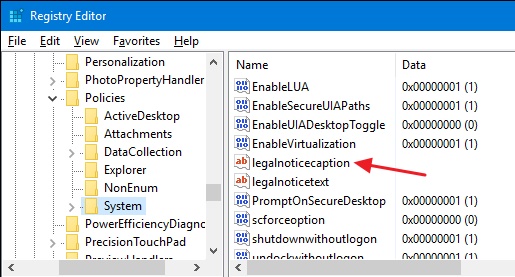
4. Hodnota „legalnoticetext“ je celý text zprávy pod nadpisem jako u „legalnoticecaption“ a je umístěna pod nadpisem. Můžete buď nastavit zprávu v poli hodnot dat panelu vlastností, nebo ponechat hodnotu prázdnou, aby se jako zpráva zobrazil pouze název. Po nastavení textu v tomto poli hodnoty klepněte na OK.
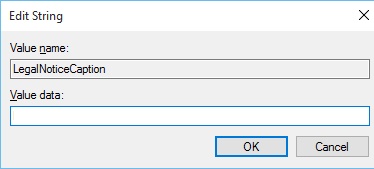
5. Vraťte se na plochu systému Windows a restartujte počítač. Po restartu si můžete všimnout, že se na úvodní obrazovce objeví textová zpráva, kterou jste dříve nastavili. Pokud si přejete změnit nebo odstranit zprávu z zobrazování, pak stačí znovu smazat text z pole hodnot „legalnoticecaption“ a „legalnoticetext“ v editoru registru!
Po přečtení výše uvedeného článku jste možná pochopili metodu, pomocí které by každý uživatel systému Windows mohl snadno nastavit vlastní zprávu na spouštěcí obrazovce systému Windows. Tato metoda není příliš pokročilá ani velmi obtížná, ale každý středně náročný uživatel počítače může tuto metodu rychle použít a nastavit si vlastní spouštěcí zprávu pro Windows. Pokud si také přejete přidat nějakou zprávu na spouštěcí obrazovku ve vašem systému Windows, postupujte podle metody z tohoto článku a použijte ji na svou vlastní!