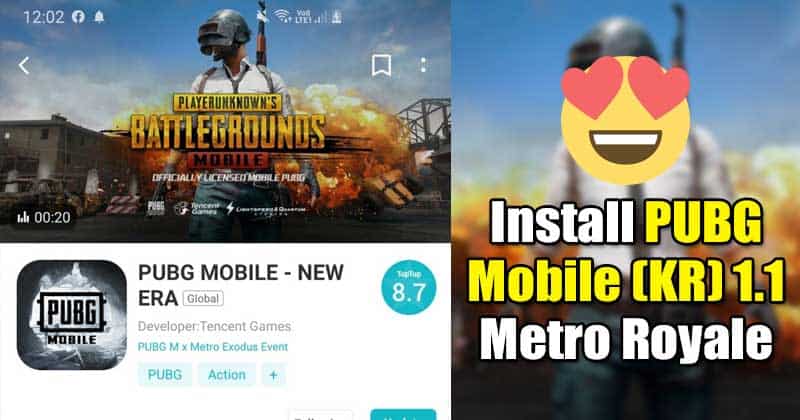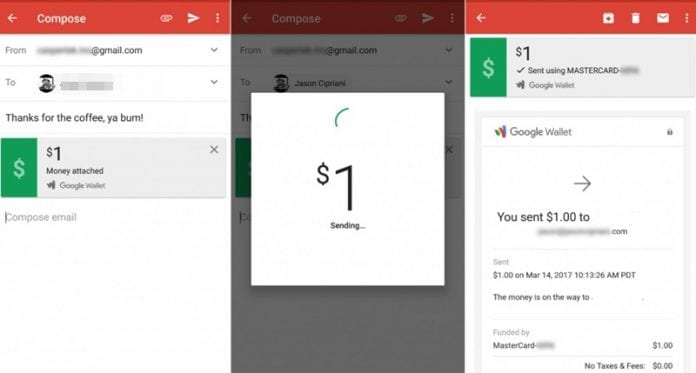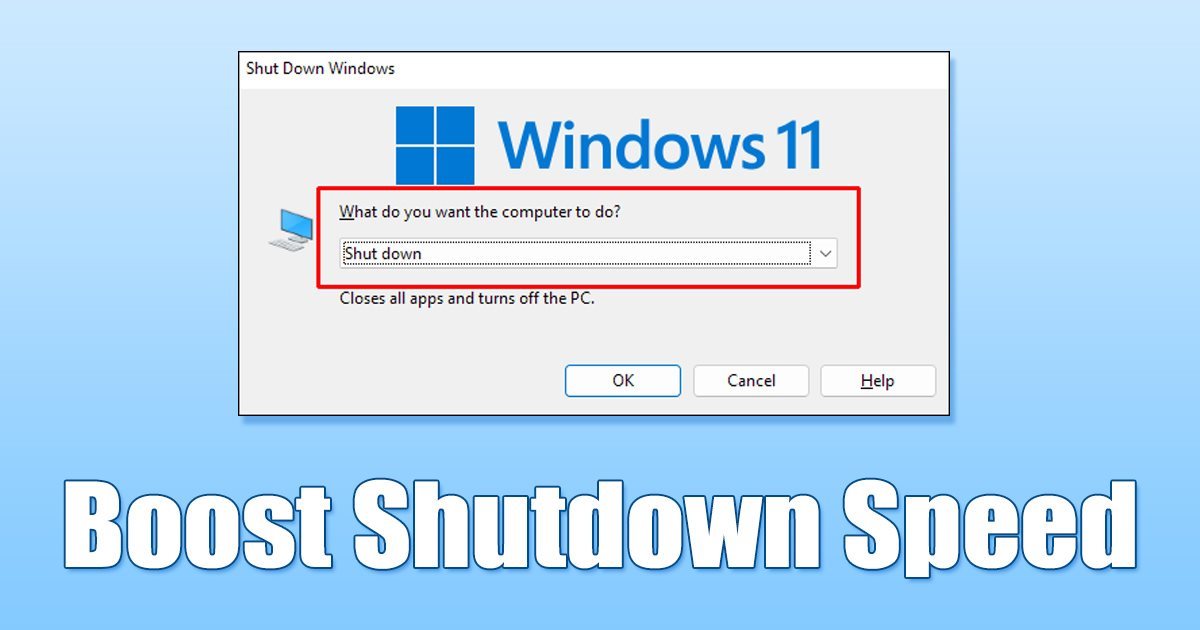
Každý se při používání počítače potýká s různými typy problémů. Můžete zaznamenat problémy s pomalým spouštěním, prodlevy v průzkumníku souborů a další. Pokud používáte Windows 11, můžete čelit dalším problémům.
Nedávno několik uživatelů hlásilo problémy při vypínání počítače se systémem Windows 11. Windows 11 se obvykle vypne velmi rychle, když vše funguje správně, ale můžete také zaznamenat pomalou rychlost vypínání.
Rychlost vypínání systému Windows 11
Stejně jako každé jiné verzi Windows může i Windows 11 trvat neobvykle dlouho, než ukončí všechny otevřené aplikace. Nevypne se, dokud a dokud Windows 11 neuzavře všechny otevřené programy. Tento proces může trvat několik sekund nebo minut.
Windows 11 je navržen tak, aby po určitou dobu počkal, než zavře všechny otevřené aplikace, zastaví procesy na pozadí a aktualizuje některé systémové soubory. Přesto můžete provést určité změny v souboru registru, abyste se vyhnuli této čekací době.
Kroky ke zvýšení rychlosti vypínání v systému Windows 11
Níže jsme sdíleli podrobný průvodce zvýšením rychlosti vypínání v systému Windows 11. Pokud tedy hledáte způsoby, jak zlepšit rychlost vypínání počítače se systémem Windows 11, může být tento průvodce velmi užitečný. Pojďme to zkontrolovat.
1. Nejprve klikněte na Windows 11 Search a zadejte Registry. Dále otevřete aplikaci Editor registru ze seznamu možností.
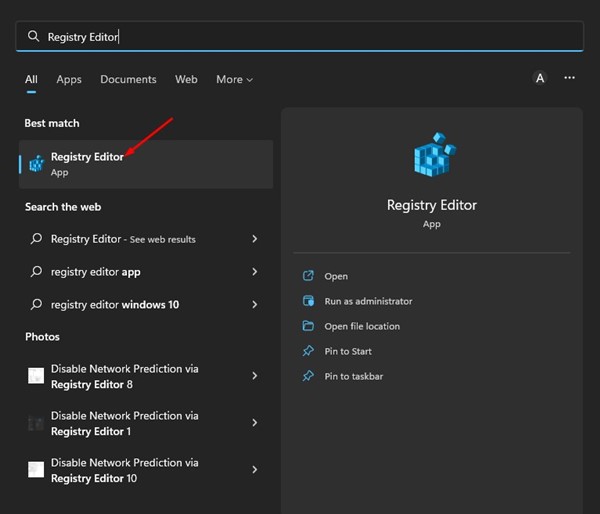
2. Když se otevře Editor registru, přejděte na tuto cestu:
Computer\HKEY_LOCAL_MACHINE\SYSTEM\CurrentControlSet\Control
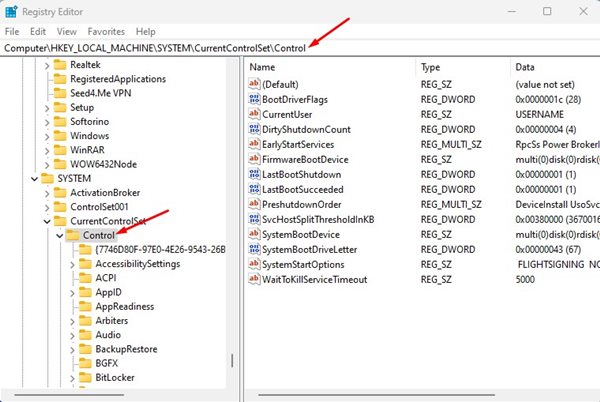
3. Nyní poklepejte na klávesu WaitToKillServiceTimeout na pravé straně.
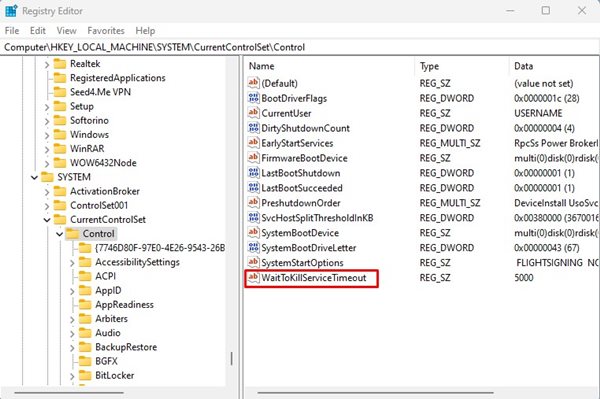
4. V poli Údaj hodnoty nahraďte 5000 hodnotou 2000. Po dokončení klikněte na tlačítko OK.
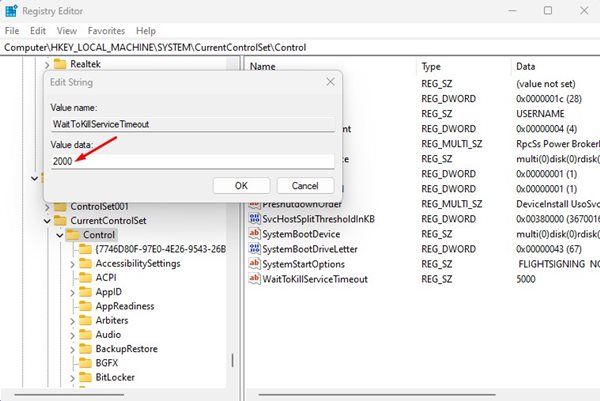
5. To přinutí váš Windows 11 čekat na aplikace a služby pouze 2 ms namísto výchozích 5 ms. Nenastavujte parametr nižší než 2 ms, protože by došlo k poškození důležitých dat aplikace.
6. Nyní v Editoru registru přejděte na tuto cestu:
Computer\HKEY_CURRENT_USER\Control Panel\Desktop
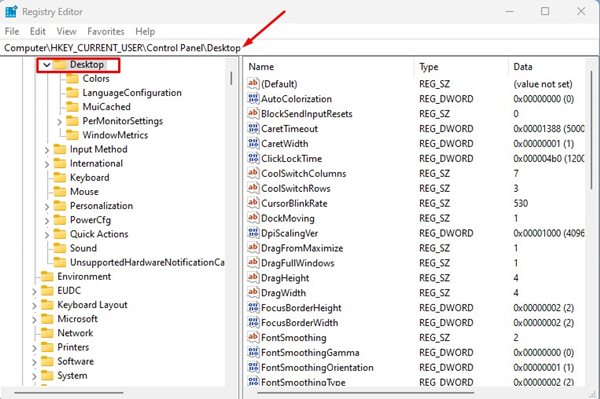
7. Klepněte pravým tlačítkem myši na složku Plocha a vyberte Nový > Řetězcová hodnota.
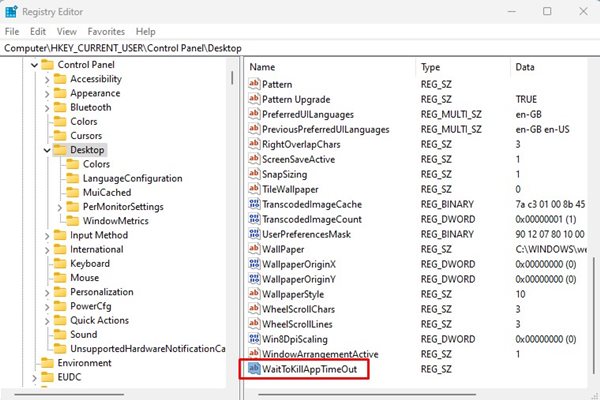
9. Dvakrát klikněte na klíč WaitToKillAppTimeOut a do pole Údaj hodnoty zadejte 2000. Po dokončení klikněte na tlačítko OK.
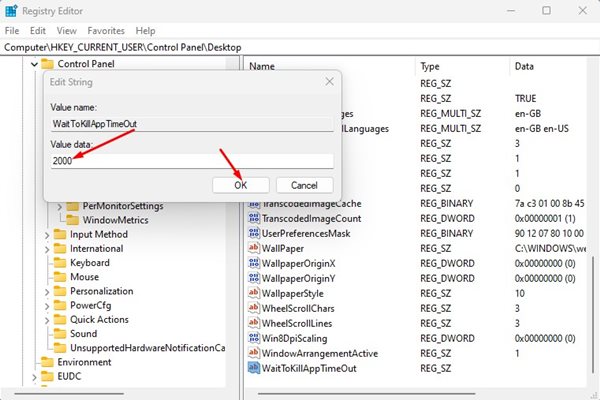
10. Nyní znovu klikněte pravým tlačítkem na složku klíče plochy a vyberte Nový > Řetězcová hodnota.
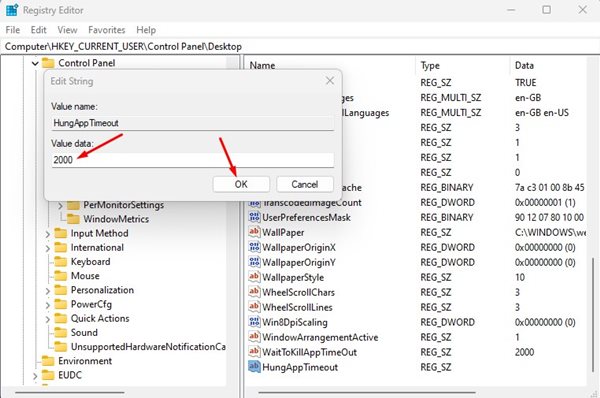
13. Znovu klikněte pravým tlačítkem na složku klíče plochy a vyberte Nový > Řetězcová hodnota.
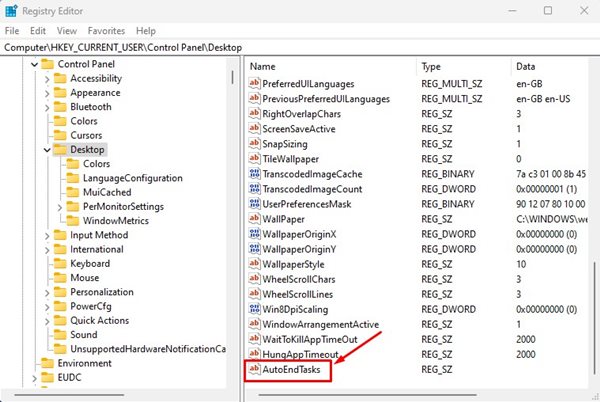
15. Dvakrát klikněte na AutoEndTasks a nastavte 1 v poli Value data. Po dokončení klikněte na tlačítko OK.
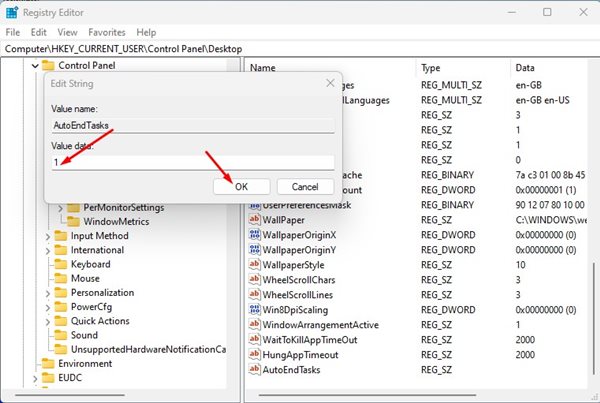
A je to! Po provedení změn restartujte počítač se systémem Windows 11. Po restartu zaznamenáte při příštím vypnutí počítače zvýšení rychlosti vypínání. Pokud změny způsobily nestabilitu vašeho počítače, upravte (zvyšte nebo snižte) hodnoty v milisekundách. Nebo můžete odstranit klíč String, který jste vytvořili, a vrátit hodnoty v milisekundách.
To je tedy vše o tom, jak zvýšit rychlost vypínání ve Windows 11. Proces je zdlouhavý, ale výrazně zvyšuje rychlost vypínání vašeho počítače. Pokud potřebujete další pomoc, dejte nám vědět v komentářích níže.