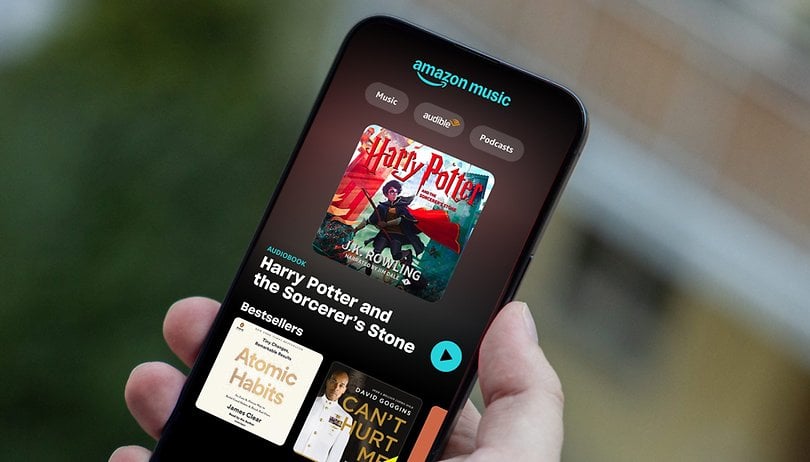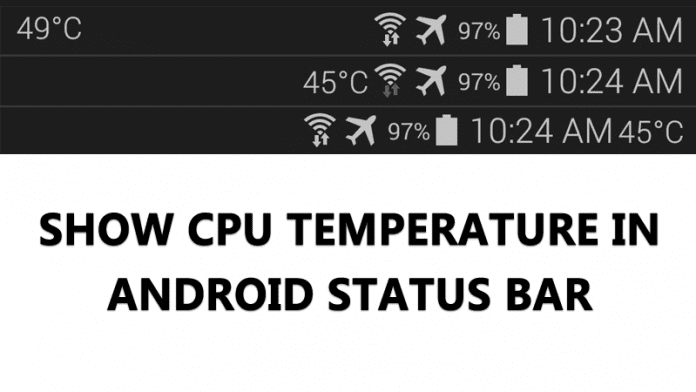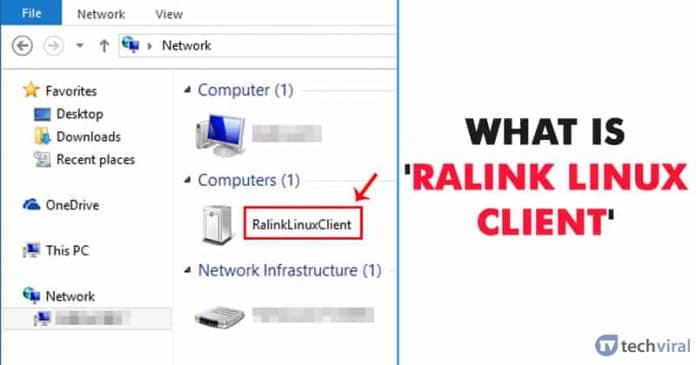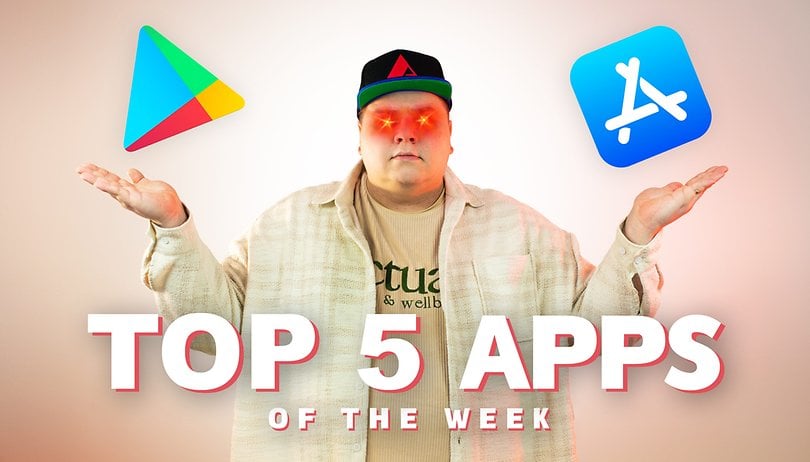Dobré množství video paměti RAM je zásadní pro jakoukoli vizuálně náročnou PC hru nebo úkol. Pokud se váš počítač v poslední době v tomto oddělení potýká s problémy, možná si myslíte, že upgrade vaší grafické karty je jediným řešením.

I když by nová grafická karta jistě podpořila váš stolní počítač, pro notebooky to není vždy vhodná volba. Grafické karty mohou být také poměrně drahé, takže maximální využití toho, co aktuálně máte, vám může prozatím ušetřit nějaké peníze. Řešením, které nebude vyžadovat upgrade hardwaru, je zvýšení vyhrazené video RAM vašeho počítače. Čtěte dále, abyste se dozvěděli o tomto řešení a jak jej sami implementovat.
Zvýšení vyhrazené video RAM
Video RAM (nebo VRAM) je RAM vyhrazená pro toto médium. Na rozdíl od běžné paměti RAM spolupracuje VRAM s vaším GPU při ukládání krátkodobých dat souvisejících s grafikou. VRAM není jediným faktorem, který určuje, jak plynule budete pracovat při úpravách videí, vykreslování 3D modelů nebo hraní graficky náročných her. Pro tyto operace je však nutné určité množství paměti VRAM. I když nemůžete fyzicky změnit svou VRAM bez výměny GPU, můžete svému počítači dát pokyny, abyste zajistili, že využije to, co máte, na maximální kapacitu.
Zvýšení paměti VRAM není zaručeno, že zlepší váš zážitek, ale může vám pomoci obejít některé překážky. Vyzkoušejte následující řešení na počítači se systémem Windows.
Jak zvýšit vyhrazenou video RAM v systému Windows 11
Než se vydáte na cestu ke zvýšení své vyhrazené video RAM, je dobré zkontrolovat, kolik váš počítač s Windows 11 aktuálně využívá. Tyto informace naleznete podle následujících kroků.
- Klikněte na ikonu Windows a přejděte do Nastavení.

- Na kartě „Systém“ najděte „Pokročilé zobrazení“ v části „Související nastavení“.

- Klikněte na „Vlastnosti adaptéru zobrazení pro zobrazení (číslo).

- V okně, které se objeví, uvidíte svou vyhrazenou videopaměť.

Pokud se vám toto číslo zdá nedostatečné, zkuste jej upravit v systému BIOS.
- Restartujte počítač a při spouštění počítače opakovaně stiskněte vyhrazené tlačítko systému BIOS.

- V systému BIOS vyhledejte nabídku „Pokročilé funkce“.

- Vyhledejte nastavení grafiky (možnost se může jmenovat „Graphics Settings“, „VGA Share Memory Size“, „Video Settings“ nebo podobně).

- Vyberte množství místa, které chcete přidělit své paměti VRAM.

- Uložte změny, restartujte počítač a pomocí výše uvedených pokynů zkontrolujte, zda byla vaše VRAM zvýšena.
Dalším způsobem, jak vyladit vaši vyhrazenou video RAM, je pomocí Editoru registru. I když to technicky nezvýší vaši VRAM, programy to přiměje věřit, že mají více šťávy pro práci.
- Klikněte na ikonu Windows, do vyhledávacího pole zadejte „regedit“ a otevřete Editor registru.

- Přejděte do následujícího umístění: „HKEY_LOCAL_MACHINE\Software\Intel.“

- Klikněte pravým tlačítkem myši na „Intel“ v postranním panelu a v části „Nový“ vyberte „Klíč“.

- Pojmenujte svůj nový klíč „GMM“ a otevřete jej.

- Klikněte pravým tlačítkem myši na panel na pravé straně a vyberte „Dword (32-bit) Value“ pod „New“.

- Pojmenujte jej „DedicatedSegmentSize“ a dvakrát na něj klikněte.

- Vyberte „Hexadecimal“ na pravé straně a zadejte požadované množství VRAM v megabajtech.

- Uložte změny a restartujte počítač.
Jak zvýšit vyhrazenou video RAM v systému Windows 10
Kroky ke zvýšení paměti VRAM v systému Windows 10 jsou velmi podobné. Nejprve zkontrolujte aktuální VRAM následujícím způsobem.
- Do vyhledávacího pole Windows 10 zadejte „Nastavení zobrazení“ a vyberte nejlepší výsledek.

- V dolní části najděte „Pokročilá nastavení zobrazení“.

- Klikněte na „Vlastnosti adaptéru zobrazení pro zobrazení (číslo)“ v části „Zobrazení informací“.

- Podívejte se na číslo vedle „Dedicated Video Memory“ a zjistěte aktuální množství VRAM.

Existují dva způsoby, jak toto číslo zvýšit bez jakéhokoli upgradu hardwaru. První z nich používá váš BIOS:
- Restartujte počítač a při spouštění systému opakovaně stiskněte klíč BIOS.

- Najděte nabídku s názvem „Video Settings“, „Graphics Settings“ nebo „VGA Share Memory Size“ v části „Advanced“.

- Zvyšte předem přidělenou VRAM.

- Uložte změny a restartujte počítač znovu.
Úprava systému BIOS není možnost pro každého. Naštěstí můžete také vyladit VRAM pomocí Editoru registru Windows 10. I když to nezmění výkon vašeho PC, oklame programy, které odmítají fungovat kvůli vaší aktuálně nízké paměti VRAM.
- Současným stisknutím kláves Windows a „R“ otevřete dialogové okno Spustit.

- Zadejte „regedit“ a stiskněte „OK“.

- Přejděte na „HKEY_LOCAL_MACHINE\Software\Intel“.

- Klikněte pravým tlačítkem myši na „Intel“ na levém panelu a v části „Nový“ vyberte „Klíč“.

- Pojmenujte nový klíč „GMM“.

- Vyberte „GMM“ a klikněte pravým tlačítkem myši do panelu vpravo.

- Klikněte na „Hodnota Dword (32-bit)“ pod „Nový“ a zadejte „DedicatedSegmentSize“.

- Otevřete „DedicatedSegmentSize“, vyberte „Decimal“ a zadejte hodnotu mezi 0 a 512.

- Klikněte na „OK“ a restartujte počítač, abyste viděli provedené změny.

Jak zvýšit vyhrazenou video RAM v systému Windows 7
Než změníte množství vyhrazené paměti VRAM ve Windows 7, ověřte svou aktuální VRAM v Nastavení zobrazení.
- Klepněte pravým tlačítkem myši na plochu a vyberte „Rozlišení obrazovky“.

- Najděte „Pokročilá nastavení“.

- Aktuálně přidělená VRAM se zobrazí vedle „Dedicated Video Memory“.

Chcete-li toto číslo zvýšit a spustit software, který ke spuštění vyžaduje vyšší minimum, otevřete Editor registru.
- Klepněte na ikonu Windows.

- Do vyhledávacího pole zadejte „regedit“ a otevřete první výsledek.

- V novém okně klikněte na „Upravit“ a poté na „Najít“.

- Napište „INCREASEFIXEDSEGMENT“ a stiskněte „Najít další“.

- Dvakrát klikněte na soubor „IncreaseFixedSegment“.
- Do pole „Value data“ zadejte „1“ a stiskněte „OK“.

- Restartujte počítač a zkontrolujte VRAM v nastavení zobrazení, abyste zjistili, zda byl váš pokus úspěšný.
Nasaďte si brýle HD
Nedostatečná video RAM může snadno vést k prodlevám a zamrzání, které jsou nejen nepříjemné, ale mohou také vážně bránit vaší práci. Pokud zakoupení nové grafické karty není možné, můžete zkusit zvýšit vyhrazenou video RAM vašeho počítače pomocí výše uvedených pokynů.
Všimli jste si zlepšení v tom, jak váš počítač zpracovává grafiku po zvýšení paměti VRAM? Máte nějaké tipy pro ty, kteří se stále snaží vylepšit svá nastavení? Dejte nám vědět v sekci komentářů níže.