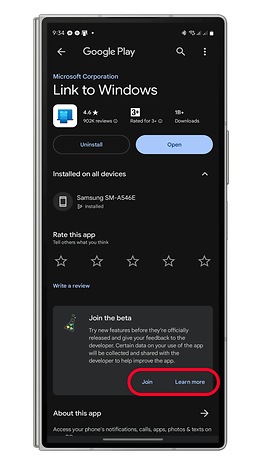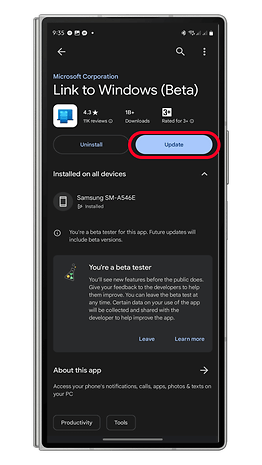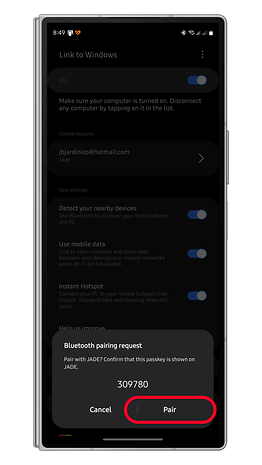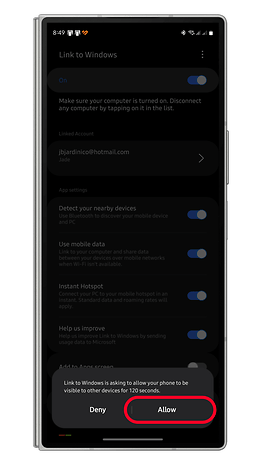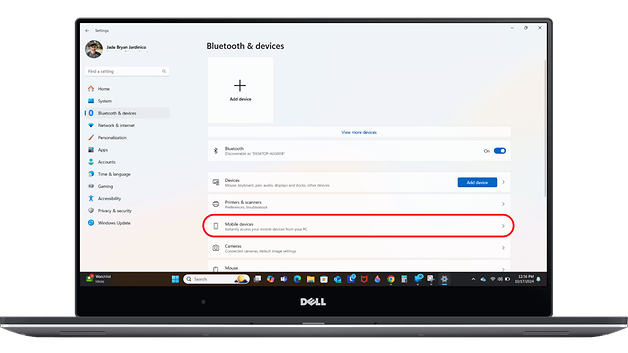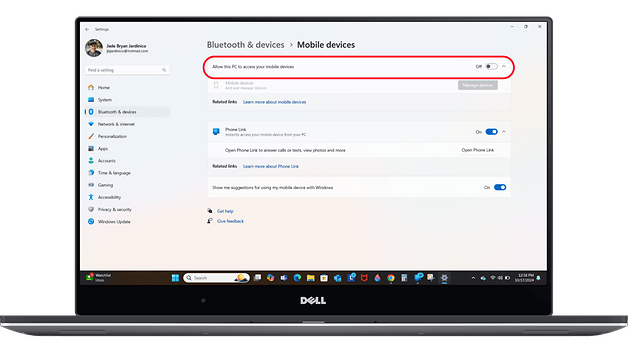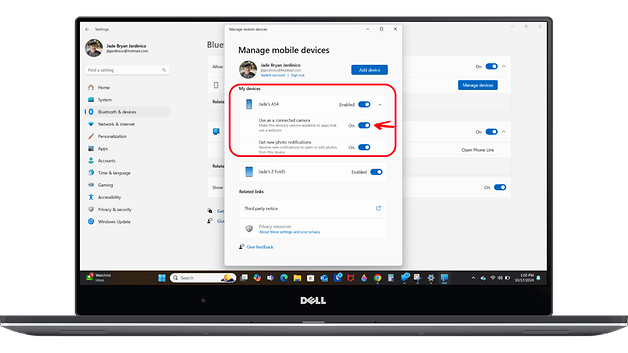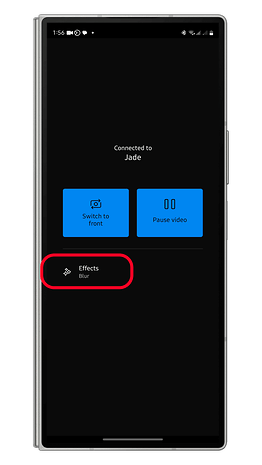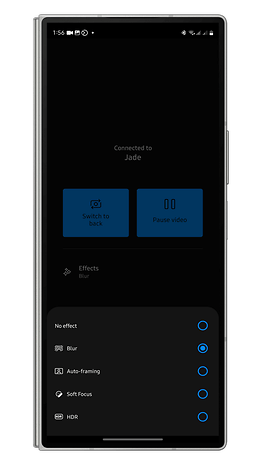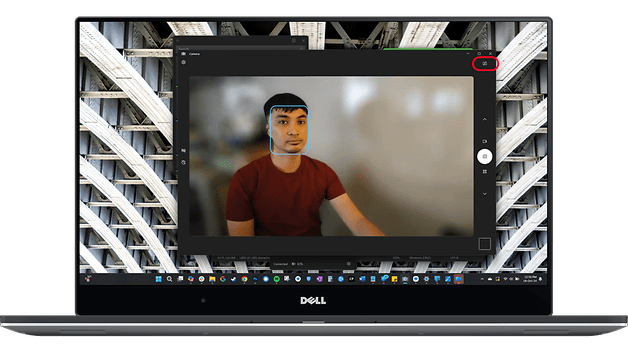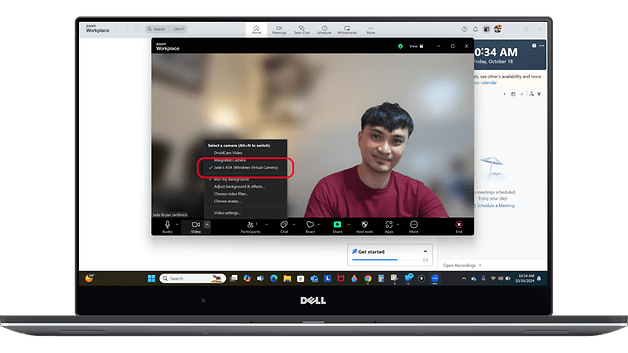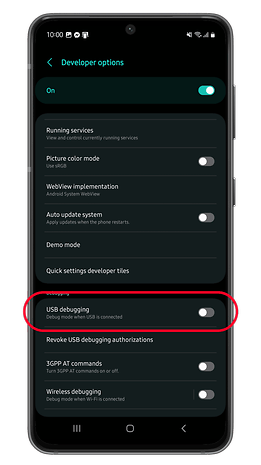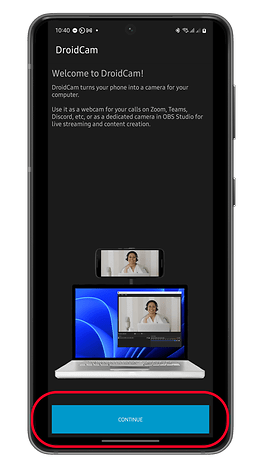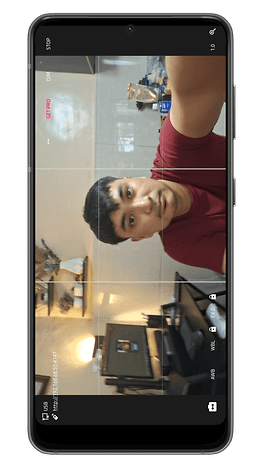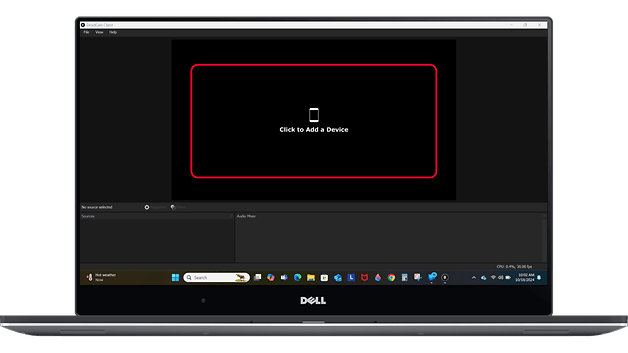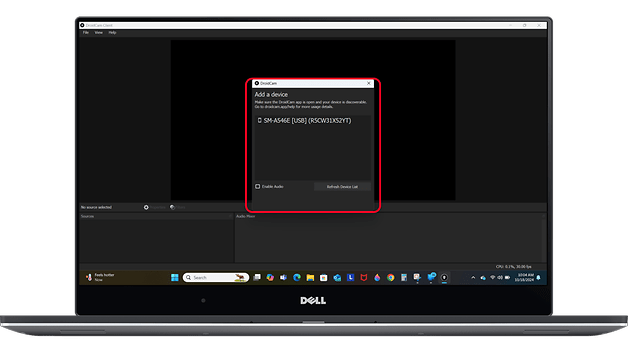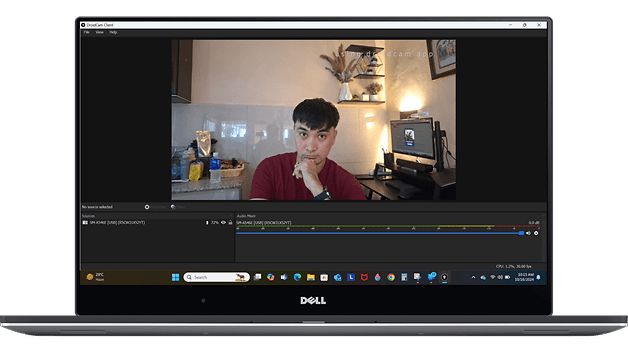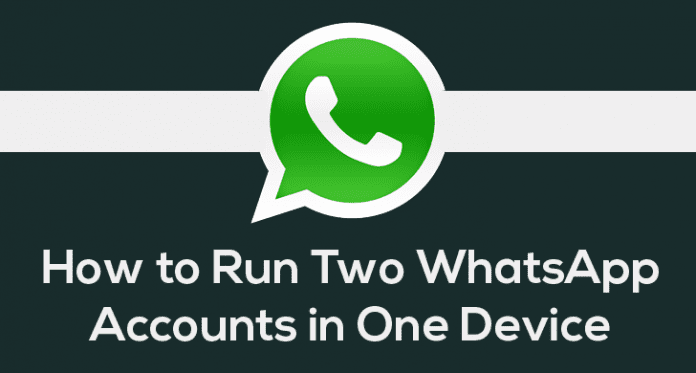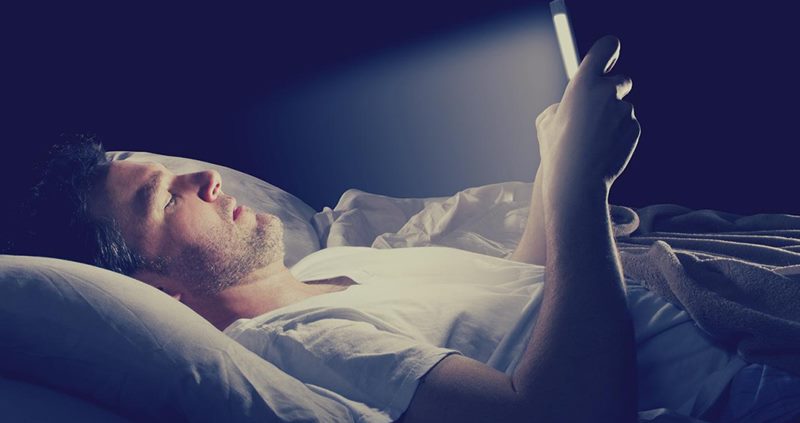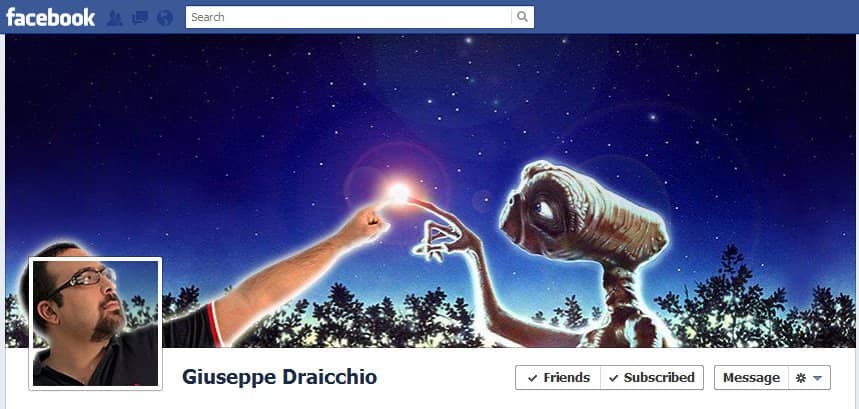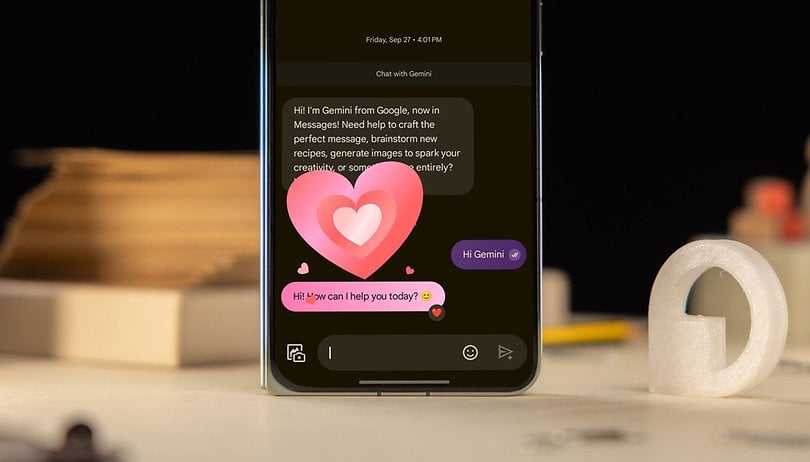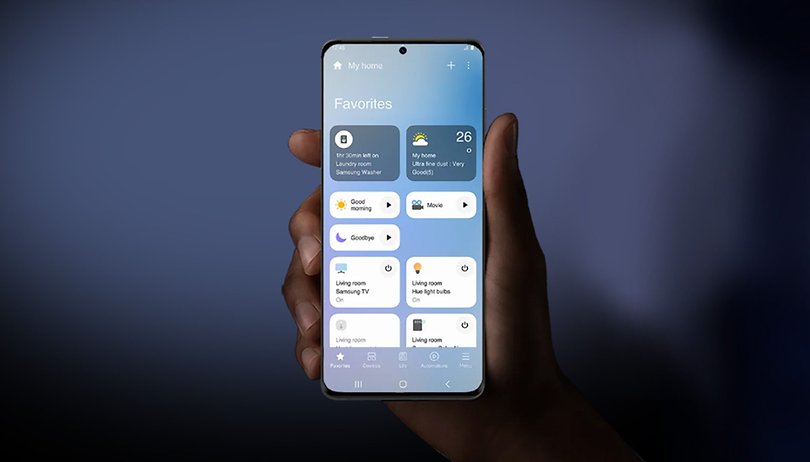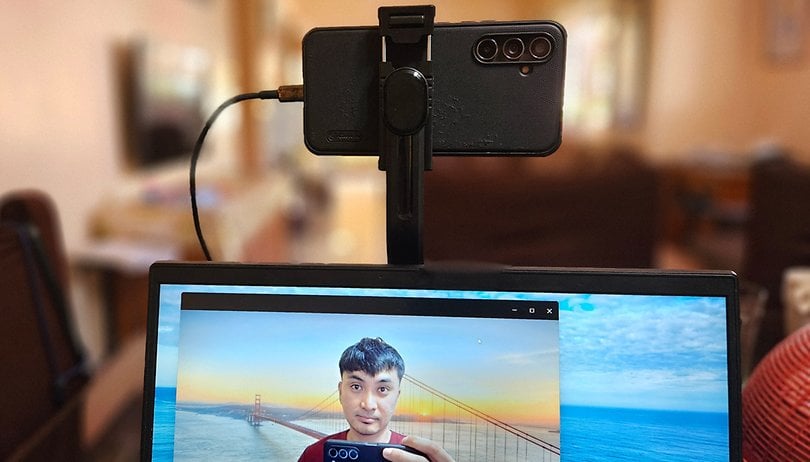
Smartphony se dlouho používaly jako alternativy webové kamery v počítačích, ale to nebylo vždy jednoduché a ve Windows neexistovala žádná řádná podpora. Naštěstí to Microsoft vylepšil na Windows 11. Pokud vás zajímá, jak proměnit váš telefon Samsung Galaxy na webovou kameru pro PC, zde je návod krok za krokem pomocí Phone Link a možnosti kabelového USB.
Aplikace a kroky, které potřebujete před použitím telefonu Galaxy jako webové kamery
Povolení funkce webové kamery ve vašem počítači a smartphonu není těžké, vyžaduje pouze nainstalovanou aplikaci Phone Link na vašem PC a mobilní aplikaci Link to Windows na vašem telefonu Samsung Galaxy. Navíc funguje i s několika dalšími zařízeními Android.
Samotná funkce je však stále ve verzi beta a musíte mít nejnovější beta verzi Odkaz na aplikaci pro Windows na vašem Galaxy. Níže jsou uvedeny požadavky, které potřebujete znát, a počáteční kroky, které musíte provést, než začnete svůj Galaxy používat jako webovou kameru pro PC.
- Zkontrolujte také: Používejte telefon Pixel jako webovou kameru
Získejte beta aplikaci Link to Windows do svého Galaxy
Chcete-li nainstalovat aplikaci Link to Windows Beta, přejděte do Obchodu Play na svém Galaxy a zaregistrujte se do beta verze, abyste si stáhli správnou aplikaci.
- Přejděte do Obchodu Play.
- Vyhledejte odkaz na Windows Beta nebo klikněte přímo zde.
- V okně Připojit se k beta verzi pod aplikací klepněte na Připojit a zaregistrujte se.
- Obchod Play můžete obnovit nebo zavřít a znovu otevřít, dokud se nezobrazí tlačítko Aktualizovat.
- Klepnutím na Aktualizovat nainstalujete nejnovější aplikaci Odkaz na Windows Beta.
Povolte funkci webové kamery na vašem PC nebo stolním počítači
Na vašem PC nebo notebooku budete muset mít nainstalovaný program Phone Link. Aby však nastavení fungovalo, je nutné, abyste povolili funkci webové kamery v části Spravovat zařízení v nastavení. Postupujte podle následujících kroků.
- Otevřete Nastavení v počítači.
- Přejděte na Bluetooth a zařízení.
- Vyberte možnost Mobilní zařízení a poté klepněte na tlačítko Mobilní zařízení.
- Zvýrazněte, které zařízení ze seznamu rozbalíte přepínací nabídku.
- Zde můžete přidat svůj telefon Galaxy nebo Android.
- Ujistěte se, že je zapnutý přepínač Použít připojenou kameru.
Testování telefonu Galaxy jako webové kamery
Jakmile provedete všechny výše uvedené kroky, můžete nyní začít používat svůj telefon Samsung Galaxy jako webovou kameru. Následující proces je pro výchozí aplikaci fotoaparátu Windows, ale toto nastavení můžete použít také pro aplikace třetích stran, jako je Zoom a Microsoft Teams, které jsme také prozkoumali.
- Spusťte v počítači program Phone Link.
- Přihlaste se ke svému účtu Microsoft a připojte telefon k aplikaci Phone Link.
- Vyberte zařízení Galaxy, které chcete použít.
- V telefonu povolte Link to Windows a ujistěte se, že je připojen k síti Wi-Fi.
- Pokud není k dispozici Wi-Fi, můžete používat mobilní data, ale musíte je zapnout v aplikaci Phone Link.
- Spusťte na počítači aplikaci Fotoaparát a otestujte funkci webové kamery.
- Klepněte na tlačítko přepínače, pokud nemůžete zobrazit přenos z kamery vašeho telefonu.
Ovládací prvky jsou zde velmi základní s režimy fotografií a videa a efekty, jako je rozostření, měkké ostření a HDR.
Použití telefonu Galaxy jako webové kamery pro jiné programy: Zoom
Funkci webové kamery na Phone Link lze také použít při spouštění videokonferencí nebo volání aplikací, jako je Zoom, Google Meet nebo Microsoft Teams. Níže je uvedeno, jak by to mělo fungovat se Zoomem.
- Spusťte Zoom na vašem PC.
- Zahájit schůzku nebo se k ní připojit.
- Z nabídky video vstupu vyberte, kterou kameru chcete použít.
Mezi hlavním a předním fotoaparátem svého zařízení Galaxy můžete přepínat prostřednictvím aplikace Phone Link nebo na obrazovce smartphonu. Podobně můžete efekty aplikovat pomocí Phone Link nebo můžete využít různé režimy a efekty prostřednictvím aplikace Zoom.
Použití telefonu Galaxy jako webové kamery prostřednictvím kabelového připojení USB
Vzhledem k tomu, že Phone Link je omezeno na Wi-Fi nebo mobilní připojení, nemůžete při nastavování telefonu Galaxy jako webové kamery počítače využít stabilnější kabelové připojení nebo připojení USB. Místo toho zde můžete nainstalovat jiný program.
DroidCam je jednou z nejoblíbenějších služeb a je zdarma, takže nemusíte utrácet ani dolar za nákup jiných aplikací třetích stran. Jeho základní verze obsahuje reklamy a je ověřena v Obchodě Play, takže budete vědět, že instalujete zabezpečenou aplikaci.
Čtěte dále a zjistěte, jak proměnit váš telefon Galaxy na webovou kameru přes USB:
- Do telefonu si stáhněte aplikaci DroidCam OBS z Obchodu Play.
- Povolte možnosti vývojáře a poté v rozšířené nabídce zapněte režim ladění USB.
- Zde si můžete přečíst podrobného průvodce, jak povolit možnosti vývojáře.
- Připojte telefon pomocí kabelu USB k počítači.
- Pokračujte klepnutím na Povolit.
- Otevřete v telefonu aplikaci DroidCam OBS.
Pokračujte v nastavení v počítači podle následujících kroků:
- Na vašem PC si stáhněte a nainstalujte Klient DroidCam na vašem PC.
- Na klientovi klikněte na střed a přidejte nové zařízení.
- Vyberte svůj telefon Galaxy a pokračujte v jeho přidávání.
Nyní byste měli vidět přenos z fotoaparátu z telefonu Galaxy. Pamatujte, že ovládací prvky fotoaparátu, jako je přepínání objektivu fotoaparátu, jsou prostřednictvím aplikace DroidCam na vašem telefonu, ale k dispozici jsou také ovládací prvky v PC klientovi.
Podobně jako u nastavení bezdrátové webové kamery můžete svůj telefon Galaxy používat jako webovou kameru pomocí DroidCam pro Zoom a další aplikace.
Zkoušeli jste použít nebo přeměnit svůj smartphone na webovou kameru, abyste zlepšili kvalitu svých videohovorů? Podělte se s námi o své zkušenosti v komentářích.