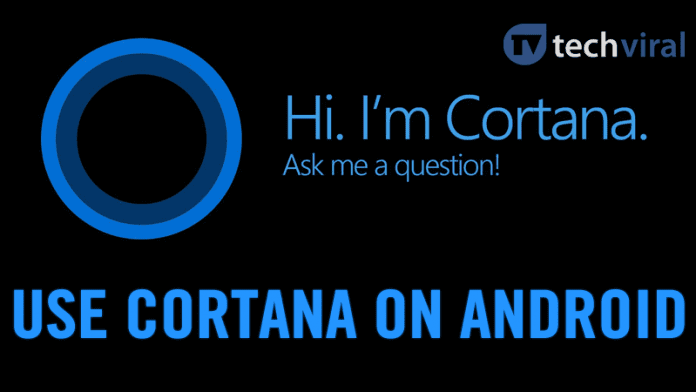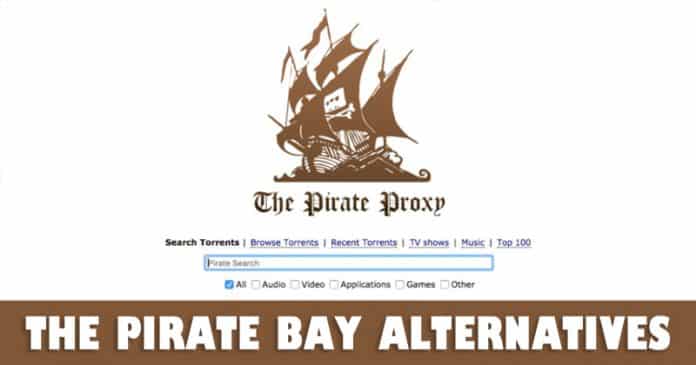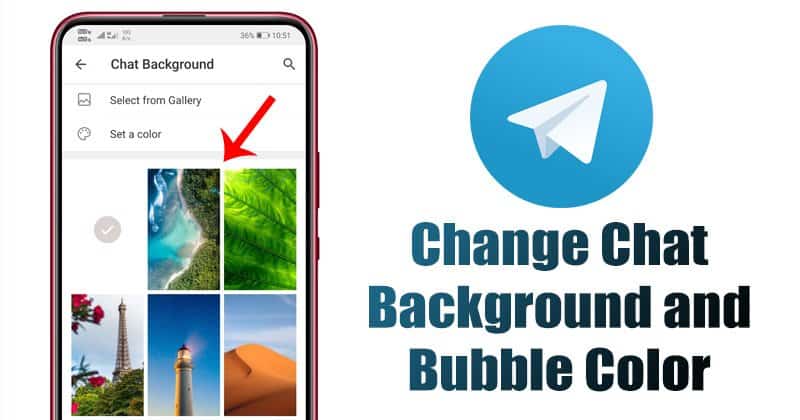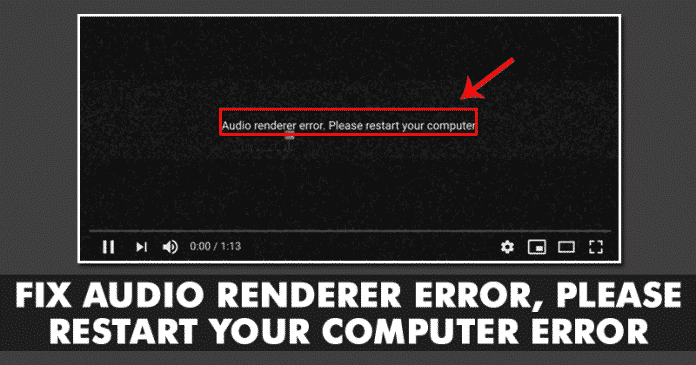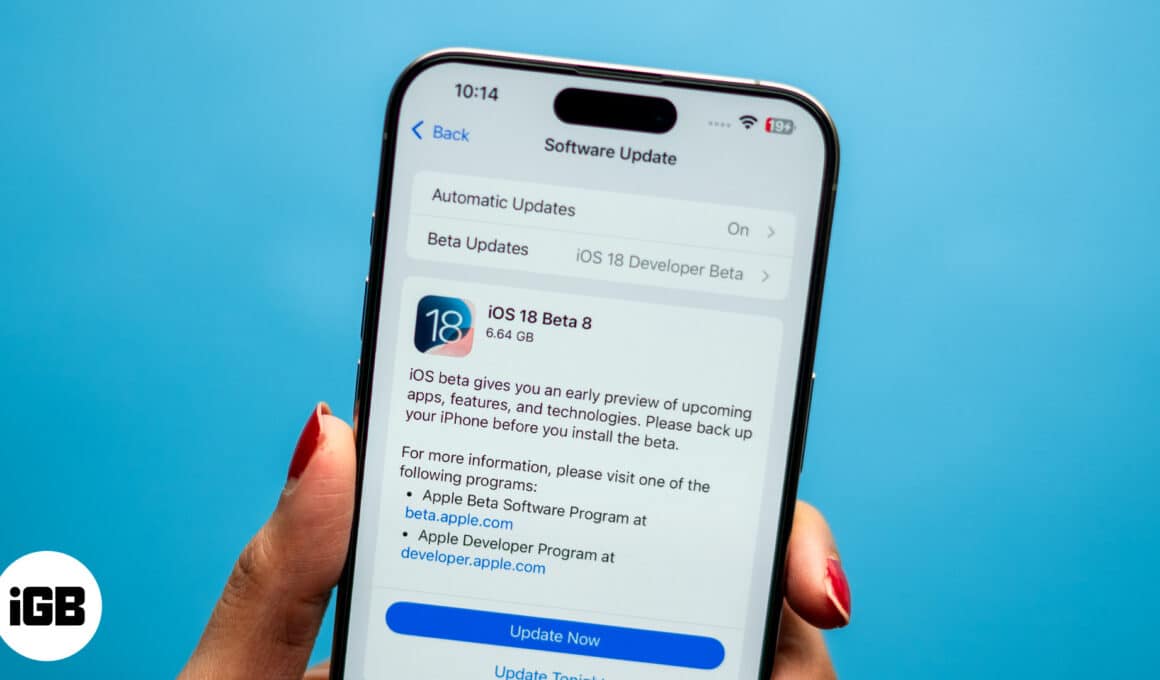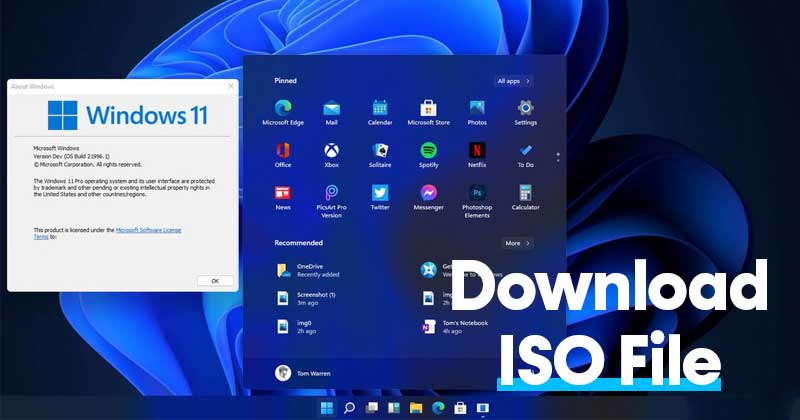
Po měsících testování a zkušebních verzí je nyní Windows 11 venku a již pohání stovky notebooků a stolních počítačů. I když je Windows 11 uveden na stabilní kanál, stále se testuje a obsahuje mnoho chyb a závad.
Také, pokud plánujete stáhnout a nainstalovat operační systém Windows 11 do počítače nebo notebooku, musíte se postarat o několik věcí.
Microsoft nejen změnil vizuální prvky Windows 11, ale také zvýšil systémové požadavky. Než se však zeptáme na požadavky, pojďme diskutovat o některých nejlepších funkcích systému Windows 11.
Vlastnosti systému Windows 11
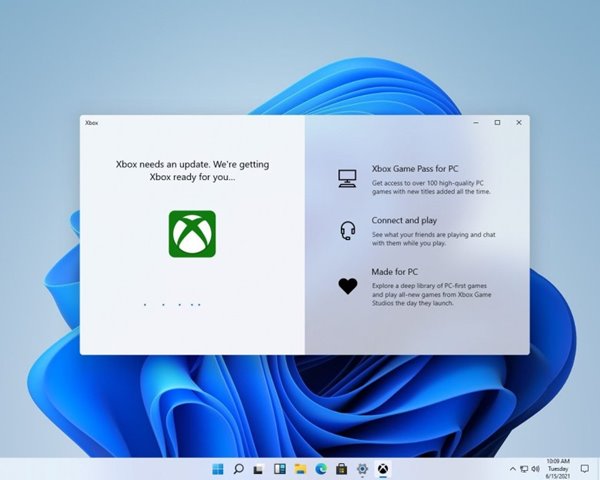
Microsoft Windows 11 se velmi liší od Windows 10. Operační systém zavedl mnoho vizuálních změn, jako je nová nabídka Start, panel rychlého nastavení, ikony Průzkumníka souborů a nové animace.
Kromě vizuálních změn je Windows 11 prvním operačním systémem, který hned po vybalení podporuje aplikace pro Android. Čtete správně; nyní můžete spouštět aplikace pro Android přímo v systému Windows 11.
Již jsme sdíleli článek o nejlepších funkcích Windows 11. Můžete se podívat na tento článek a prozkoumat funkce nového operačního systému.
I když máte špičkový nebo možná herní počítač, stále musíte zajistit, aby vaše zařízení splňovalo tyto požadavky, aby bylo možné spustit Windows 11.
Windows 11 Minimální systémové požadavky
Memory: 4GB of RAM Storage: 64GB or More Processor: 1 gigahertz (GHz) or faster with 2 or more cores on a compatible 64-bit processor or System on a Chip (SoC) Graphics Card: DirectX 12 compatible graphics / WDDM 2.x System Firmware: UEFI, Secure Boot capable TPM: Trusted Platform Module (TPM) version 2.0 Display: > 9″ with HD Resolution (720p) Internet Connectivity: Microsoft account and internet connectivity is required for setup for Windows 11 Home
Existuje několik způsobů, jak stáhnout Windows 11 do počítače. Pokud váš počítač splňuje minimální systémové požadavky, můžete si Windows 11 snadno stáhnout a nainstalovat. Můžete to udělat upgradem Windows 10 nebo provedením čisté instalace.
Stáhnout Windows 11 ISO Files (2022)
Pokud chcete čistou instalaci systému Windows 11, musíte si nejprve stáhnout soubory ISO systému Windows 11. Existuje několik způsobů, jak získat soubory ISO systému Windows 11 zdarma. Níže jsme sdíleli dva nejlepší způsoby, jak zdarma stáhnout soubory Windows 11 ISO. Pojďme to zkontrolovat.
1) Stáhněte si soubory ISO systému Windows 11 od společnosti Microsoft
Nejnovější verzi souboru ISO systému Windows 11 si můžete stáhnout přímo z oficiálních stránek společnosti Microsoft. Musíte provést některé z jednoduchých kroků, které jsme sdíleli níže.
1. Nejprve otevřete svůj oblíbený webový prohlížeč a navštivte toto webová stránka.
2. Nyní přejděte dolů do části Select Edition. Nyní klikněte na rozevírací nabídku a vyberte sestavení Windows 11 podle vašeho výběru. Po dokončení klikněte na tlačítko Potvrdit.
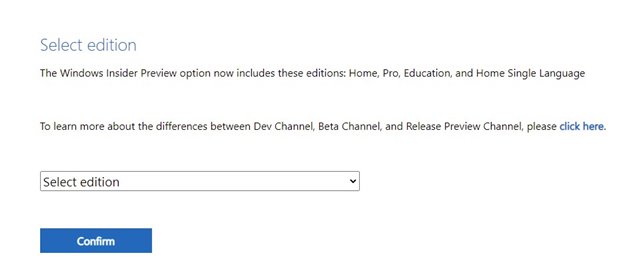
3. Po dokončení budete požádáni o výběr jazyka produktu. Vyberte preferovaný jazyk a klikněte na tlačítko Potvrdit.
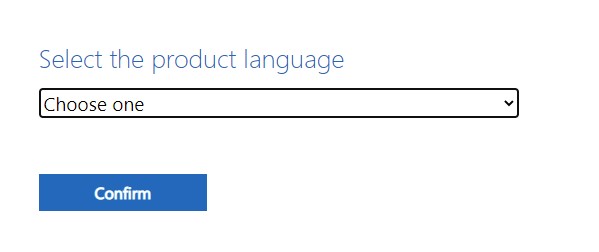
4. Po dokončení získáte odkaz na stažení souboru Windows 11 ISO. Kliknutím na tlačítko Stáhnout 64-bit stáhněte do počítače.
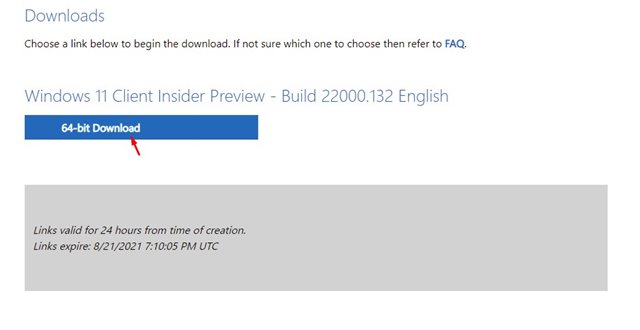
A je to! Soubory ISO systému Windows 11 si můžete stáhnout z oficiálních stránek společnosti Microsoft.
Důležité: Pokud chcete používat nejstabilnější sestavení systému Windows 11, stáhněte si soubory ISO systému Windows 11 z tohoto webová stránka.
2) Stáhněte si soubor ISO Windows 11 pomocí UUP Dump
UUP Dump je webový nástroj, který vám umožňuje vytvářet vlastní soubory ISO systému Windows 11. Stahování souborů ISO Windows 11 pomocí UUP Dump je docela snadné a nevyžaduje účet Microsoft. Zde je návod, jak si můžete stáhnout soubor ISO Windows 11 přes UUP Dump.
1. Nejprve otevřete webový prohlížeč a navštivte toto webová stránka.
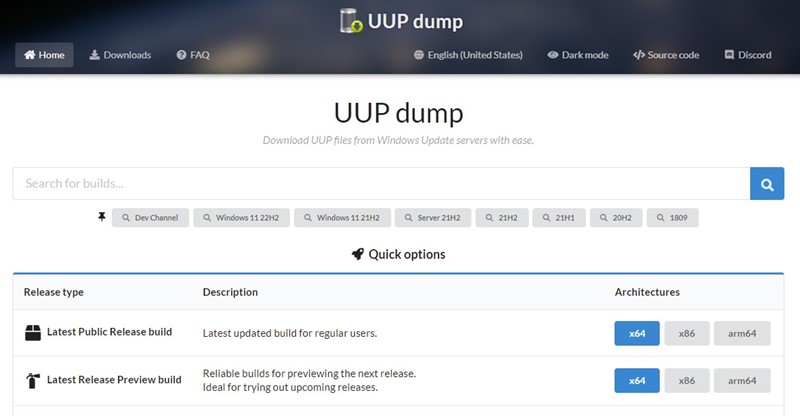
2. Klikněte na sekci Stáhnout v horní části hlavní stránky.
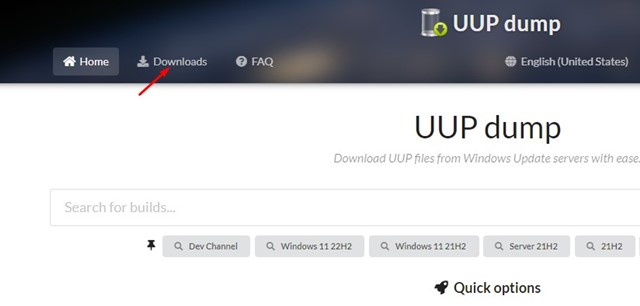
3. Nyní uvidíte různé sestavení Windows 11. Musíte kliknout na sestavení Windows 11, které chcete stáhnout. Po dokončení klikněte na tlačítko Další.
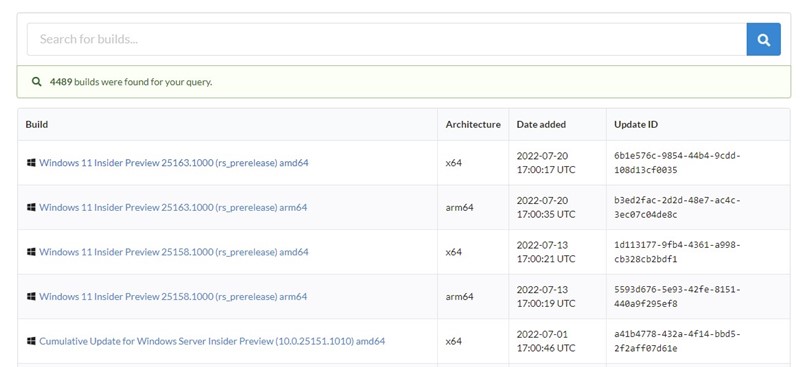
4. Vyberte preferovaný jazyk a klikněte na tlačítko Další na obrazovce Vybrat jazyk.
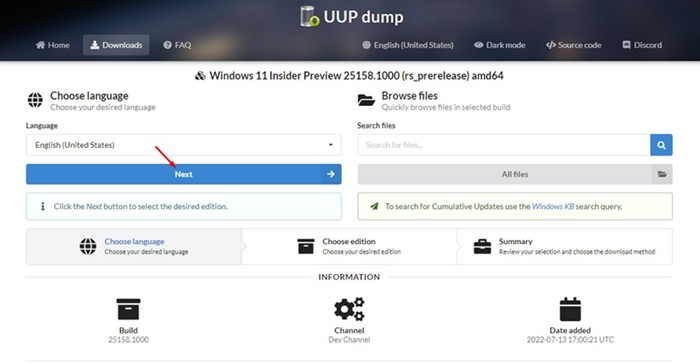
5. Budete požádáni o výběr Windows 11 Edition. Vyberte edici a klikněte na tlačítko Další.
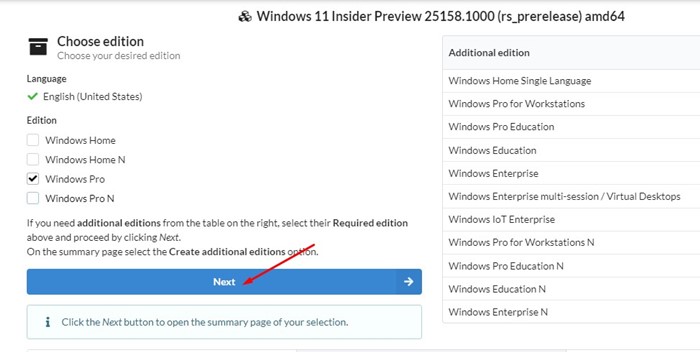
6. Dále vyberte Stáhnout a převést na ISO metodou stahování. Zrušte zaškrtnutí všech možností v části Možnosti převodu a klikněte na Vytvořit balíček ke stažení.
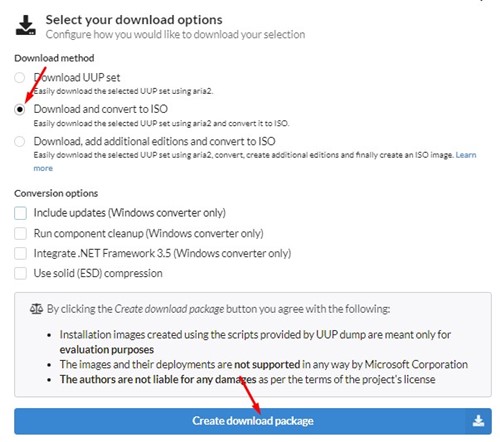
7. Nyní váš webový prohlížeč stáhne soubor ZIP. Musíte rozbalit soubor ZIP v počítači.
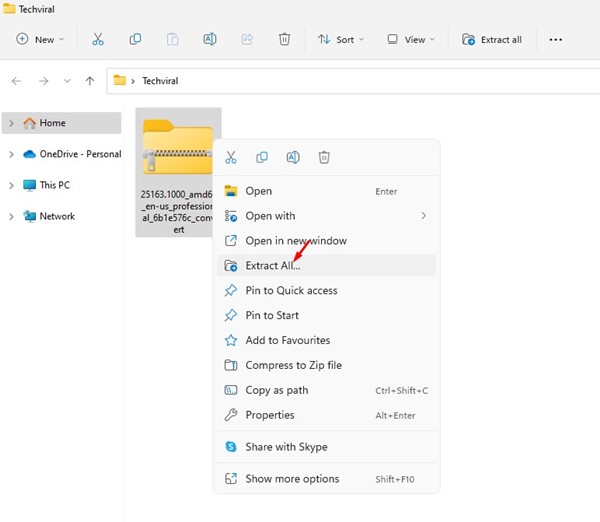
8. V extrahované složce klikněte pravým tlačítkem na uup_download_windows a vyberte Spustit jako správce.
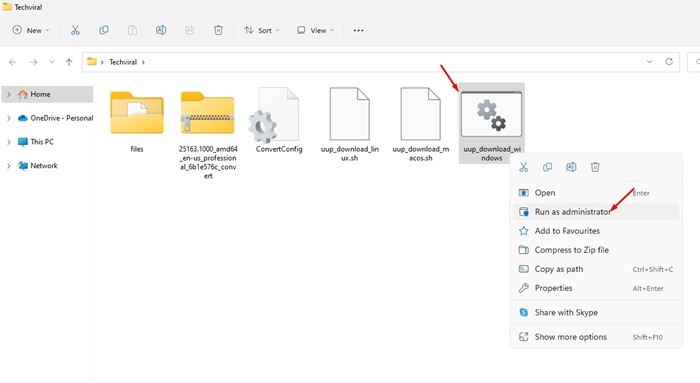
9. Nyní se otevře příkazový řádek a stáhne soubor Windows 11 ISO ze serveru společnosti Microsoft.
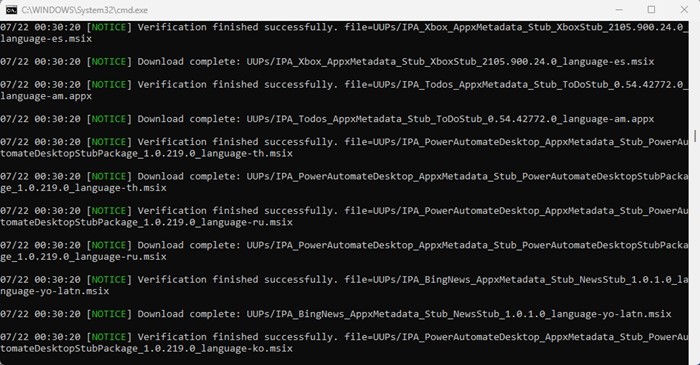
10. Po stažení se pozadí příkazového řádku změní na modré. Chcete-li ukončit příkazový řádek, musíte stisknout 0.
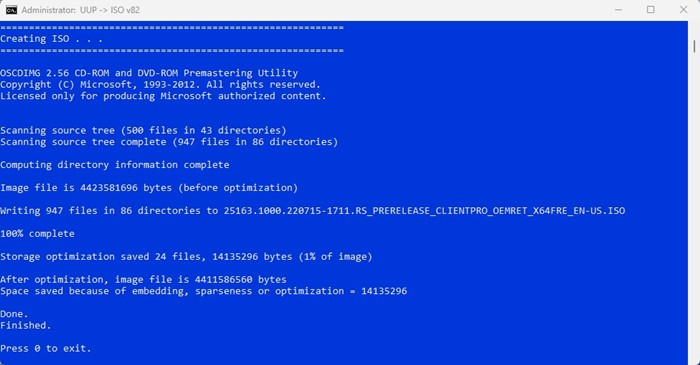
11. Musíte přejít do složky, do které jste extrahovali soubor ZIP. Ve stejné složce najdete soubor Windows 11 ISO.
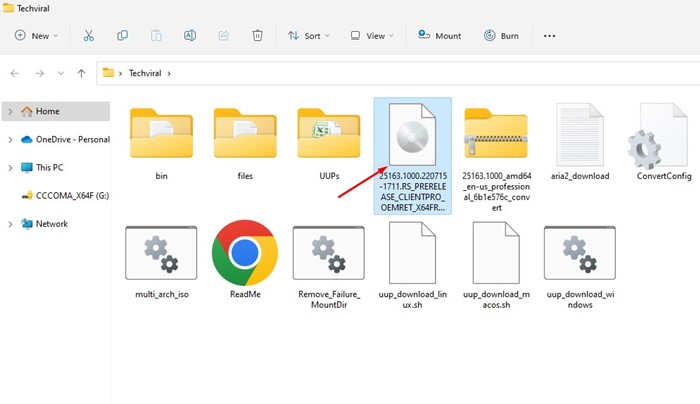
3) Stáhněte si Windows 11 ISO pomocí Rufus
Stažení Windows 11 z nástroje Rufus je docela snadné. Ke stažení souborů ISO systému Windows 11 můžete také použít spouštěcí nástroj Rufus USB. Za tímto účelem postupujte podle některých jednoduchých kroků, které jsme sdíleli níže.
1. Nejprve si otevřete svůj oblíbený web a navštivte Rufus.com. Dále si stáhněte nejnovější verzi Rufus na tvém počítači.

2. Protože je to přenosný nástroj, Rufus nevyžaduje žádnou instalaci. Stačí spustit spustitelný soubor Rufus na vašem počítači.
3. Vyberte Disk nebo obraz ISO ve výběru spouštění v okně Rufus.
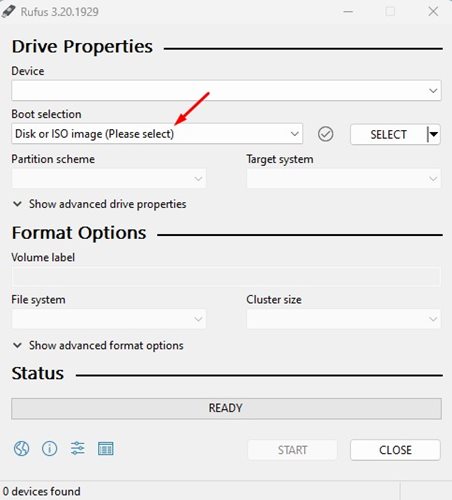
4. Dále vyberte Stáhnout v rozevíracím seznamu pod výběrem Spustit.
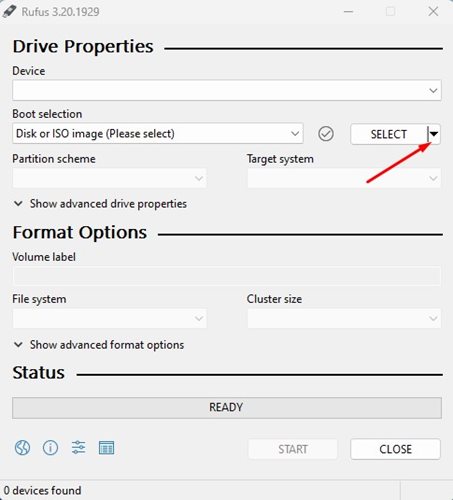
5. Po dokončení klikněte na tlačítko Stáhnout.
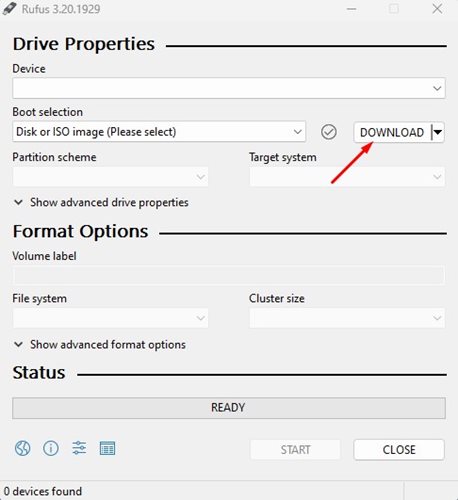
6. Ve výzvě Stáhnout obraz ISO vyberte verzi Windows 11, sestavení, vydání, jazyk a architekturu a klikněte na tlačítko Stáhnout.
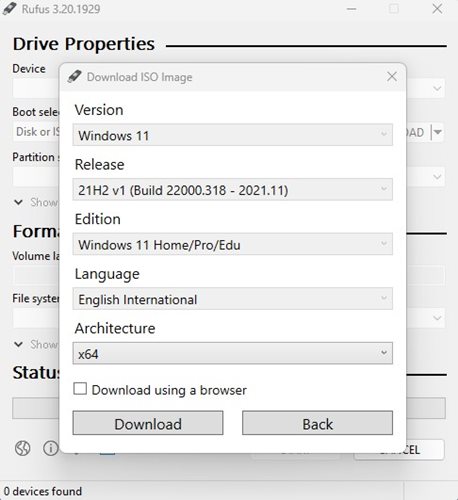
7. Po dokončení vyberte umístění pro stažení a klikněte na tlačítko Uložit.
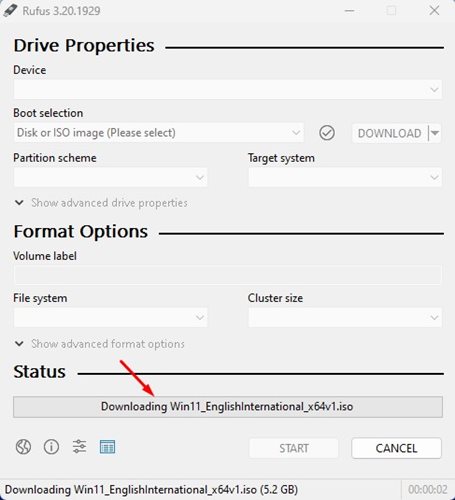
A je to! Takto si můžete stáhnout soubor ISO Windows 11 pomocí Rufus.
Toto je několik nejlepších způsobů, jak stáhnout soubory ISO systému Windows 11. Obě metody vám pomohou stáhnout nejnovější soubor ISO systému Windows 11.
Jak obejít požadavky systému Windows 11?
Windows 11 můžete nainstalovat ze souboru ISO pouze v případě, že váš počítač splňuje požadavky na zabezpečené spouštění a TPM. Pokud váš počítač tuto potřebu nesplňuje, musíte jej obejít pomocí spouštěcího nástroje USB Rufus.
Pokud se při instalaci Windows 11 objevují chyby Secure Boot a TPM 2.0, musíte postupovat podle našeho průvodce – Jak vytvořit zaváděcí USB, abyste obešli omezení ve Windows 11.
S Rufus můžete vytvořit spouštěcí USB, které vás nebude žádat o povolení Secure Boot nebo modulu TPM 2.0.
Pokud nechcete obejít systémové požadavky Windows 11, musíte modul TPM 2.0 povolit ručně. Po povolení modulu TPM 2.0 musíte také povolit zabezpečené spouštění.
Jak nainstalovat Windows 11?
Pokud se chystáte provést čistou instalaci pomocí souborů ISO Windows 11, musíte postupovat podle těchto kroků. Zde je návod, jak nainstalovat Windows 11 na PC nebo notebook.
1. Nejprve restartujte počítač a přejděte na obrazovku Boot. Chcete-li vstoupit do nabídky Boot, musíte stisknout klávesu Boot, obvykle FF8, F9, Esc, F12, F10 nebo Delete.
2. Vyberte Boot from USB Drive v Boot Menu.
3. Vyberte jednotku USB, na kterou jste flashovali soubor ISO systému Windows 11. Po dokončení se spustí průvodce nastavením systému Windows 11. Musíte vybrat jazyk, čas a metodu klávesnice. Po dokončení klikněte na tlačítko Další.

4. Klepněte na tlačítko Install Now na další obrazovce, jak je znázorněno níže.

5. Na obrazovce Aktivovat systém Windows klikněte na „Nemám kód Product Key“.
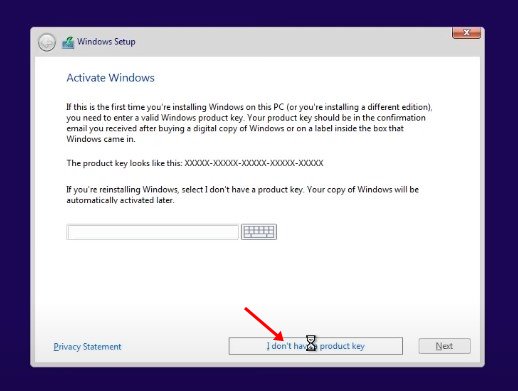
6. Dále vyberte ‘Vlastní: Instalovat pouze Windows (pro pokročilé)’.

7. Vyberte diskový oddíl, kam chcete nainstalovat Windows 11. Po dokončení klikněte na tlačítko Další.

8. Musíte počkat několik minut, než se Windows 11 nainstaluje.

9. Po instalaci se váš počítač restartuje a zobrazí se obrazovka nastavení Windows 11 OOBE. Nyní postupujte podle pokynů na obrazovce a dokončete proces nastavení.

10. Dokončení procesu může trvat několik minut. Po dokončení budete moci používat nový Windows 11.
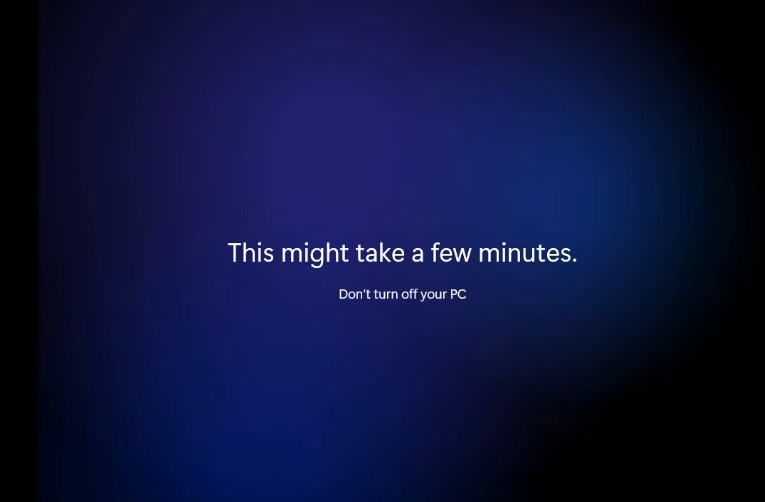
A je to! Takto můžete nainstalovat Windows 11 do svého zařízení.
Jak stáhnout a nainstalovat Windows 11 bez souborů ISO?
Pokud používáte Windows 10 a je kompatibilní s 11, získáte stabilní verzi Windows 11, jakmile bude uvedena na trh.
Případně se můžete připojit k programu Windows Insider a stáhnout a nainstalovat náhledové sestavení Windows 11.
V programu Windows Insider se musíte připojit k Dev nebo Beta Channel, abyste získali upgrade na Windows 11. Sdíleli jsme podrobný návod, jak stáhnout a nainstalovat Windows 11 zapojením se do programu Windows Insider.
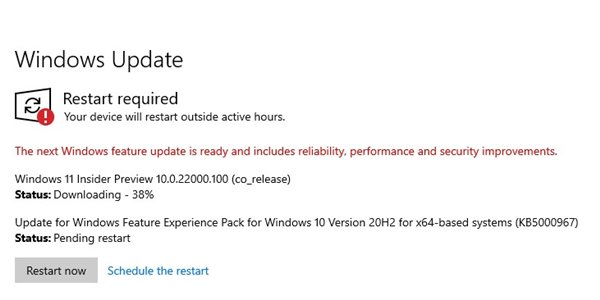
Přečtěte si tuto příručku a zjistěte kroky ke stažení a instalaci systému Windows 11 bez souborů ISO.
Sdíleli jsme dva nejlepší způsoby, jak stáhnout soubor ISO systému Windows 11; můžete sledovat kteroukoli z nich a získat nejnovější instalační soubory Windows 11. Tato příručka je tedy o tom, jak zdarma stáhnout soubory Windows 11 ISO. Pokud potřebujete další pomoc, dejte nám vědět v komentářích.