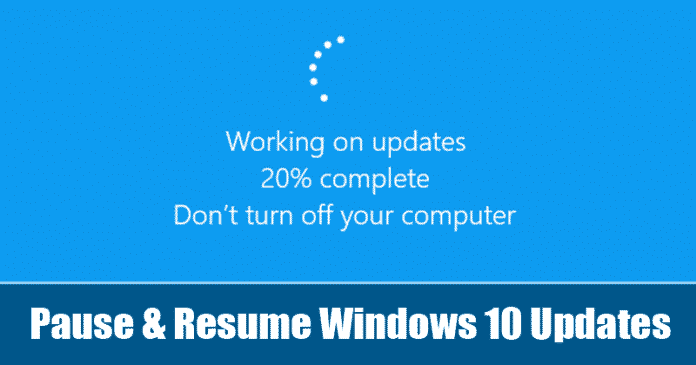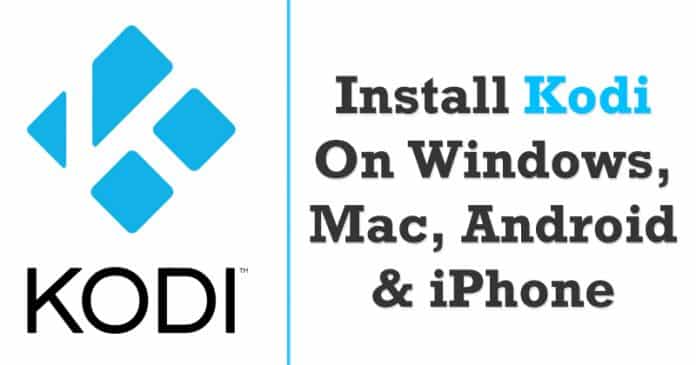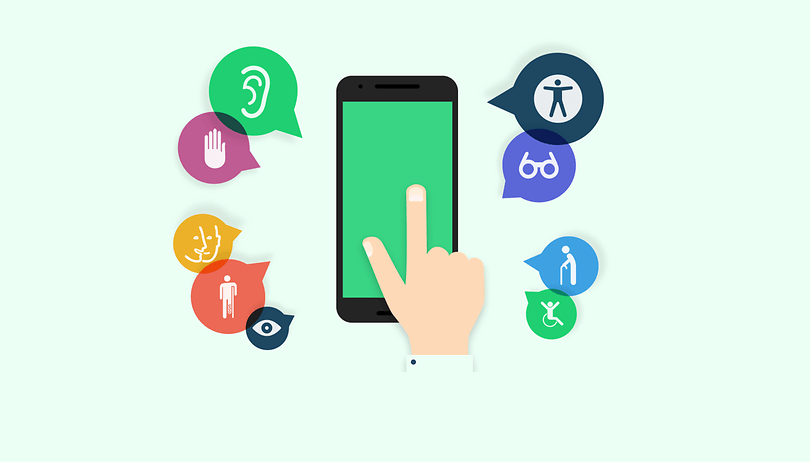Směrovače TP-Link jsou oblíbenou volbou pro domácí uživatele, protože vyvažují funkce s cenou a zahrnují slušné zabezpečení. Jsou známé více pro svůj výkon WiFi než cokoli jiného a jsou skvělým doplňkem domácí sítě. Pokud jej vlastníte a chcete svůj router TP-Link nastavit jako bezdrátový přístupový bod, je tento návod určen právě vám.

Toto je populární otázka, kterou vidíme v poštovní schránce TechJunkie, a je široce diskutována online. Provedu vás celým procesem od začátku do konce a výsledkem bude plně funkční přístupový bod u vás doma.
Rozdíly mezi routerem a přístupovým bodem
Než se pustíme do nastavení, dovolte mi objasnit rozdíl mezi routerem a přístupovým bodem. Myslím, že je důležité to vědět, abyste se mohli informovaně rozhodnout, zda je přístupový bod tím správným nástrojem pro danou práci.
Router je část hardwaru nebo softwaru, která předává pakety podle jejich cílové IP adresy. V zásadě propojuje zařízení s jinými zařízeními, internetem nebo jiným síťovým zařízením, jako je hardwarový firewall.
To, co většina lidí v dnešní době zná, jsou routery SOHO (Small Office Home Office), které obvykle obsahují modem, přepínač, internetovou bránu a bezdrátový přístupový bod zabudované do jednoho zařízení. Jsou to zařízení, která používají svůj vlastní firmware k poskytování firewallu, přesměrování portů, NAT (Network Address Translation), DHCP, DNS a dalších funkcí. Může mít také funkci WiFi.
Používá směrovací tabulky (tabulky IP), které pomáhají při rozhodování, kam posílat provoz. Router zjistí, která zařízení jsou ve vaší domácí síti, a identifikuje je pomocí MAC adres. Zjistí také, zda používáte modem nebo se připojujete přímo k širokopásmovému připojení, a podle toho bude moci směrovat internetový provoz.
Bezdrátový přístupový bod (WAP) je mírně odlišný. Směrovač může obsahovat WAP, ale existují také samostatná zařízení WAP, která jsou často vidět ve školách a podnicích podél horní části stropu. Ty fungují jako bezdrátová brána do vaší sítě, kterou lze použít k rozšíření bezdrátové sítě nebo poskytnout bezdrátový přístup, pokud váš router nemá WiFi.
Tam, kde router dokáže inteligentně směrovat provoz pomocí IP tabulek a provádět přepínání, DHCP, DNS a další inteligentní funkce, WAP nemůže. Funguje pouze jako přístupový bod pro bezdrátová zařízení pro přístup k síti. Nemůže směrovat provoz; prostě vše posílá do routeru.
Představte si směrovač jako výměnu a bezdrátový přístupový bod jako nájezd. Nájezdová rampa posílá veškerou dopravu jedním směrem k mimoúrovňové křižovatce. Úkolem přestupního uzlu je poslat veškerý provoz do destinací, kam chtějí jet.
Nastavení routeru TP-Link jako bezdrátového přístupového bodu
Většinu bezdrátových směrovačů lze nakonfigurovat jako úplný směrovač nebo pouze jako bezdrátový přístupový bod. V tomto tutoriálu děláme to druhé. Nakonfigurujeme router TP-Link jako bezdrátový přístupový bod, který bude fungovat jako prodlužovač dosahu i jako WAP.
Nejprve budete muset připojit router TP-Link k hlavnímu routeru přes Ethernet. Pokud chcete, můžete použít WiFi, ale konfigurace je o něco obtížnější. Navíc, pokud váš hlavní router má WiFi, používat jiný router čistě jako prodlužovač dosahu je jako udeřit perlíkem do burského oříšku. Mírně přes vršek.
- Připojte router TP-Link k hlavnímu routeru pomocí Ethernetu.

- Zapněte router TP-Link a nechte jej komunikovat s vaším hlavním routerem.
- Jakmile se kontrolka spojení rozsvítí zeleně, máte připojení a jste připraveni ke konfiguraci.
- Připojte počítač přímo k routeru TP-Link pomocí Ethernetu.
- Otevřete prohlížeč a zadejte IP adresu na štítku routeru. Obvykle je to 192.168.1.1 nebo 192.168.0.1. Měla by se zobrazit obrazovka TP-Link.
- Přihlaste se pomocí přihlašovacích údajů také na routeru, obvykle admin a admin. Pověření jsou často vytištěna na spodní straně zařízení.
- Nyní vyberte Síť > LAN.
- Nakonfigurujte svůj router TP-Link ručně na adresu ve vaší domácí síti.
- Uložte změnu. Budete vyhozeni z obrazovky správce; to je normální.
Důležitá je IP adresa. Pokud váš hlavní směrovač používá rozsah DHCP 192.168.1.10 až 192.168.1.100, budete chtít nakonfigurovat směrovač TP-Link mimo tento rozsah, ale ve stejné podsíti. Přiřaďte mu například 192.168.1.210. To zajišťuje, že oba směrovače mohou komunikovat, ale nedojde ke konfliktům IP adres.
- Přihlaste se zpět k routeru TP-Link pomocí nové IP adresy.
- Z nabídky vyberte Wireless and Wireless Settings.

- Nastavte své SSID na něco jiného než jakákoli WiFi síť, kterou již máte nakonfigurovanou, a vyberte Uložit.
- Vyberte Wireless Security a ujistěte se, že je povoleno WPA2 Personal.
- Nastavte si bezdrátové heslo a udělejte z něj dobré. Uložte heslo.
- Vyberte DHCP > Nastavení DHCP a vyberte Zakázat. Potřebujete pouze jeden server DHCP na síť a tuto práci by měl vykonávat váš hlavní směrovač.
- Vyberte Uložit.
- Dále vyberte Systémové nástroje a poté Restartovat.
- Nechte router TP-Link restartovat a dejte mu minutu na opětovné načtení jeho konfigurace.
- Odpojte počítač od sítě Ethernet a zkuste se připojit k internetu pomocí WiFi.
Použijte SSID a heslo, které jste právě nastavili na routeru TP-Link, a měli byste mít přístup k internetu!
Bezdrátové sítě
I když se to může zdát jako náročný úkol, nastavení druhého routeru jako bezdrátového přístupového bodu není tak složité. Jakmile víte, co znamená abecední polévka zkratek, počítačové sítě nejsou ničím, čeho byste se měli zastrašit. Pokud máte problémy, ujistěte se, že jste zapojili oba směrovače společně s portem LAN na obou, a poté zkontrolujte, zda je pro váš směrovač, který funguje jako bezdrátový přístupový bod, vypnuto DHCP.