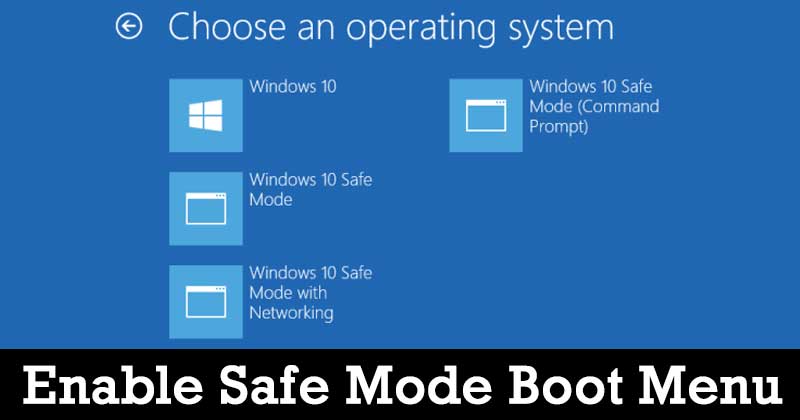Odesílejte a přijímejte Android SMS z vašeho Windows PC!
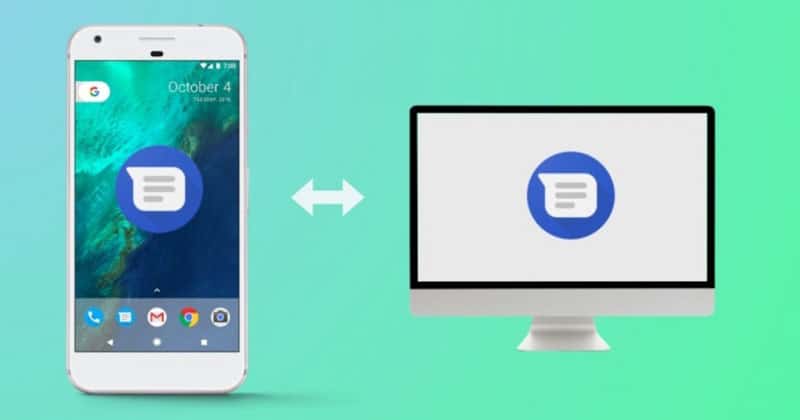
Někdy je obtížné spravovat současně smartphone i počítač. Pokud jste stejně jako já, kdo sedí celý den u počítače, možná byste si rádi vyměnili mobilní textové zprávy z PC.
Tímto způsobem můžete rychleji reagovat na textové zprávy pomocí klávesnice počítače. Existuje několik způsobů, jak prohlížet a odesílat textové zprávy z pohodlí vašeho počítače.
Odesílejte a přijímejte Android SMS z počítače se systémem Windows
V tomto článku jsme se tedy rozhodli sdílet některé z nejlepších metod, které vám umožní prohlížet a odesílat textové zprávy z počítače se systémem Windows 10 v roce 2020. Pojďme se tedy podívat, jak odesílat/přijímat textové zprávy z počítače
Použití Mighty Text
S MightyText můžete posílat SMS a MMS textové zprávy z vašeho PC, Macu nebo tabletu. Zde je návod, jak používat MightyText na počítači se systémem Windows 10.
Krok 1. Nejprve si stáhněte a nainstalujte aplikaci Mocný text na vašem zařízení Android.
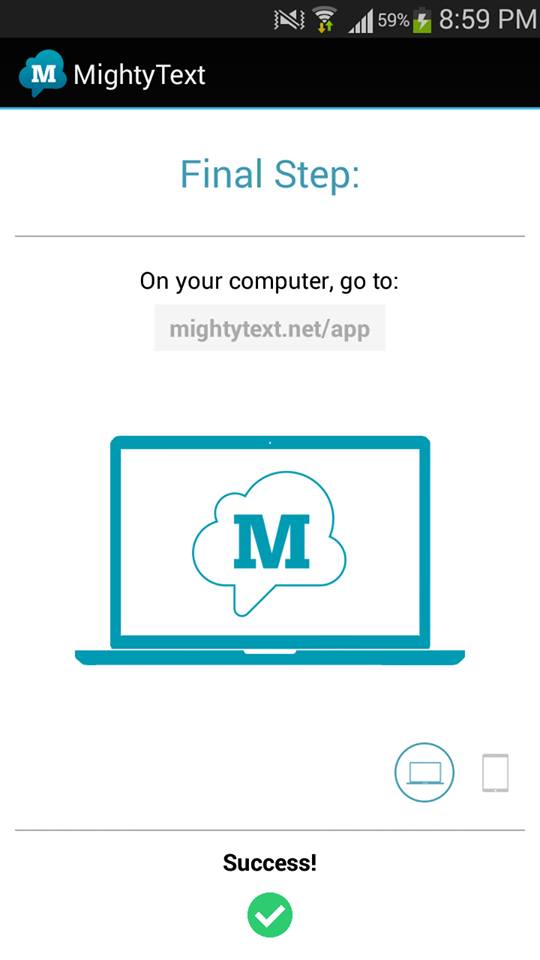
Krok 2. Nyní ve svém prohlížeči Google Chrome přidejte rozšíření Mocný text.
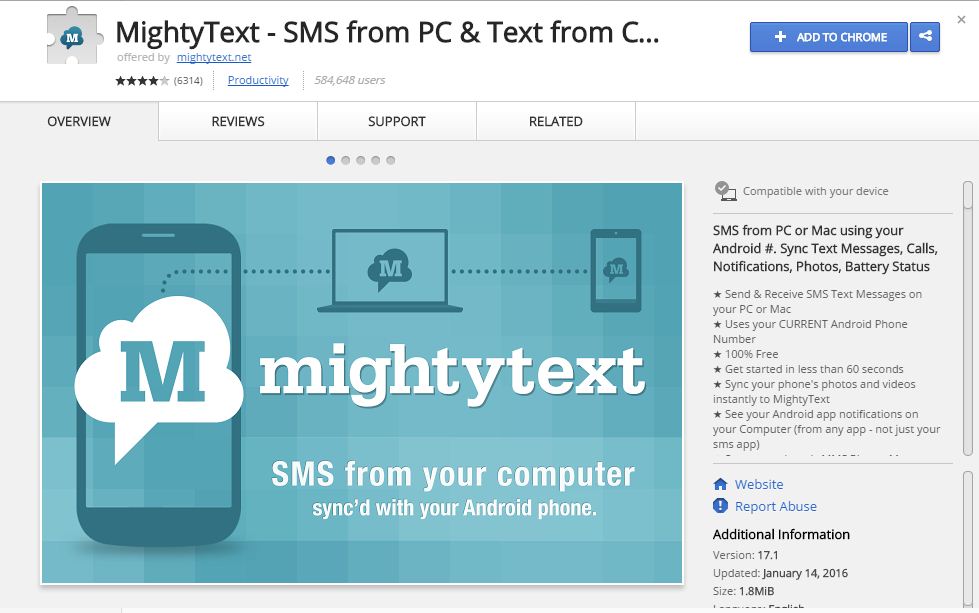
Krok 3. Nyní otevřete aplikaci, budete potřebovat počáteční spárování s počítačem, protože to bude provedeno přes wifi síť, ke které jsou připojena obě zařízení.
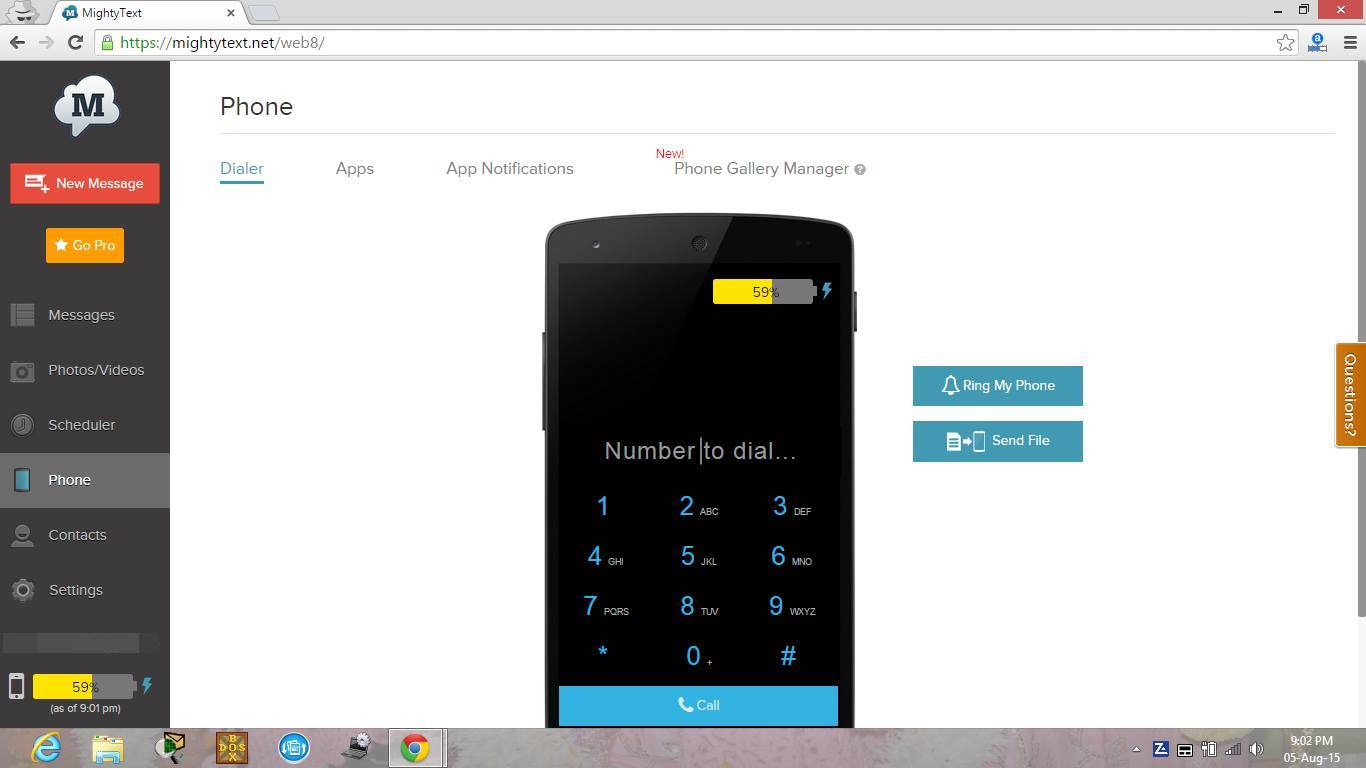
Krok 4. Jakmile budete hotovi, po kliknutí na ikonu uvidíte své jméno Android.
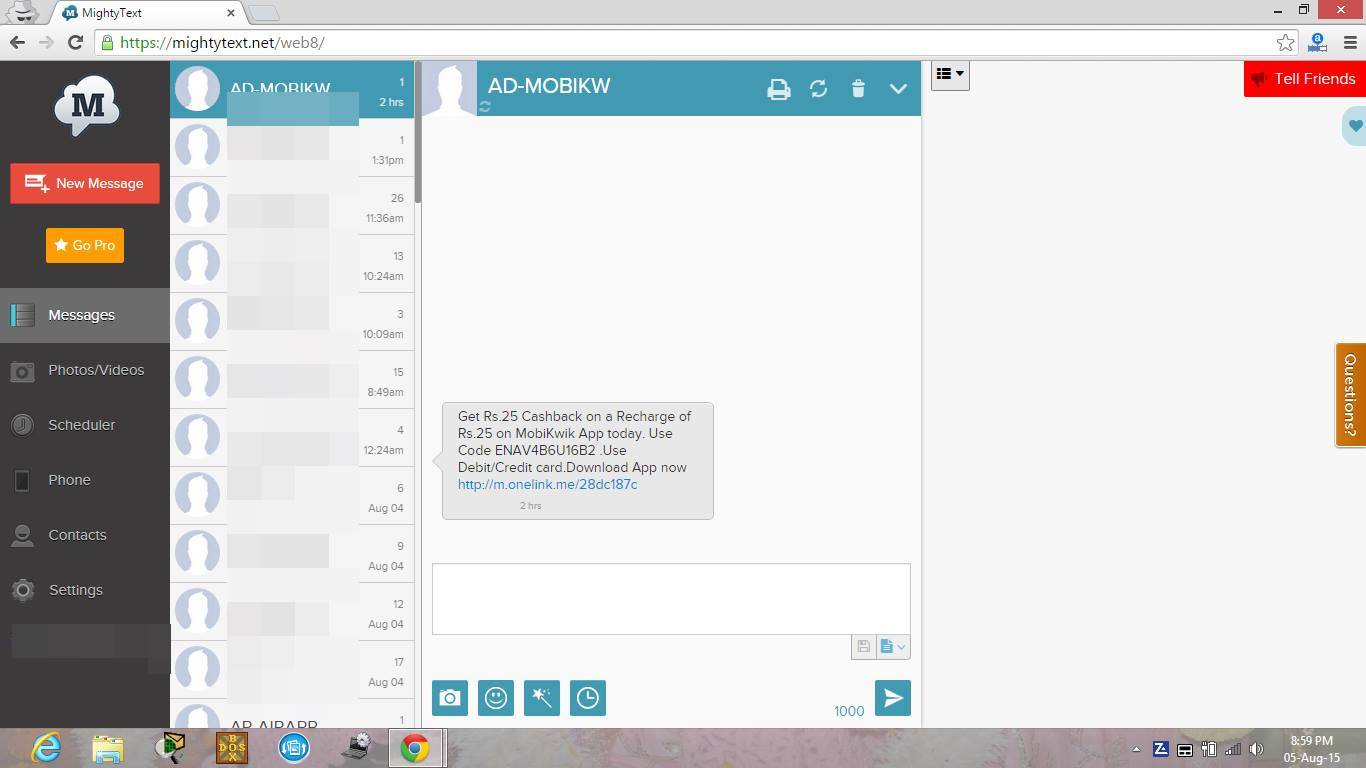
A je to! vše hotovo, nyní můžete odesílat/přijímat textové zprávy z počítače.
Pomocí Airdroidu
AirDroid je v podstatě aplikace pro zrcadlení obrazovky dostupná pro smartphony Android. AirDroid můžete použít k výměně textových zpráv Android z počítače.
Krok 1. Musíte stáhnout Airdroid nejprve na smartphonu Android.
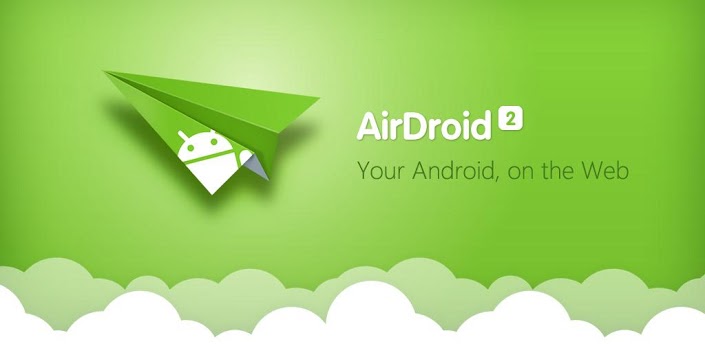
Krok 2. Po stažení aplikace do smartphonu. Nyní přejděte na web.airdroid.com z prohlížeče počítače.
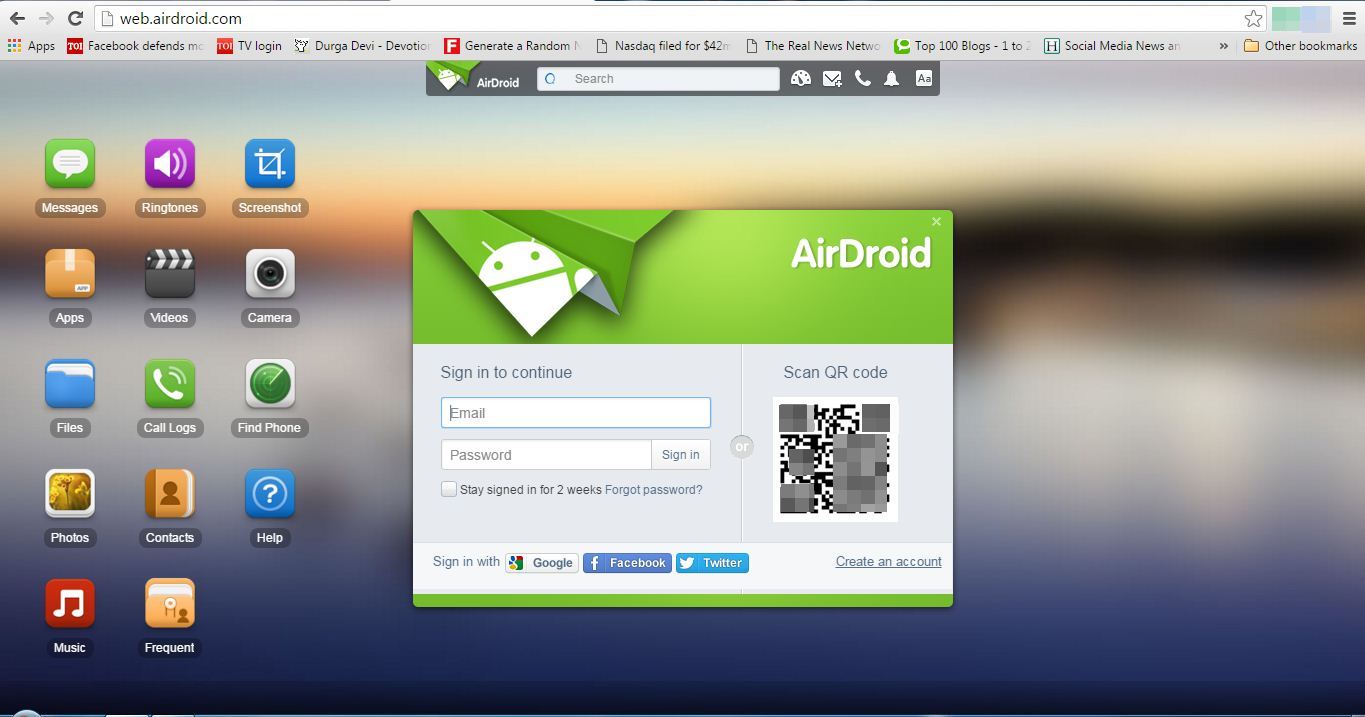
Krok 3. Nyní naskenujte QR kód daný na obrazovce počítače pomocí mobilní aplikace pro Android.
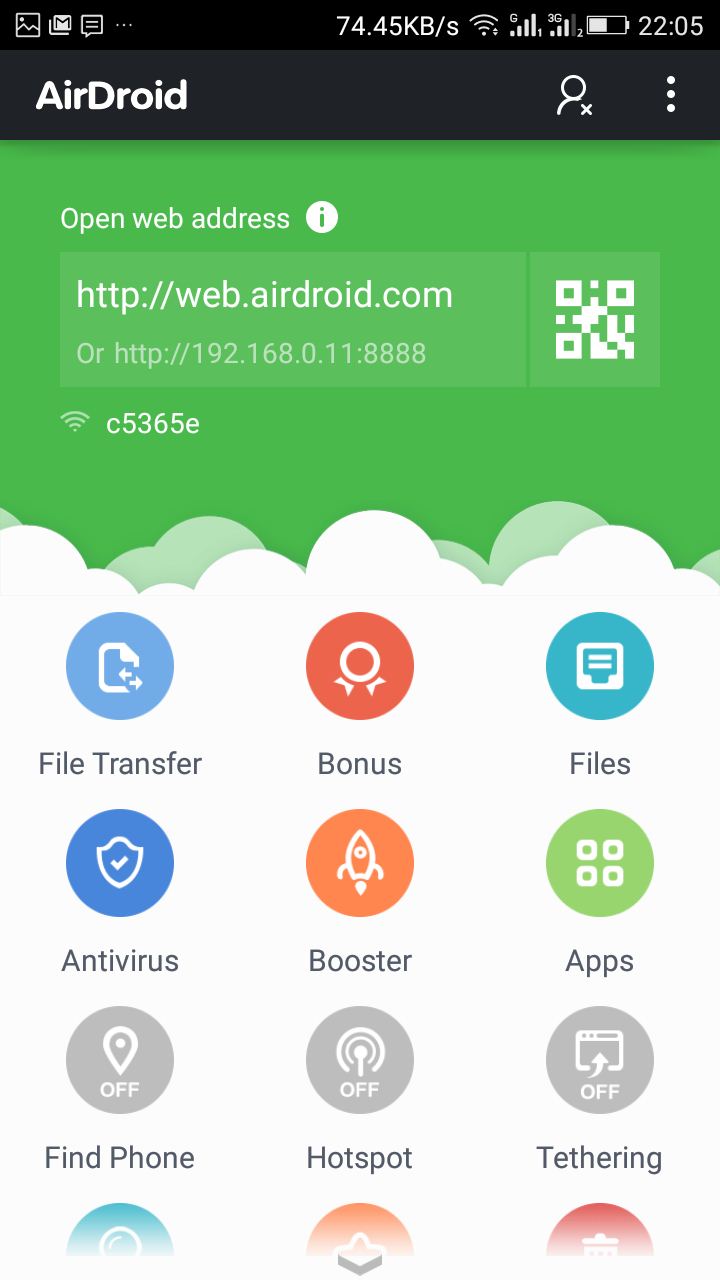
Vše hotovo. Nyní můžete prozkoumat svůj smartphone v prohlížeči počítače. Můžete snadno odesílat a přijímat SMS.
Pomocí ApowerMirror
ApowerMirror je další skvělý nástroj, který můžete použít k odesílání a přijímání všech vašich Android SMS na PC. Skvělá věc na ApowerMirror je, že umožňuje uživatelům zrcadlit celou obrazovku Androidu na počítači. Po zrcadlení tedy můžete ovládat obrazovku přímo z počítače. Zde je návod, jak můžete pomocí ApowerMirror ovládat odesílání a přijímání Android SMS na PC.
Krok 1. Stáhněte a nainstalujte ApowerMirror na vašem smartphonu Android. Soubor ke stažení můžete získat z obchodu Google Play.
Krok 2. Dále otevřete webovou stránku ApowerMirror na vašem počítači a stáhněte si soubor Klient ApowerMirror. Nainstalujte klienta ApowerMirror do počítače a postupujte podle pokynů na obrazovce.
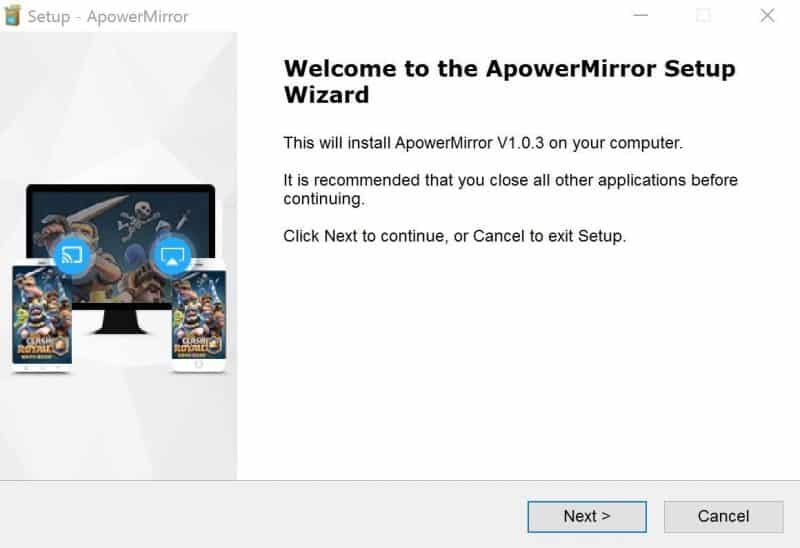
Krok 3. Nyní musíte na svém Androidu povolit režim ladění USB. Za tímto účelem přejděte do Možnosti vývojáře a najděte a povolte možnost „Režim ladění USB“
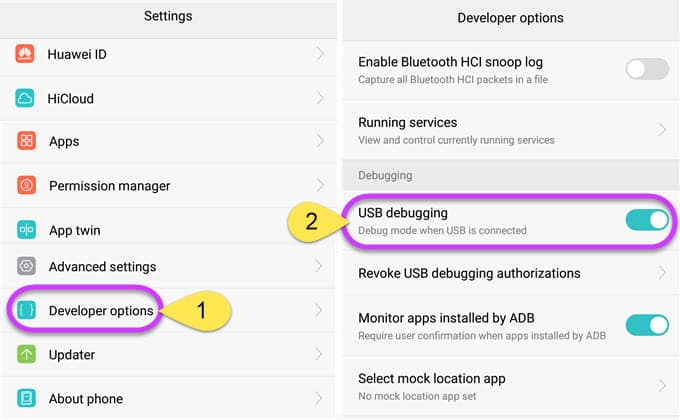
Krok 4. V dalším kroku připojte svůj smartphone Android k počítači pomocí kabelu USB.
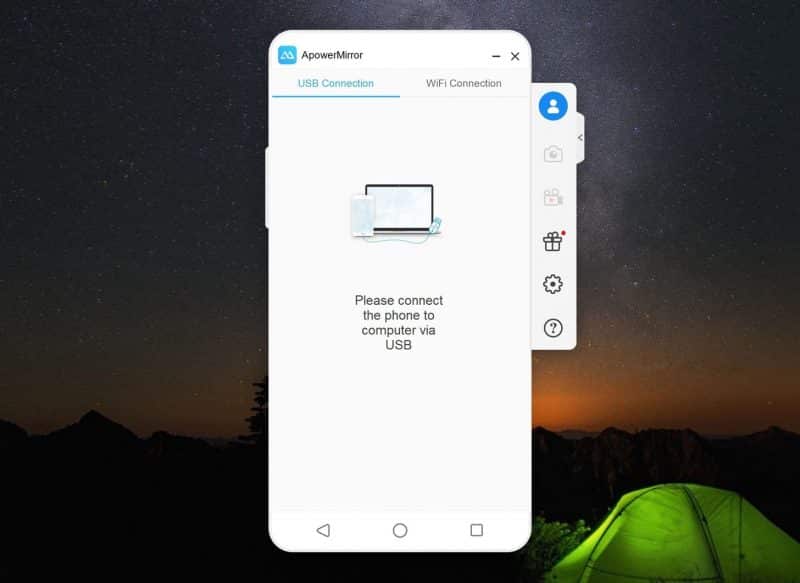
Krok 5. Nyní se podívejte na obrazovku Androidu, budete požádáni o udělení přístupu k oznámení. Ujistěte se, že klepnete na tlačítko ‘Start Now’, abyste zrcadlili své zařízení Android v počítači.
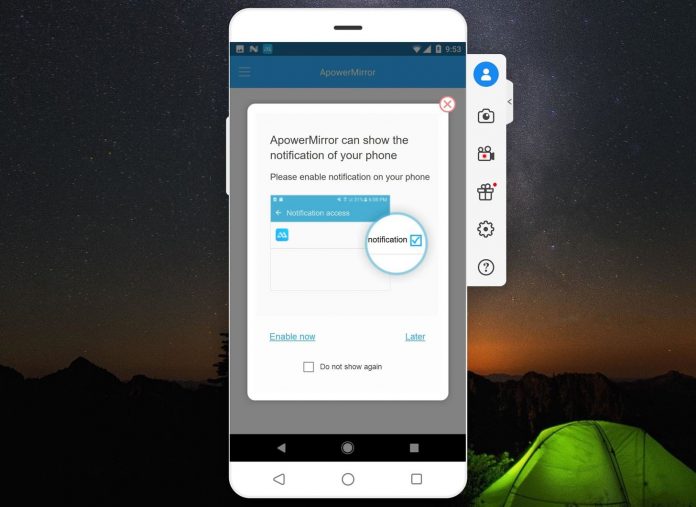
To je vše, máte hotovo! Nyní uvidíte celou obrazovku Android na vašem počítači. Nyní můžete odesílat a přijímat textové zprávy Android přímo na obrazovce počítače.
Pomocí Pushbullet
No, pro ty, kteří nevědí, Pushbullet je aplikace pro Android, která je do značné míry podobná aplikaci Airdroid. Stejně jako AirDroid, Pushbullet umožňuje uživatelům sledovat smartphone Android z počítače. V této metodě tedy použijeme Pushbullet k odesílání a přijímání všech našich Android SMS na PC.
Krok 1. Nejprve si stáhněte a nainstalujte Pushbullet Aplikace pro Android na vašem smartphonu.
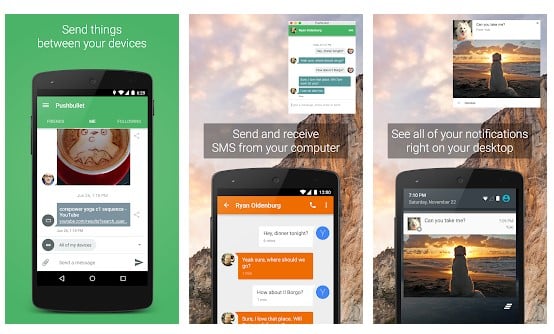
Krok 2. Po instalaci klikněte na toto odkaz a nainstalujte rozšíření Pushbullet Chrome.
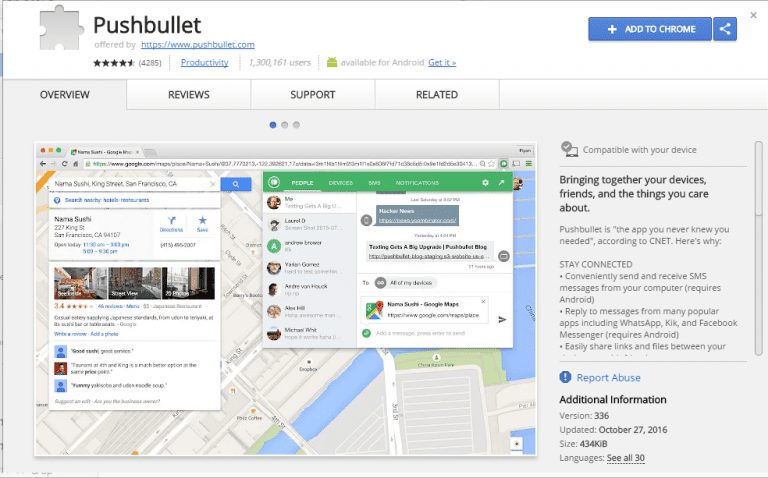
Krok 3. Nyní na svém smartphonu Android klepněte na ‘Přihlásit se pomocí účtu Google’
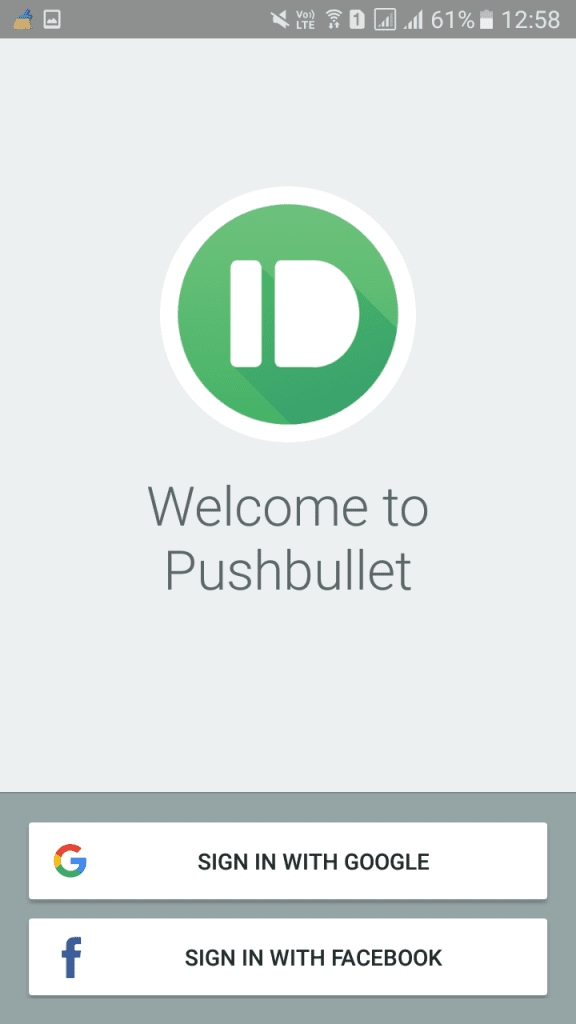
Krok 4. Nyní udělte všechna oprávnění klepnutím na tlačítko ‘Povolit’.
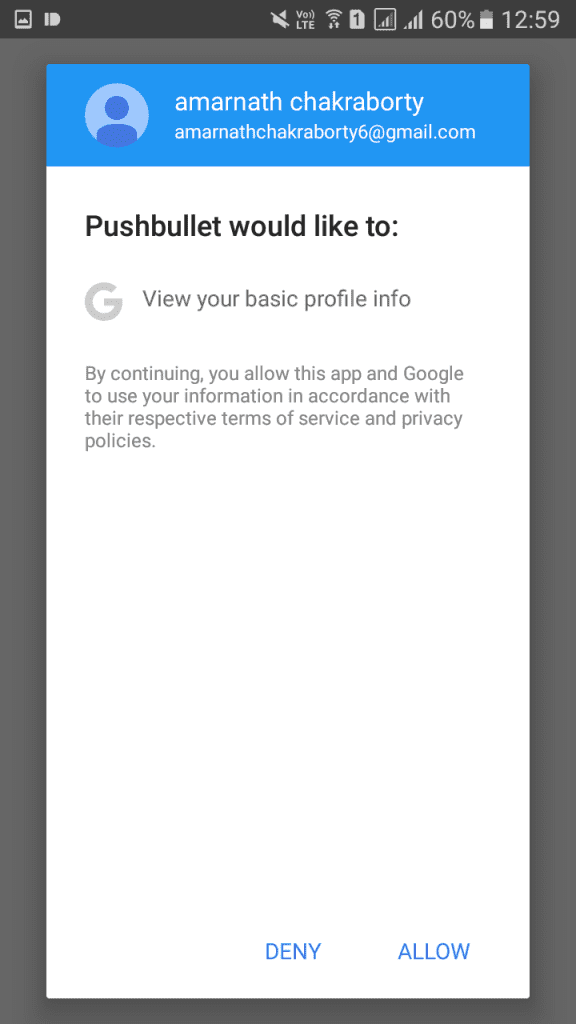
Krok 5. Nyní se na počítači musíte přihlásit pomocí Pushbullet se stejným účtem Google.
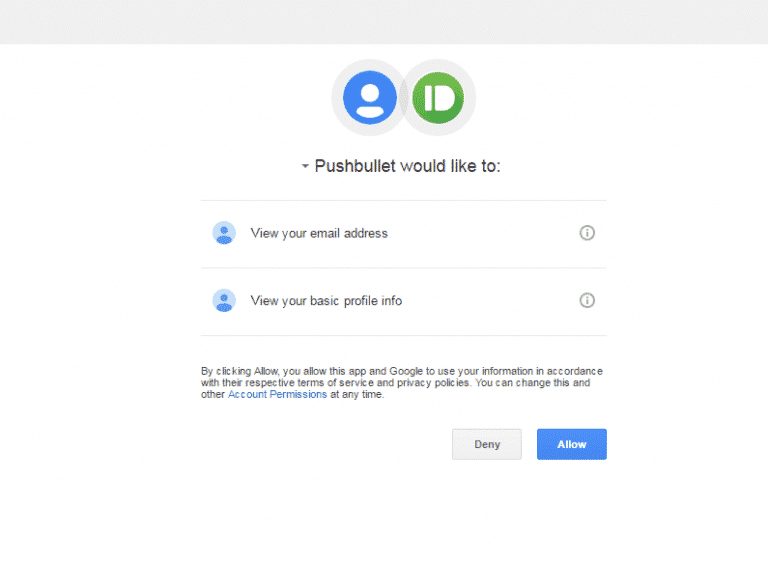
Krok 6. Nyní uvidíte rozhraní Pushbullet. Odtud klikněte na kartu ‘Textové zprávy’ a odtud můžete spravovat své Android SMS.
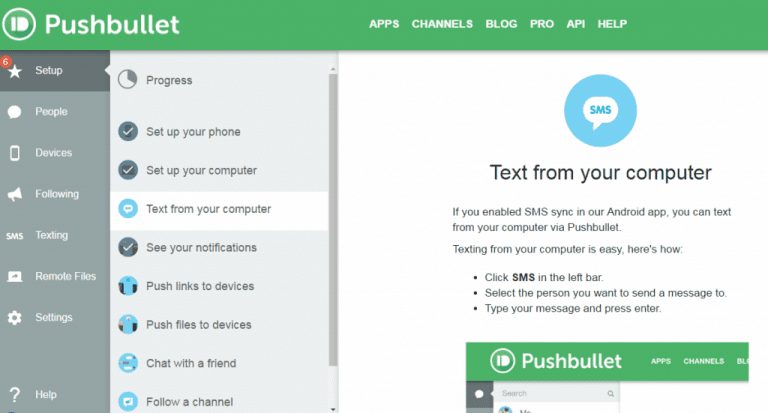
To je vše, máte hotovo! Takto můžete pomocí Pushbullet odesílat a přijímat všechny své Android SMS na PC.
Podobné typy aplikací:
1. Puls
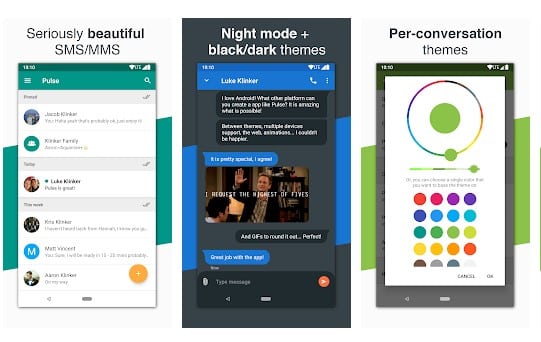
Pulse je čistá, rychlá a plnohodnotná SMS aplikace. Aplikace vylepšuje váš zážitek ze zasílání zpráv tím, že vaše zprávy zpřístupňuje hladce na všech vašich zařízeních. Webová aplikace pro Pulse je k dispozici pro macOS, Windows Computers, Android Wear, Google Chrome a Mozilla Firefox.
2. hlas Googlu
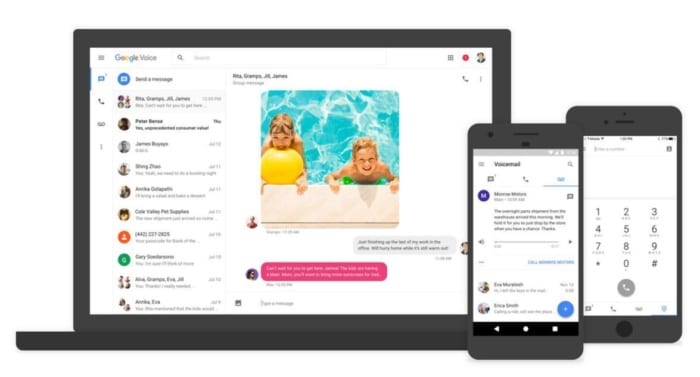
Google Voice je služba společnosti Google, kterou můžete použít k zrcadlení textových zpráv, hovorů a hlasových zpráv ve svých zařízeních. Ve službě Google Voice můžete do služby Voice skutečně importovat své vlastní číslo. Po importu vašeho mobilního čísla bude implementována funkce zrcadlení SMS a MMS.
Pomocí služby Google Voice můžete přistupovat k protokolům SMS a hovorů z jakéhokoli zařízení, které podporuje služby Google.
Tento článek je tedy o tom, jak odesílat / přijímat textové zprávy z počítače. Doufám, že vám tento článek pomohl! Sdílejte to prosím také se svými přáteli.