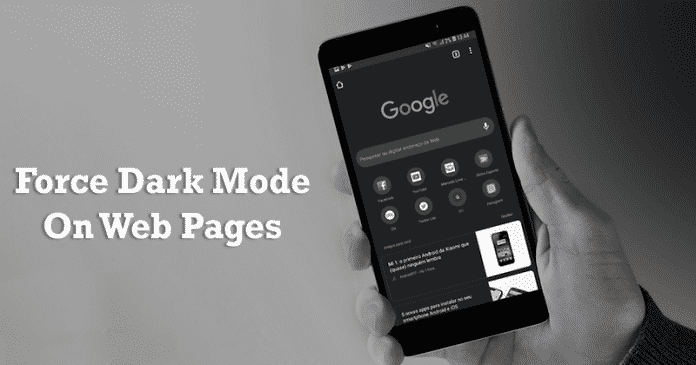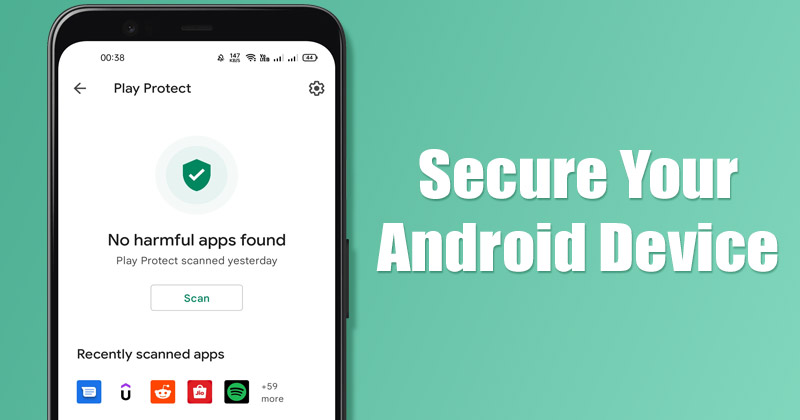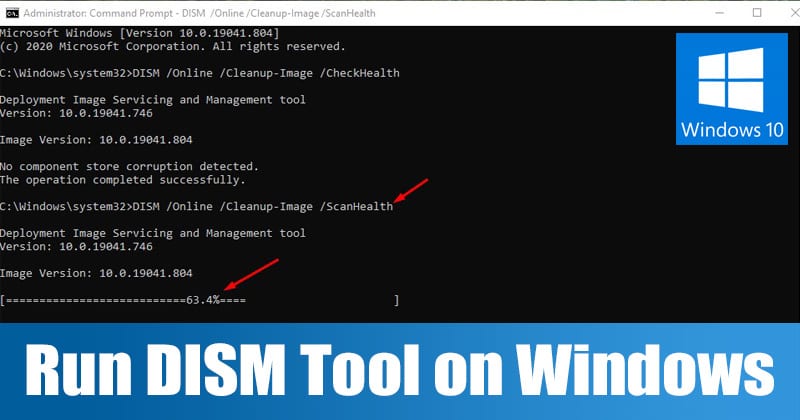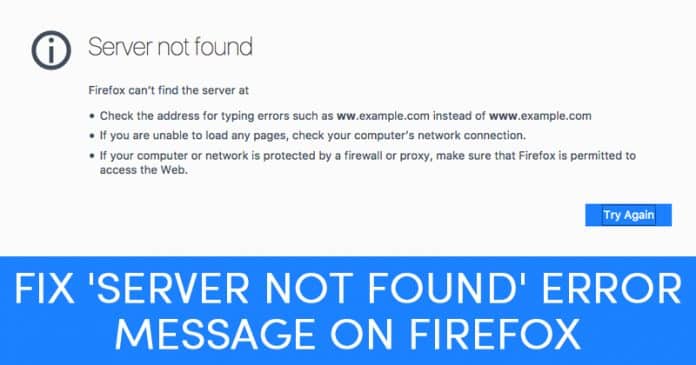Zde je návod, jak můžete opravit chyby DNS a znovu získat přístup k internetu!

DNS neboli Domain name system je databáze skládající se z různých doménových jmen a jejich IP adres. Kdykoli zadáte adresu URL do webového prohlížeče, servery DNS hledají adresu IP spojenou s názvem domény.
Porovná IP adresu s doménou a komentáři k webovému serveru navštěvujícího webu. Proto DNS hraje zásadní roli při připojování k webu. Někdy však uživatelé dostanou problémy s DNS, jako je DNS nenalezen, DNS server neodpovídá atd.
K těmto chybám dochází většinou kvůli zastaralé nebo poškozené mezipaměti DNS. Pokud tedy také dostáváte chyby DNS a nemůžete se připojit k internetu, pak jste přistáli na správné stránce.
8 metod, jak opravit chyby DNS a znovu získat přístup k internetu
V tomto článku se podělíme o některé z nejlepších metod, jak opravit chyby DNS a znovu získat přístup k internetu.
1. Vyprázdněte mezipaměť DNS (Windows, MAC, Linux)
Počítač má tendenci ukládat odkaz na web nebo adresy URL, které navštívíte. Tato věc se provádí, aby se zabránilo hledání DNS pokaždé. To je uloženo ve vašem počítači ve formě mezipaměti.
Pokud je tedy mezipaměť zastaralá nebo poškozená, zobrazí se chyby související s DNS. V této metodě tedy odstraníme mezipaměť DNS, abychom znovu získali přístup k internetu.
Vyprázdnit mezipaměť DNS ve Windows
Chcete-li vyprázdnit mezipaměť DNS v počítači se systémem Windows, otevřete příkazový řádek, zadejte „ipconfig / flushdns“ a stiskněte tlačítko Enter. Tím dojde k vyprázdnění veškeré mezipaměti DNS z počítače se systémem Windows.

Vyprázdnit mezipaměť DNS v MAC
Chcete-li provést stejný příkaz v systému Mac OS X, zadejte příkaz „dscacheutil -flushcache; sudo killall -HUP mDNSResponder“ (OSX 10.10.4+) nebo „sudo discoveryutil mdnsflushcache; sudo discoveryutil udnsflushcache;“ (OSX 10.10.10.10.3) v aplikaci terminálu a stiskněte klávesu Enter.
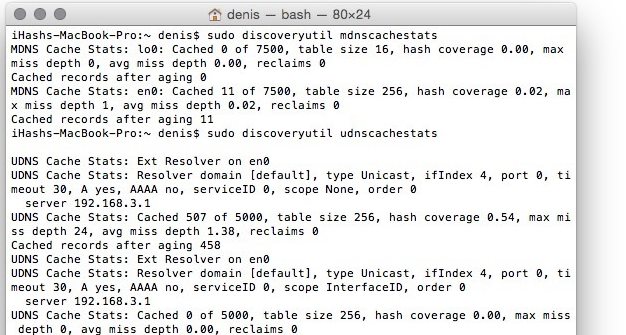
Vyprázdnit mezipaměť DNS v systému Linux
V Linuxu zadejte příkaz „/etc/init.d/nscd restart” v příkazovém okně a poté stiskněte enter.
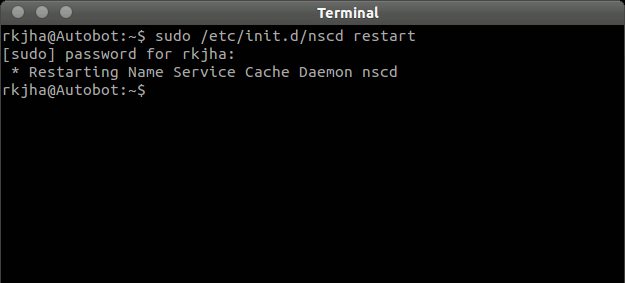
2. Zakažte nepoužívané sítě
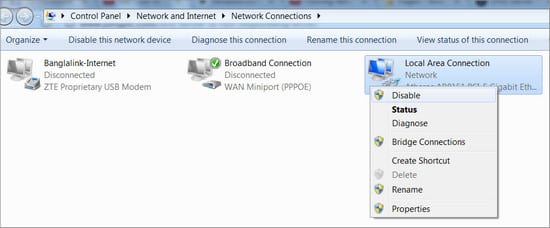
Pokud máte v počítači se systémem Windows více sítí, musíte je zakázat. Operační systém Windows vytváří další připojení, i když je nikdy nepoužíváte. Tento typ sítě však často způsobuje problémy.
Chcete-li zakázat nepoužívané sítě v počítači se systémem Windows, musíte otevřít nabídku Start a zadat „ncpa.cpl“ a poté stiskněte enter. Tím se otevře nastavení síťových připojení. Zde musíte zakázat všechny ostatní sítě.
3. Znovu nainstalujte ovladače síťového adaptéru
Někteří uživatelé tvrdili, že opravili chyby DNS a znovu získali přístup k internetu přeinstalováním ovladačů síťového adaptéru. Při této metodě tedy uživatelé potřebují přeinstalovat ovladače síťového adaptéru, aby opravili chyby související s DNS. Chcete-li znovu nainstalovat ovladače síťového adaptéru, postupujte podle některých jednoduchých metod uvedených níže.
1. Stisknutím kláves Windows + R na klávesnici otevřete dialogové okno Spustit. V dialogovém okně Spustit zadejte „devmgmt.msc“ a stiskněte klávesu Enter.
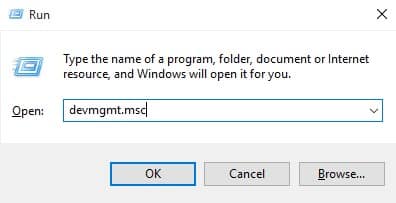
2. Nyní na stránce Správce zařízení rozbalte možnost ‘Síťový adaptér’.
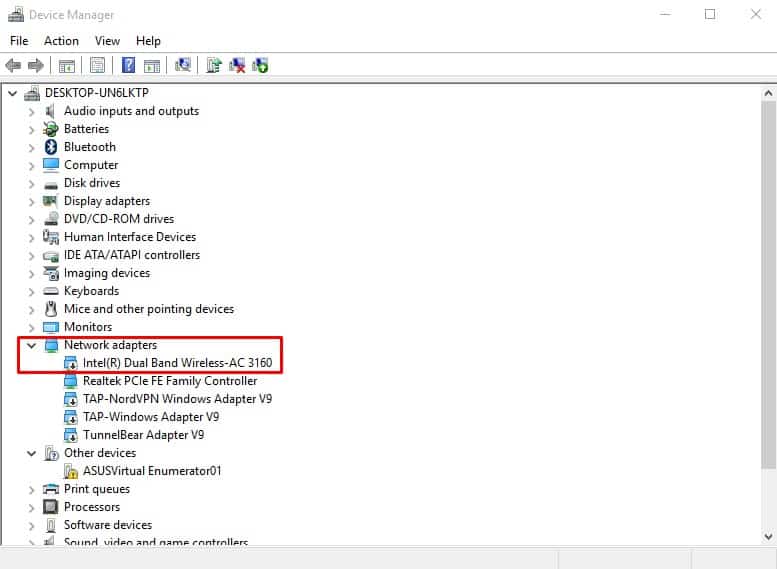
3. Klepněte pravým tlačítkem myši na aktuální síťový adaptér a vyberte příkaz Odinstalovat
To je vše, máte hotovo! Nyní stačí restartovat počítač se systémem Windows 10, abyste opravili chyby DNS a znovu získali přístup k internetu.
4. Odpojte směrovač

Pokud máte router, který je připojen ke zdroji napájení ak počítači, musíte jej odpojit alespoň na 1 minutu. Jednoduše odpojte zdroj napájení a odpojte router od počítače na 1 minutu a poté jej připojte.
Tímto způsobem váš router vymaže veškerou paměť a uvolní zbytkový náboj. Nyní se podívejte, zda je problém vyřešen nebo ne.
5. Použití veřejného serveru DNS
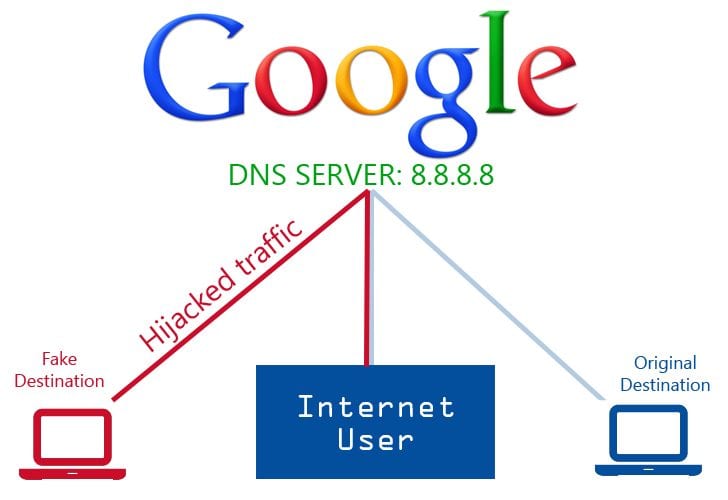
Zkuste změnit svůj server, protože problém může převládat, protože váš server je mrtvý nebo nefunguje správně. Stačí změnit váš server například „8.8.8.8“ na „8.8.4.4“ v nastavení vašeho webového prohlížeče.
Zkuste změnit také nastavení adaptéru pro server DNS namísto použití výchozího.
6. Použití Chris-PC DNS Switch
No, toto je jeden z nejlepších nástrojů, které pomáhají uživateli změnit svou DNS adresu. Tento nástroj je navržen tak, aby usnadnil a zrychlil změnu DNS. Měl předinstalované různé sady DNS, které můžete použít ve svém počítači.
1. Nejprve si musíte stáhnout a nainstalovat Chris-PC DNS přepínač na počítači se systémem Windows a poté spusťte aplikaci.
2. Zde musíte v rozevírací nabídce Síťový adaptér vybrat vaši připojenou síť.
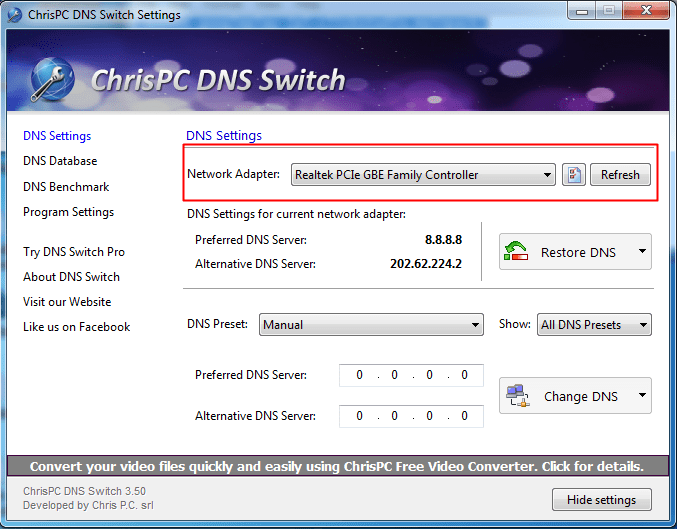
3. Nyní musíte vybrat předvolbu DNS. Zde uvidíte spoustu možností, ze kterých si můžete vybrat. Stačí z rozevírací nabídky vybrat možnosti Google Public DNS. Z rozevíracího seznamu můžete také vybrat Otevřít DNS nebo jiné.
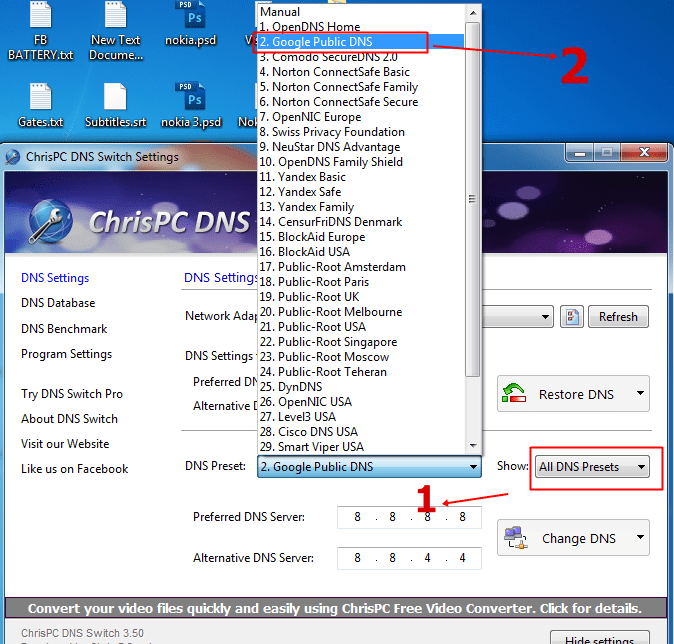
4. Nakonec klikněte na Změnit DNS pro použití nových nastavení DNS na vašem počítači.
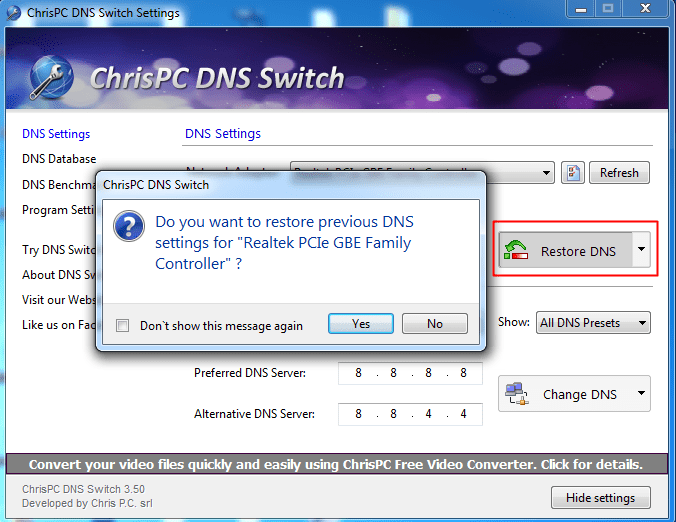
To je vše, máte hotovo! Takto můžete použít ChrisPC DNS Switch ke změně DNS na vašem počítači.
7. Přepněte na nejrychlejší server DNS
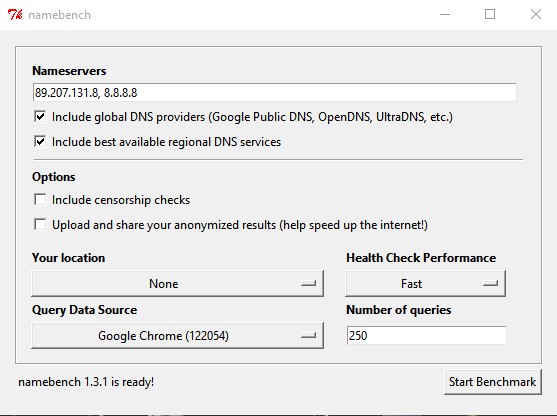
Pokud jste připojeni k pomalému serveru DNS, můžete zaznamenat problémy s přerušením připojení. Nejlepší je tedy najít nejrychlejší server DNS a připojit se k němu.
Je docela snadné najít nejrychlejší DNS server pro Windows 10. K tomu musíte použít bezplatný nástroj s názvem Namebench.
Sdíleli jsme podrobný návod, jak najít nejrychlejší DNS server pro váš počítač. Chcete-li přejít na nejrychlejší server DNS na základě vaší polohy, musíte postupovat podle tohoto průvodce.
8. Vypněte bezpečnostní brány firewall vašeho počítače

Někdy jsou firewally a antivirové programy v konfliktu s DNS, což vede k různým chybám DNS. Při této metodě je tedy nutné vypnout bránu firewall a antivirový program, abyste zkontrolovali, zda byly problémy s DNS vyřešeny nebo ne. Pokud to funguje bez brány firewall a antiviru, musíte zkontrolovat nastavení brány firewall a zabezpečení.
Tento článek je tedy o tom, jak opravit chyby DNS a znovu získat přístup k internetu. Doufám, že vám tento článek pomohl! Sdílejte to také se svými přáteli. Máte-li v této souvislosti nějaké pochybnosti, dejte nám vědět do pole pro komentáře níže.