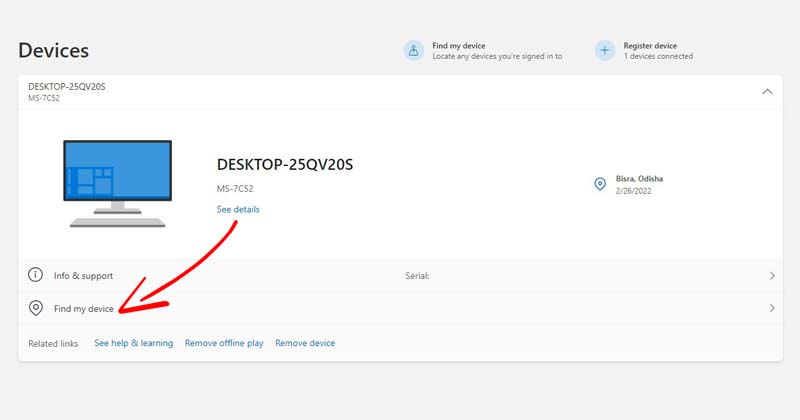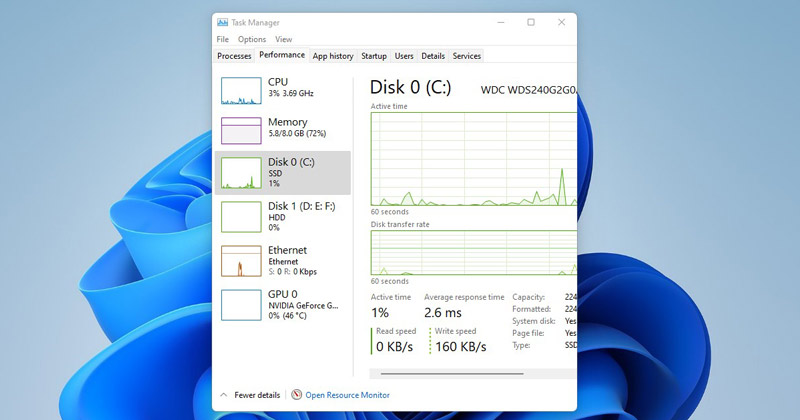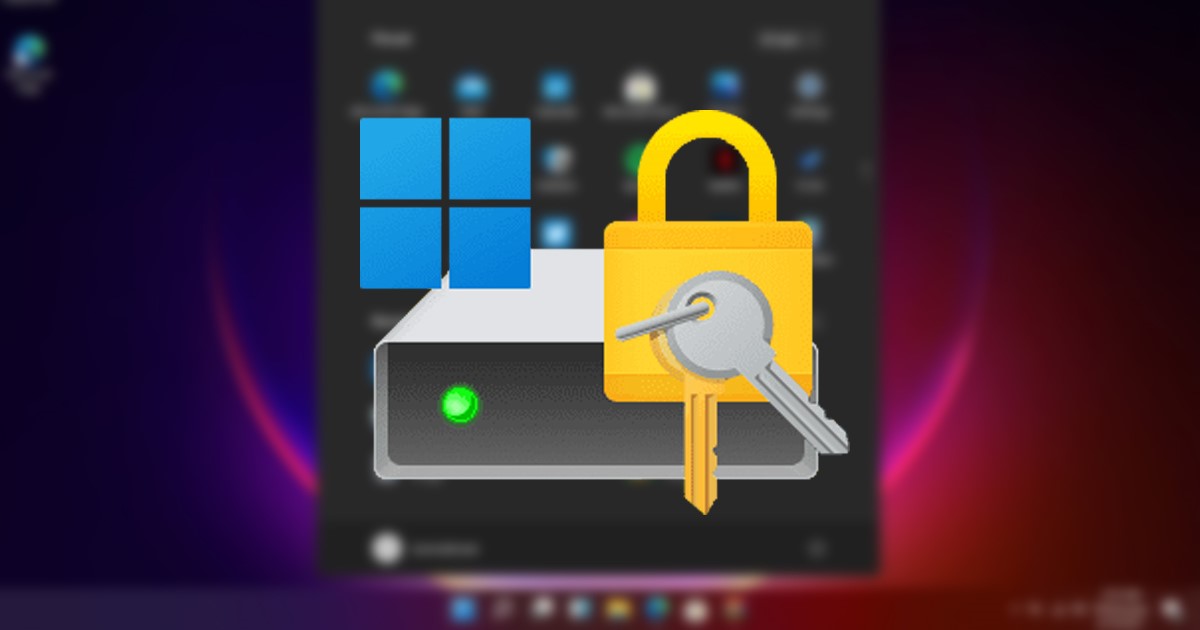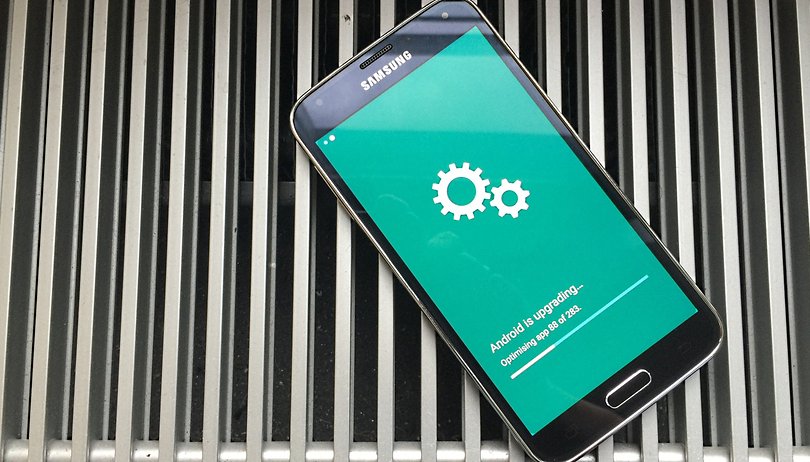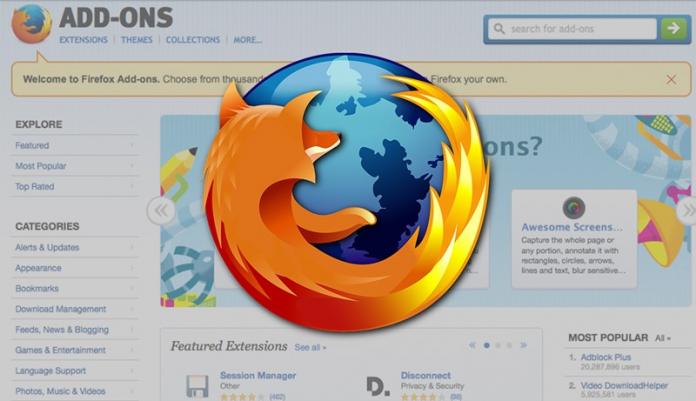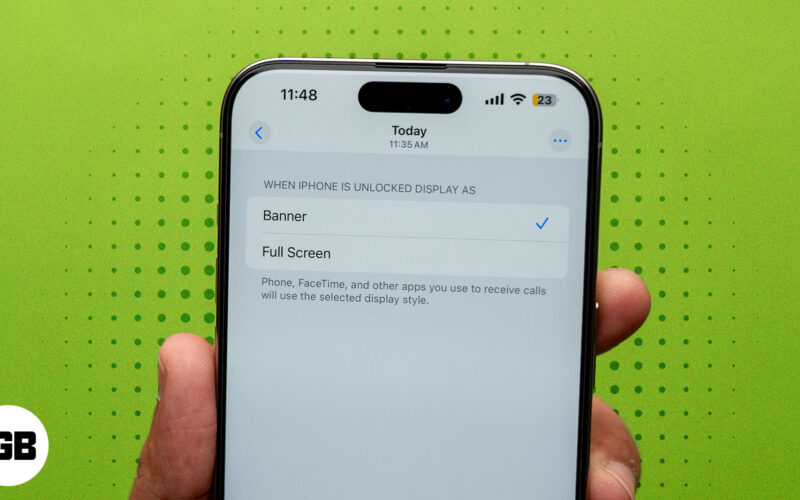
Když na odemčeném iPhonu přijmete příchozí hovor, nezabere celou obrazovku. Místo toho vidíte nahoře malý oznamovací banner. I když je to užitečné pro multitasking, někteří uživatelé dávají přednost tradičnímu rozhraní pro volání na celé obrazovce pro lepší viditelnost. Pokud jste jedním z nich, nezoufejte! Zde vám ukážu, jak změnit a přizpůsobit rozhraní příchozích hovorů na vašem iPhone.
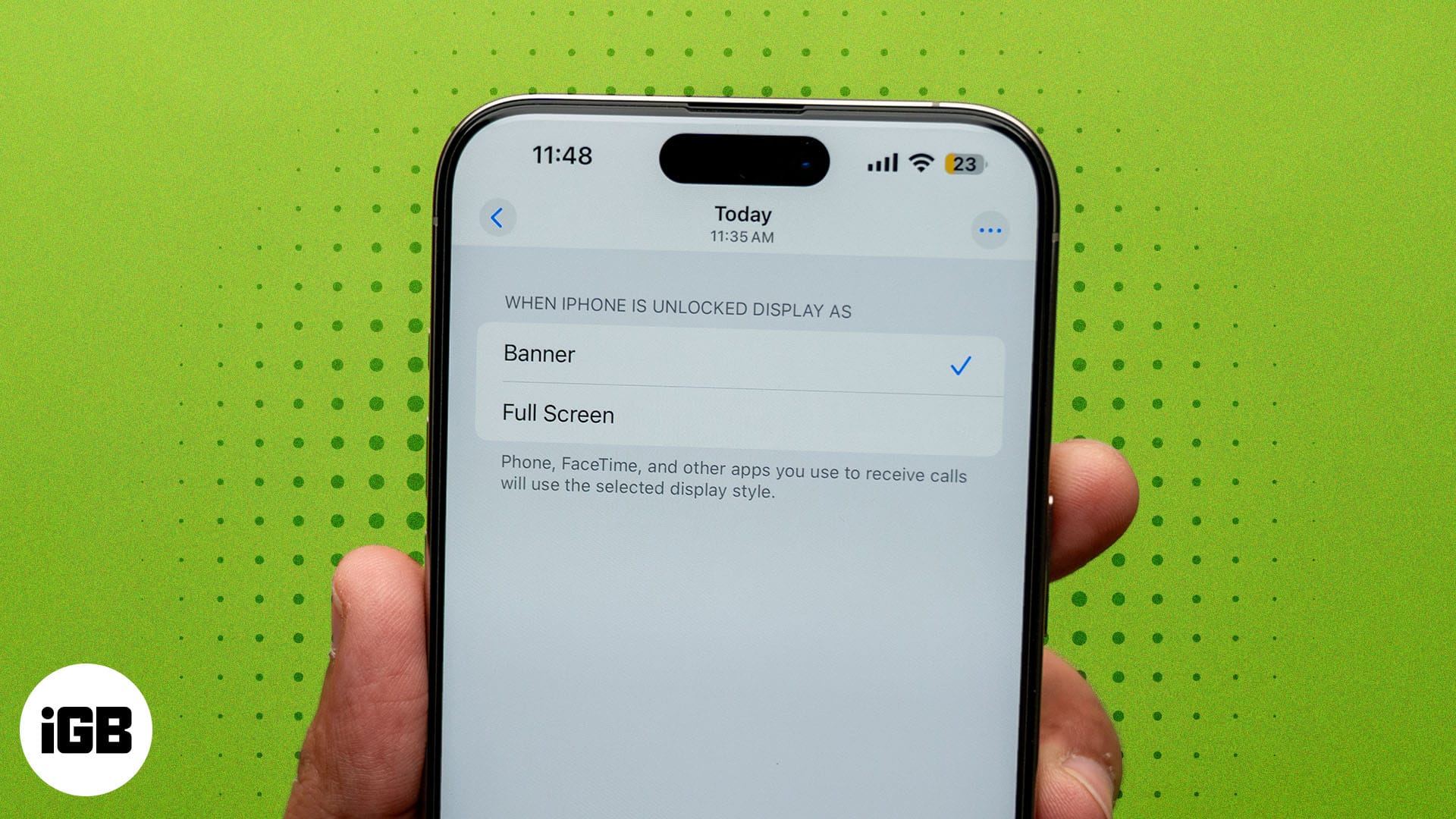
Proč se příchozí hovory nemusí zobrazovat na celé obrazovce?
Vaše příchozí hovory se nemusí zobrazit na celé obrazovce kvůli nastavení stylu upozornění na hovory na vašem iPhone. Apple představil styl oznamování bannerů, aby se zabránilo přerušením při používání telefonu.
Místo toho, aby příchozí hovor zabral celou obrazovku, objeví se v horní části kompaktní banner se jménem volajícího a ovládacími prvky hovoru. Můžete tak pokračovat ve svých úkolech bez výrazného narušení.
Pokud však ovládáte iPhone jednou rukou, může být pro vás obtížné rozpoznat fotografii nebo jméno volajícího v banneru nebo dosáhnout nahoře na Přijmout/Odmítnout.
V takových případech můžete snadno přepnout zpět do režimu celé obrazovky. To zabere celou obrazovku a zobrazí kompletní pohled na fotografii kontaktu, pokud je k dispozici, velké zelené tlačítko Přijmout a červené tlačítko Odmítnout, možnost rychlé reakce a tlačítko Připomenout později.
Nyní, když rozumíte rozdílu mezi bannerem a upozorněním na celou obrazovku, pojďme se podívat, jak na iPhone přijímat příchozí telefonní hovory v režimu celé obrazovky. Toto nastavení platí pro všechny příchozí hovory, včetně FaceTime, WhatsApp atd.
Jak změnit rozhraní pro příchozí hovory na vašem iPhone
Přepínání mezi bannerem a rozhraním volání na celé obrazovce je jednoduché a trvá pouze jediné klepnutí. Když přijmete hovor, když je váš iPhone odemčený, jednoduše stáhněte dolů upozornění na banner hovoru. Přenese vás do režimu celé obrazovky.
Pokud však chcete, aby se příchozí hovory z iPhonu zobrazovaly trvale na celé obrazovce, můžete to udělat následovně:
- Otevřete na svém iPhonu aplikaci Nastavení.
- Přejděte dolů a klepněte na Aplikace.
- Vyberte Telefon a klepněte na Příchozí hovory.
- Zde zvolte Celá obrazovka.
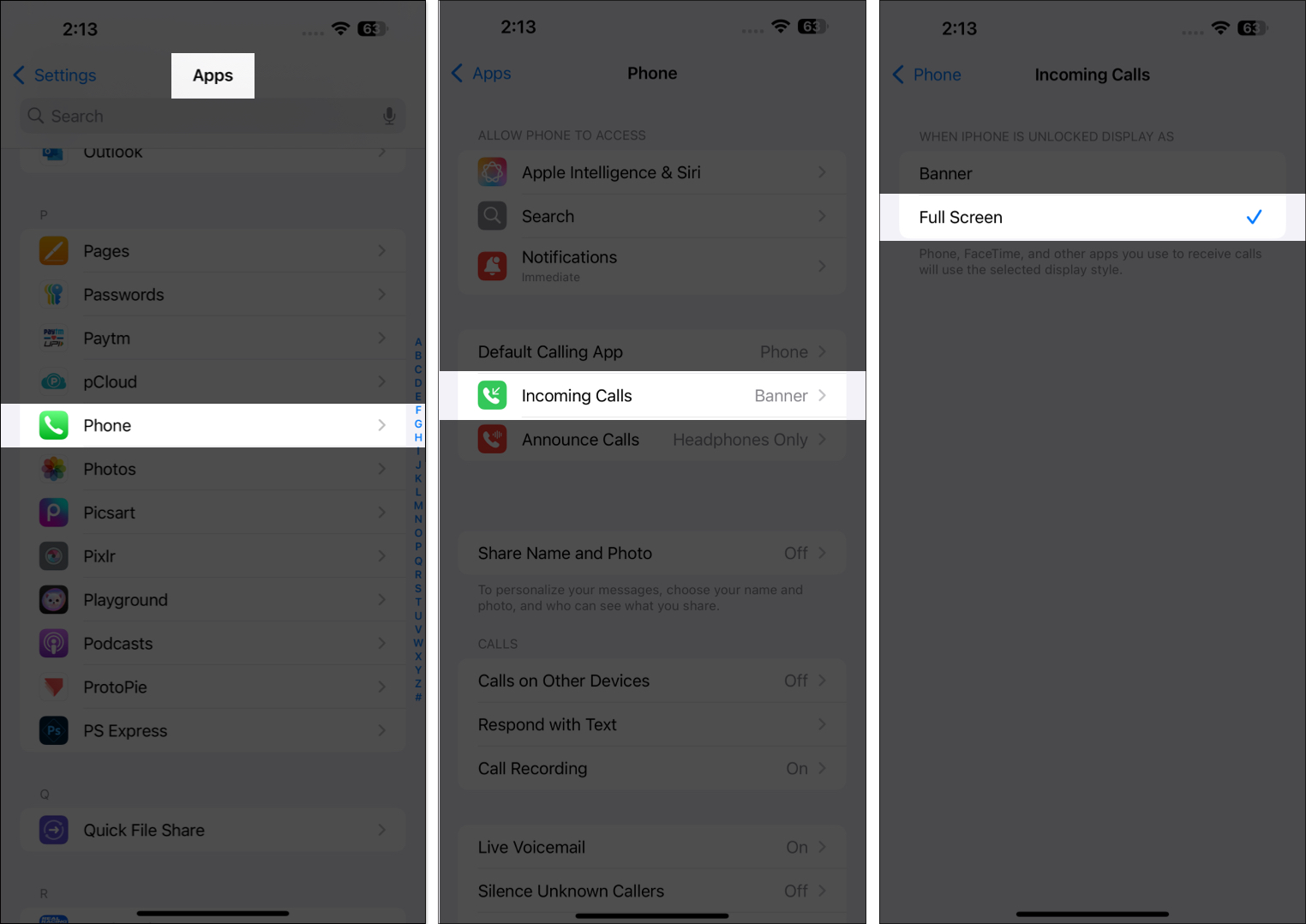
Nyní, kdykoli přijmete hovor, zobrazí se v celoobrazovkovém rozhraní, takže je snazší vidět, kdo volá, a rychle reagovat.
Přizpůsobte fotografii ID volajícího pro zobrazení na celé obrazovce na iPhone
Přizpůsobení fotografií ID volajícího pro vaše kontakty je skvělý způsob, jak vylepšit zážitek z hovoru na celé obrazovce. Když přiřadíte vysoce kvalitní fotografii nebo použijete kontaktní plakáty, obrazovka příchozího hovoru zobrazí fotografii v rozložení od okraje k okraji.
Nastavení fotografie kontaktu pro hovory na celou obrazovku:
- Otevřete na svém iPhonu aplikaci Telefon a dole klepněte na Kontakty.
- Vyberte kontakt, který chcete upravit.
- Klepněte na Upravit v pravém horním rohu.
- Klepněte na Přidat fotku nebo Upravit fotku nad jménem kontaktu.
- Vyberte Fotky a vyberte obrázek z knihovny nebo klepněte na Fotoaparát a pořiďte nový.
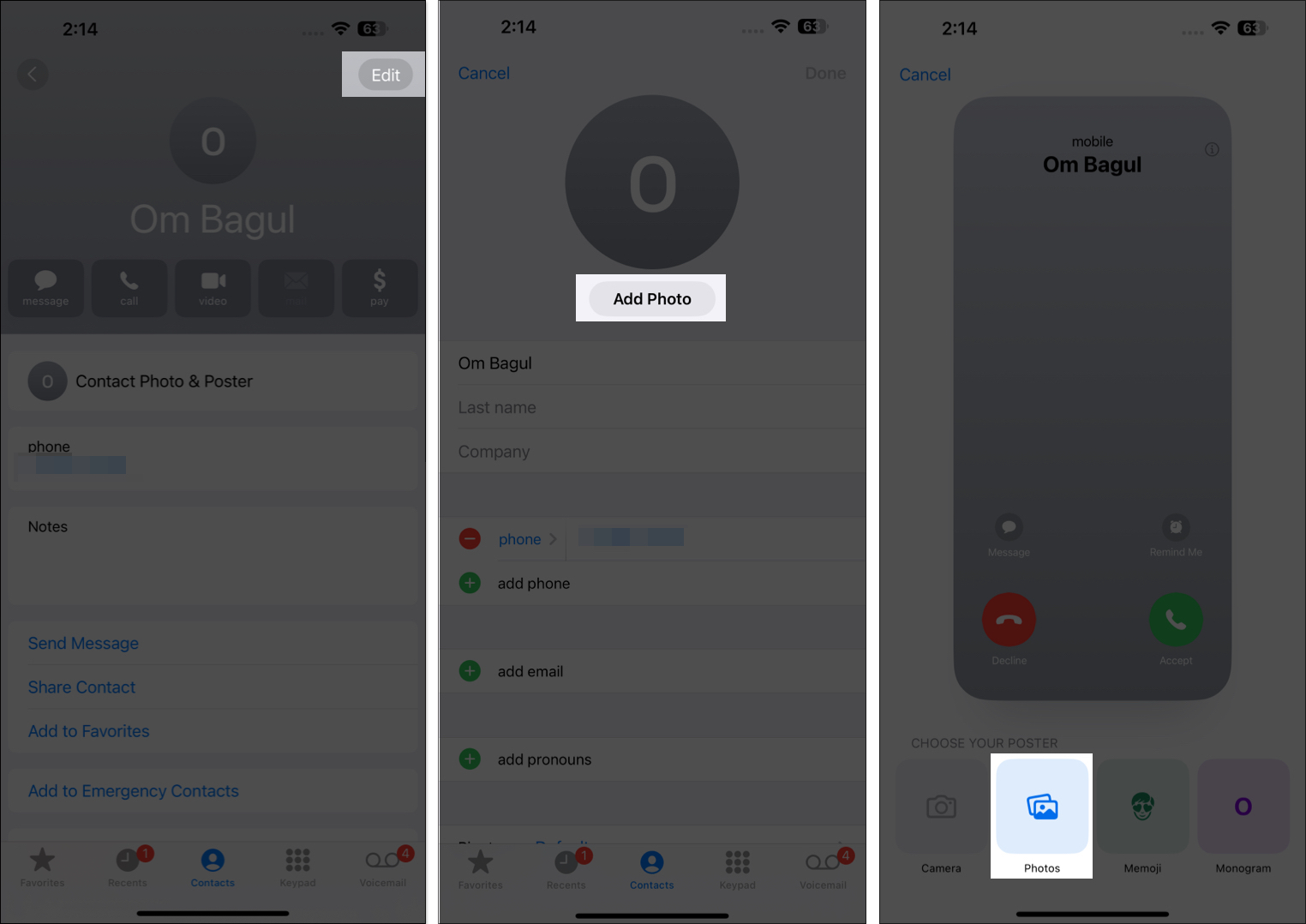
- Fotografii můžete upravit stažením nebo přetažením tak, aby dokonale seděla. Na obrázek můžete také použít filtr a upravit jméno kontaktu.
- Klepnutím na Hotovo uložíte změny. Dále klepněte na Pokračovat na obrazovce Náhled plakátu.
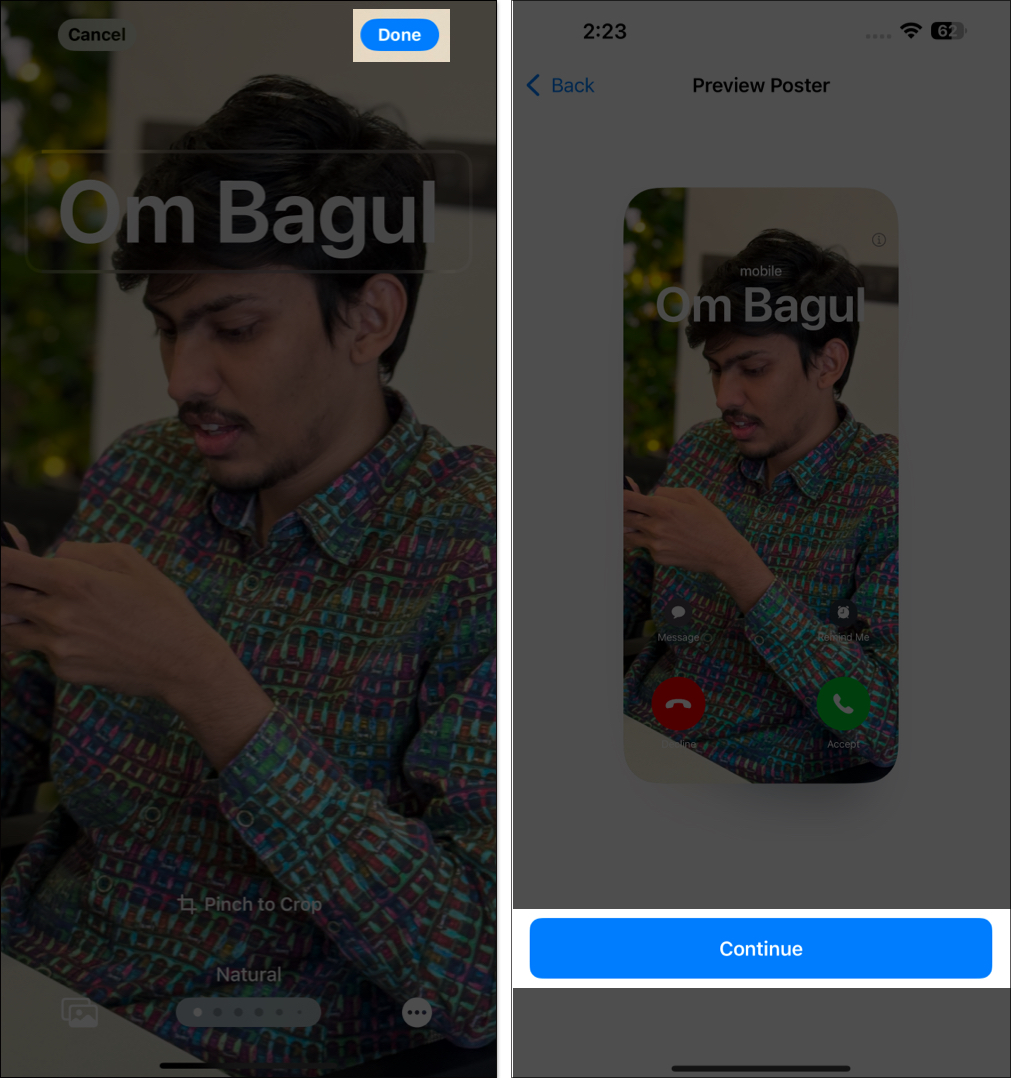
- Poté klepnutím na Pokračovat nastavte fotografii kontaktu.
- Pokud se vám fotka líbí, vyberte Pokračovat nebo klepněte na Vybrat jinou fotografii.
- Nakonec klikněte na Hotovo a dokončete přizpůsobení.
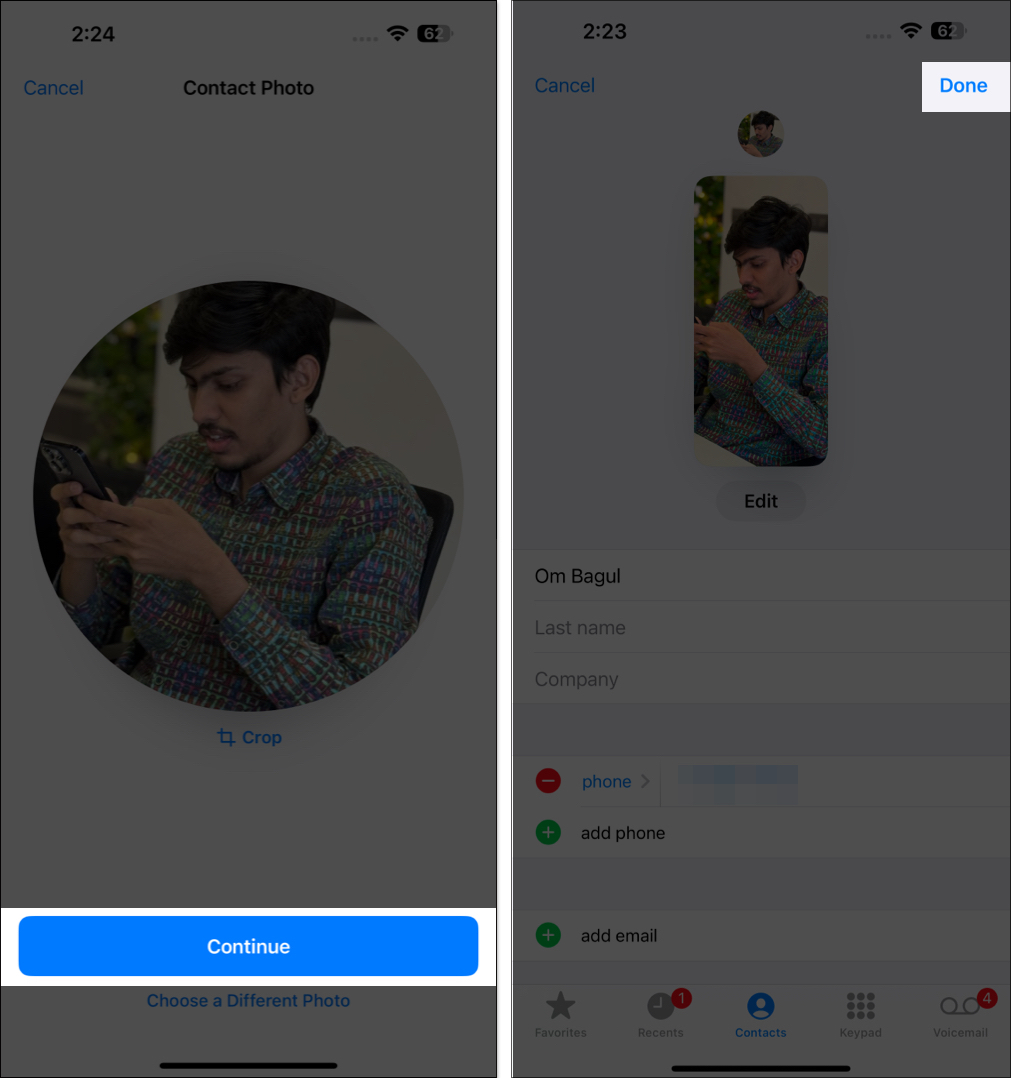
Vybraná fotografie se nyní zobrazí v režimu celé obrazovky, když vám daný kontakt zavolá. Podrobnějšího průvodce touto funkcí najdete v našem článku o tom, jak vytvořit kontaktní plakáty na iPhone.
Odhlašování…
Nastavení, aby se příchozí hovory z iPhonu zobrazovaly na celé obrazovce, může významně změnit způsob interakce s hovory. Ať už to preferujete z důvodu viditelnosti, přístupnosti nebo estetických důvodů, kroky jsou jednoduché a přizpůsobitelné tak, aby vyhovovaly vašim preferencím.
Pokud máte nějaké problémy se změnou obrazovky příchozího hovoru na vašem iPhone, napište komentář níže. Rád pomohu!
Nejčastější dotazy
Ano, režim celé obrazovky pro příchozí hovory je k dispozici na všech modelech iPhone se systémem iOS 14 nebo novějším. Starší modely však mohou mít mírně odlišné nastavení.
Ano, můžete! Když ke konkrétnímu kontaktu přiřadíte plakát kontaktu, jeho hovory se zobrazí na celé obrazovce. Pokud je však nastaveno odpovídajícím způsobem, ostatní se mohou stále zobrazovat v režimu banneru.
Ano, nastavení celé obrazovky v aplikaci Telefon na vašem iPhone platí pro běžné telefonní hovory, FaceTime a aplikace třetích stran, jako je WhatsApp a Skype.
Ne, iPhone neumožňuje vlastní tapety pro obrazovku hovoru. Podobného efektu však můžete dosáhnout i tím, že k jednotlivým kontaktům přiřadíte vizuálně přitažlivé fotografie.
Přečtěte si také:
- Jak nahrát a přepsat hovor na vašem iPhone
- Jak opravit selhání hovoru na iPhone
- Jak přenést hovory z iPhone do Apple Watch (a naopak)