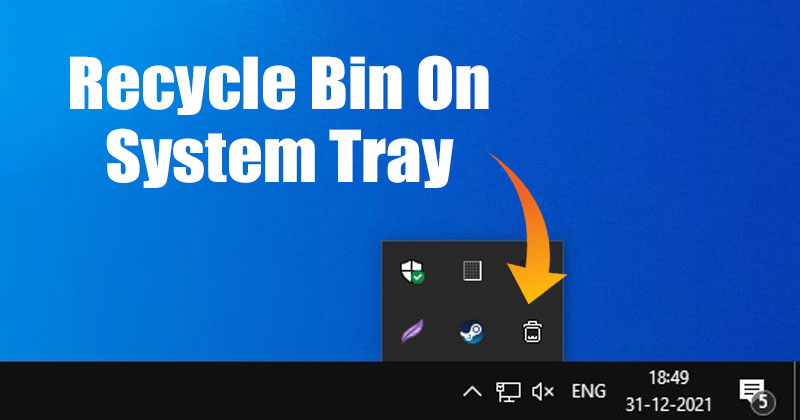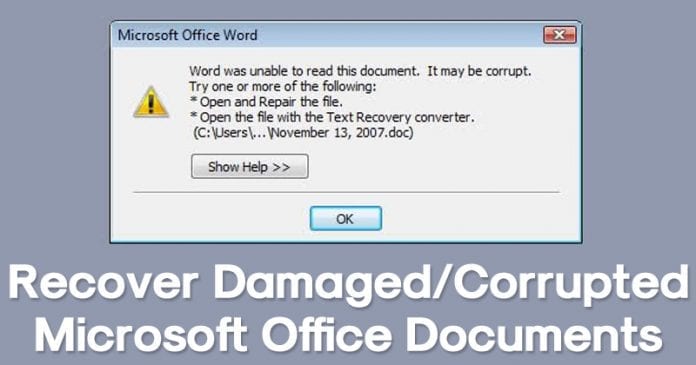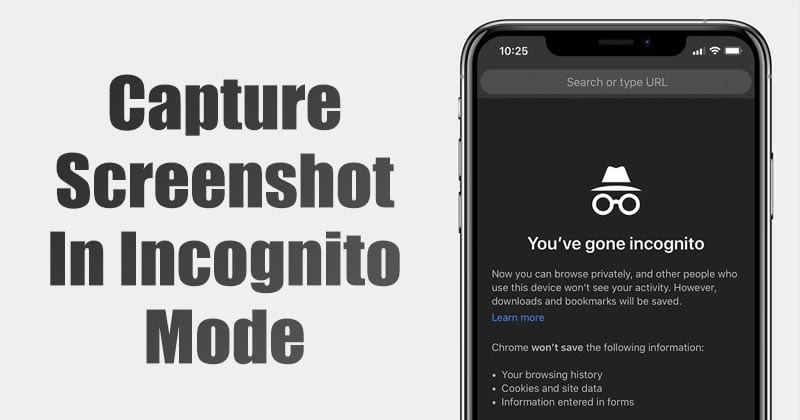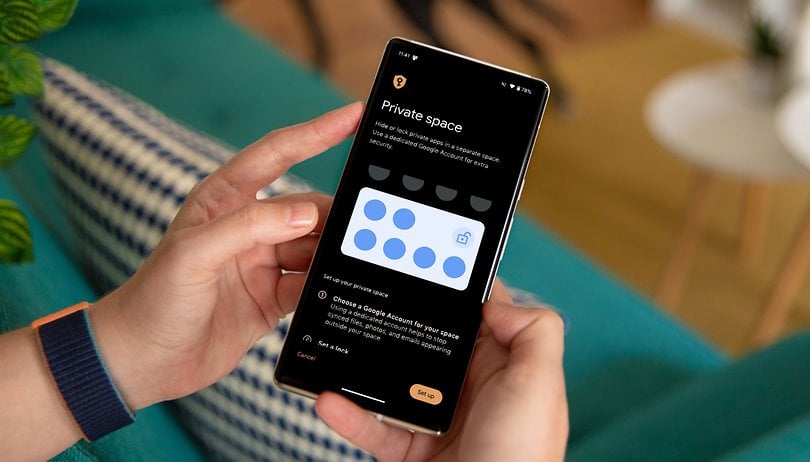Pokud používáte Windows, možná víte, že operační systém automaticky nainstaluje ovladače pro váš hardware během aktualizací systému. Celý proces probíhá na pozadí a bez vašeho souhlasu.
I když je tato funkce užitečná a šetří vám čas, není určena pro každého. Někdy mohou uživatelé chtít zakázat automatickou instalaci ovladačů v systému Windows z několika důvodů. Pokud například nejnovější verze ovladače obsahuje chybu, možná jej nebudete chtít instalovat. Můžete také chtít zabránit automatické instalaci ovladače kvůli problémům s kompatibilitou.
3 nejlepší způsoby, jak zakázat automatickou instalaci ovladače v systému Windows 11
Pokud tedy nechcete, aby systém Windows 11 automaticky skenoval a instaloval ovladače, je deaktivace této funkce dobrou volbou. Windows 11 nabízí několik způsobů, jak zakázat automatickou instalaci ovladače, a můžete se řídit kterýmkoli z nich. Níže jsme sdíleli několik nejlepších způsobů, jak vypnout automatickou instalaci ovladačů v systému Windows 11. Pojďme se podívat.
1) Zakažte automatickou instalaci ovladače pomocí Nastavení
Tato metoda použije aplikaci Nastavení systému Windows 11 k deaktivaci automatické instalace ovladače. Postupujte podle některých jednoduchých kroků, které jsme sdíleli níže.
1. Nejprve klikněte na tlačítko Start Windows 11 a vyberte Nastavení.
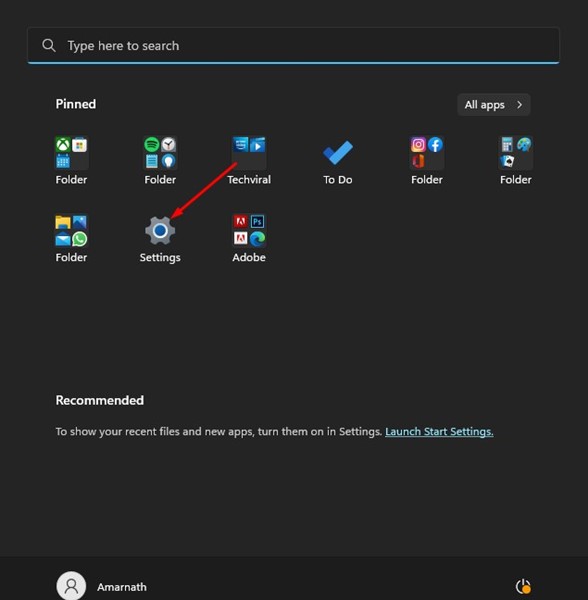
2. V aplikaci Nastavení klikněte na kartu Systém v levém podokně.
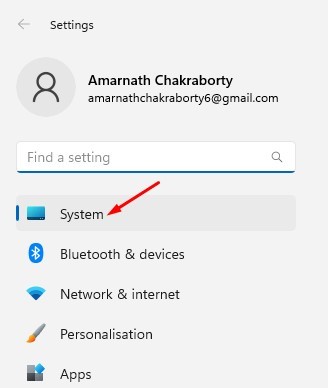
3. Dále na obrazovce Systém přejděte dolů na konec a klikněte na část O aplikaci.
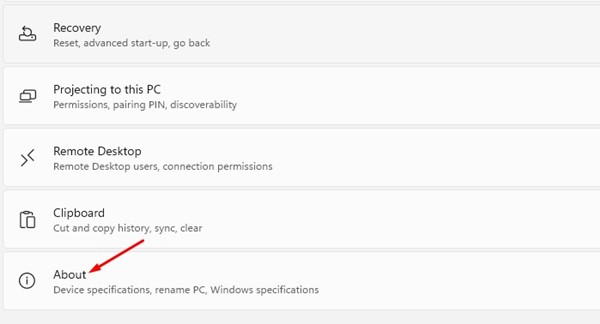
4. Na odkazech Související klepněte na Rozšířená nastavení systému.
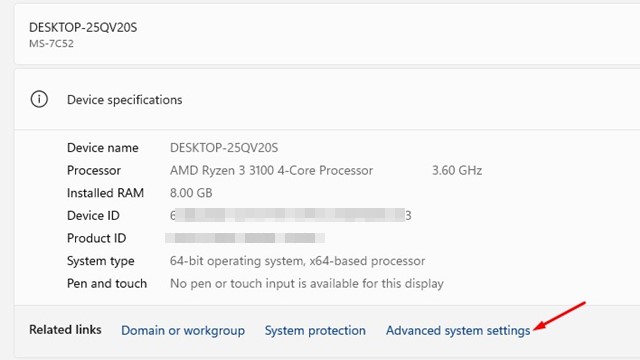
5. V okně Vlastnosti systému přejděte na kartu Hardware.
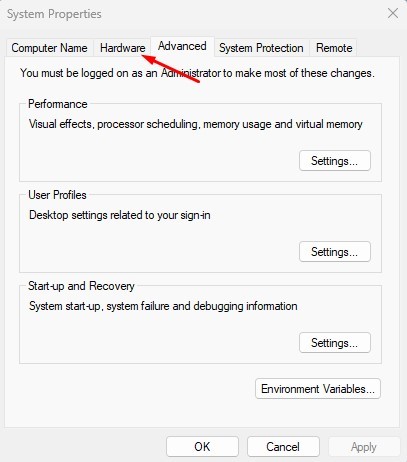
6. Na obrazovce Hardware klikněte na Nastavení instalace zařízení.
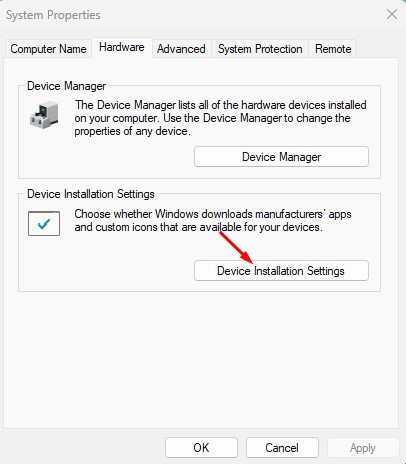
7. Ve výzvě Nastavení instalace zařízení vyberte „Ne (vaše zařízení nemusí fungovat podle očekávání)“ a klikněte na Uložit změny.
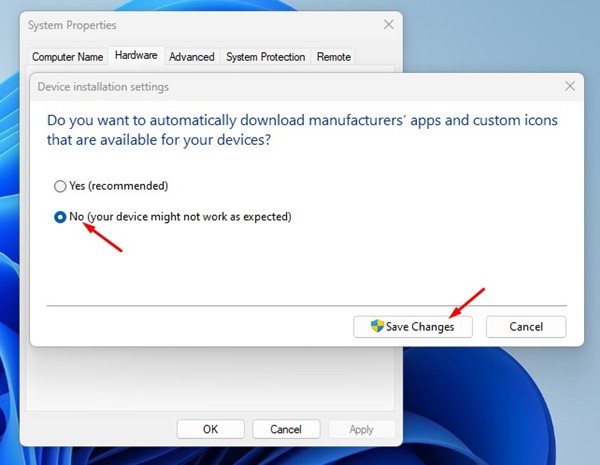
A je to! Tím zakážete automatickou instalaci ovladače na vašem počítači se systémem Windows 11. Pokud chcete povolit automatickou instalaci ovladače, vyberte v kroku 7 možnost „Ano (doporučeno)“.
2) Zakažte automatickou instalaci ovladače v systému Windows 11 prostřednictvím zásad místní skupiny
K deaktivaci automatické instalace ovladačů můžete dokonce použít Editor místních zásad skupiny systému Windows 11. Chcete-li zakázat instalaci ovladače ze zásad skupiny, musíte provést několik jednoduchých kroků.
1. Nejprve klikněte na vyhledávání Windows 11 a zadejte Editor místních zásad skupiny. Dále ze seznamu otevřete Editor místních zásad skupiny.
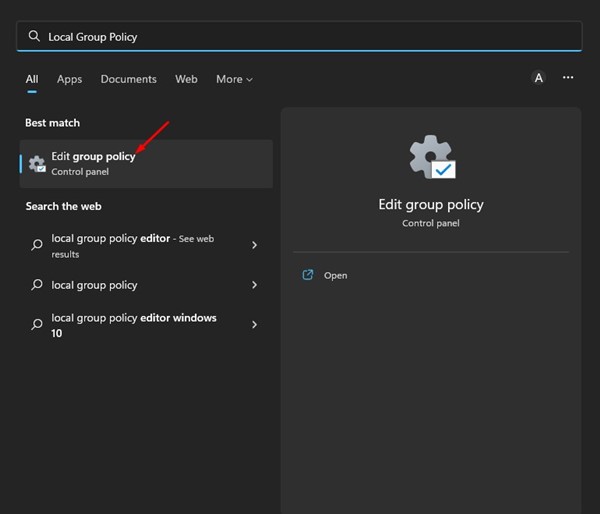
2. V Editoru místních zásad skupiny přejděte na následující cestu:
Computer Configuration > Administrative Templates > Windows Components > Windows Update > Manage updates offered from Windows Update
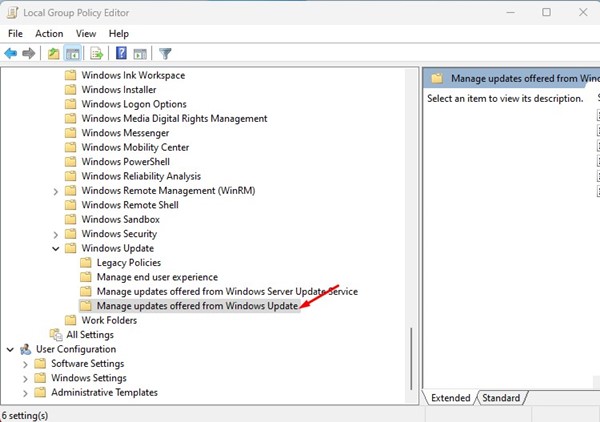
3. Dvakrát klikněte na ‘Nezahrnout ovladače s aktualizacemi systému Windows’ v pravém podokně.

4. Nezahrnujte ovladače do okna Windows Updates, vyberte Enabled a klikněte na tlačítko Apply.
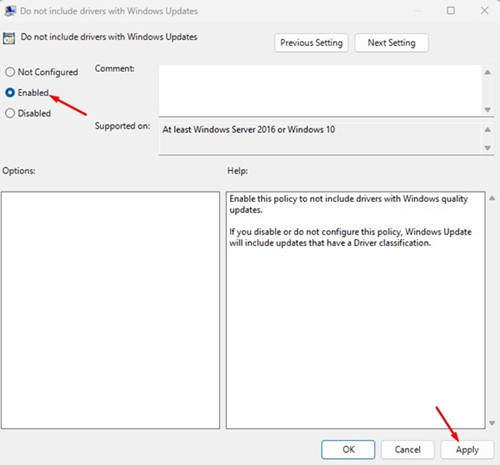
5. Chcete-li povolit automatické aktualizace ovladačů, vyberte ve výše uvedeném kroku ‘Nenakonfigurováno’ a klikněte na tlačítko Použít.
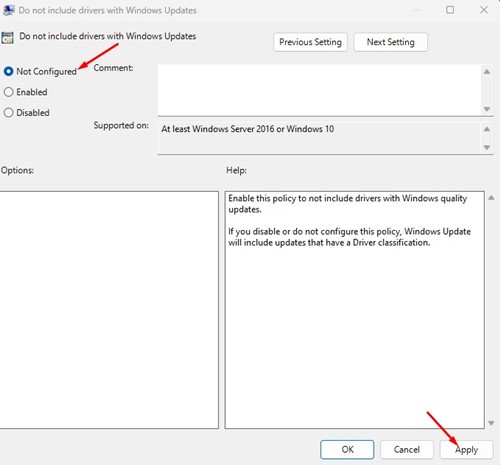
A je to! Automatickou instalaci ovladačů na počítačích se systémem Windows 11 můžete povolit nebo zakázat.
3) Zakažte automatickou instalaci ovladače pomocí Editoru registru
Stejně jako Editor místních zásad skupiny můžete také použít aplikaci Editor registru k zakázání automatické instalace ovladačů. Musíte provést některé z jednoduchých kroků, které jsme sdíleli níže.
1. Nejprve klikněte na Windows 11 Search a zadejte Editor registru. Dále otevřete aplikaci Editor registru ze seznamu odpovídajících výsledků.
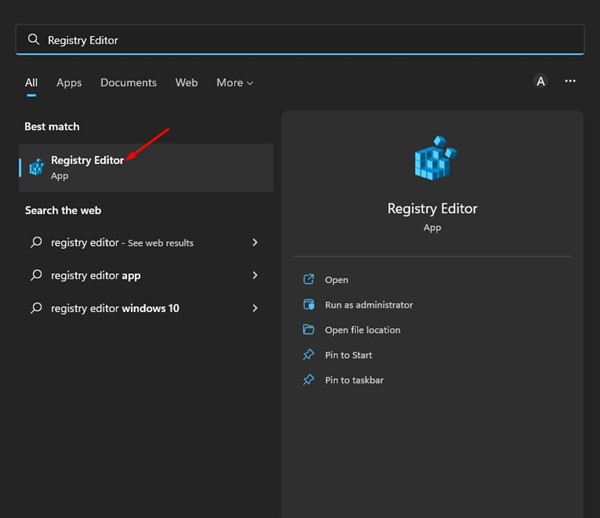
2. V Editoru registru přejděte na následující cestu:
HKEY_LOCAL_MACHINE\SOFTWARE\Microsoft\Windows\CurrentVersion\DriverSearching
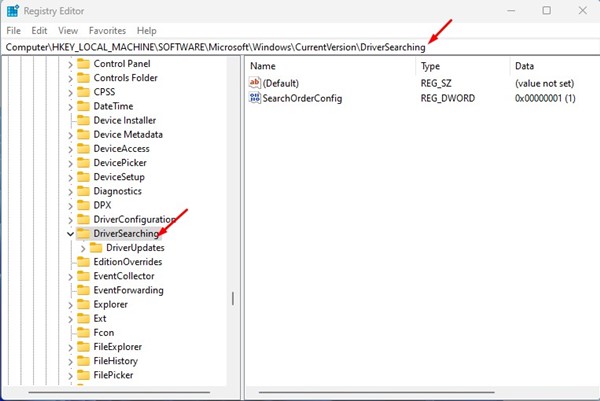
3. Dále na pravé straně dvakrát klikněte na klíč SearchOrderConfig REG_DWORD.
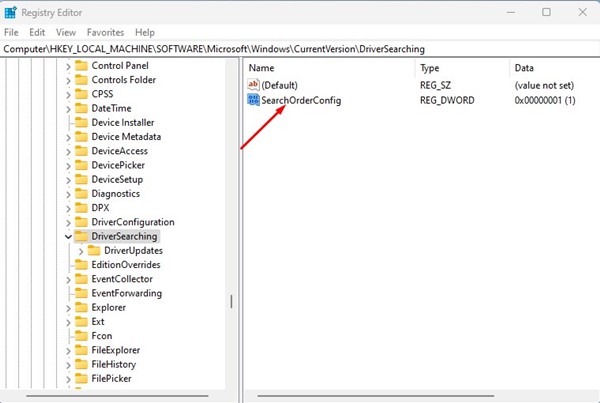
4. Do pole Údaj hodnoty zadejte následující:
-
0: Blokování automatické instalace ovladače
-
1: Povolit automatickou instalaci ovladače.
5. Pokud chcete zablokovat automatickou instalaci ovladače, zadejte 0 do pole Údaj hodnoty a klikněte na tlačítko OK. Chcete-li vrátit změny, zadejte 1 do pole Údaj hodnoty.
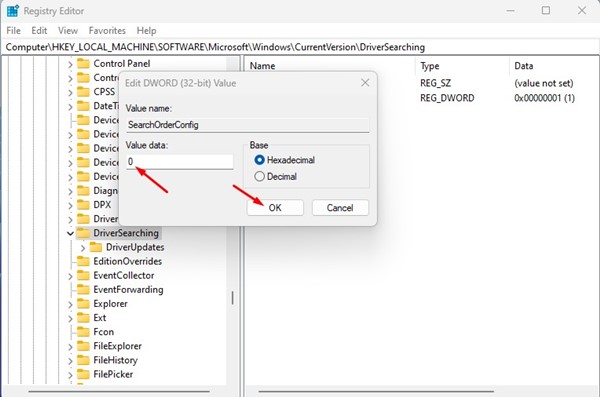
A je to! Takto můžete zabránit automatické instalaci ovladače v systému Windows 11 pomocí Editoru registru.
Toto je několik nejlepších způsobů, jak zakázat automatickou instalaci ovladačů v systému Windows 11. Pokud dáváte přednost ruční instalaci ovladačů, měli byste zakázat automatickou instalaci ovladače. Pokud potřebujete další pomoc, dejte nám vědět v komentářích níže.