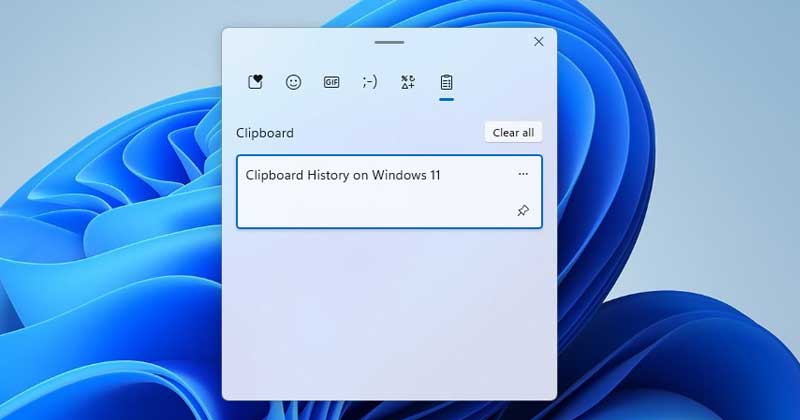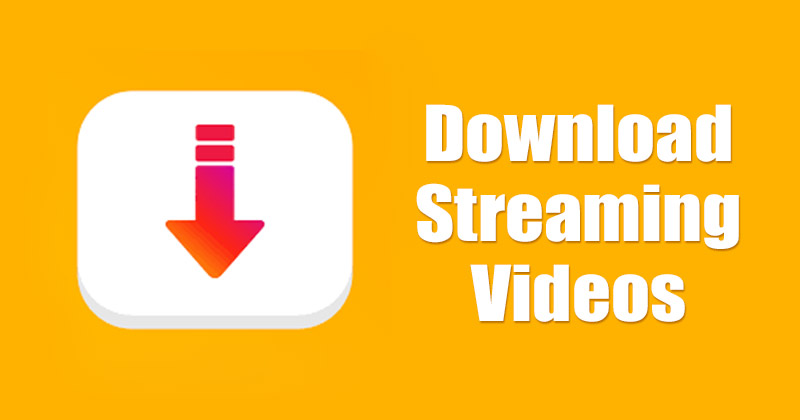Vestavěný prohlížeč PDF v prohlížeči Google Chrome umožňuje okamžitý přístup k jakémukoli souboru PDF, který najdete online. Bohužel tento prohlížeč někdy přerušuje odkazy na PDF a postrádá funkce samostatných aplikací používaných pro stejný účel. Kromě toho možná budete chtít přeskočit prohlížení souboru a přejít přímo ke stažení. Bez ohledu na váš problém s prohlížečem PDF v prohlížeči Google Chrome mu můžete snadno zabránit v otevírání souborů. Pokračujte ve čtení, abyste zjistili, jak na to.

Zastavte Chrome automatické otevírání souborů PDF
Když je prohlížeč PDF v prohlížeči Google Chrome povolen, automaticky se otevře jakýkoli soubor PDF, na který kliknete online. V důsledku toho budete muset ke stažení PDF provést další krok. Kromě toho může být tato funkce složitá, protože je snadné zapomenout na stažení souboru, pokud jej již prohlížíte online, což vás nutí hledat soubor znovu později, když zavřete kartu.
Pokud se chcete vyhnout plýtvání časem a stahovat soubory PDF přímo místo jejich otevírání v prohlížeči Google Chrome, postupujte takto:
- Klikněte na ikonu nabídky se třemi tečkami v pravém horním rohu okna Google Chrome.

- Z rozbalovací nabídky vyberte „Nastavení“.

- Přejděte na kartu „Soukromí a zabezpečení“ v levém podokně.

- Přejděte dolů na kartu „Nastavení webu“ v části „Ochrana soukromí a zabezpečení“.

- Přejděte na konec stránky a klikněte na možnost „Další nastavení obsahu“.

- Klepněte na kartu „Dokumenty PDF“.

- V části „Výchozí chování“ zaškrtněte políčko „Stahovat soubory PDF“.

Pokud je tato možnost povolena, Google Chrome přestane automaticky otevírat soubory PDF v okně prohlížeče. Místo toho stáhne soubory do vašeho PC, kde si můžete vybrat, kterou aplikaci použijete k jejich zobrazení a úpravě.
Zastavte Chrome otevírání PDF po stažení
I když je Google Chrome nastaven na přímé stahování souborů PDF, někdy soubor po uložení do počítače automaticky otevře. Pokud chcete zcela odebrat Google Chrome autonomii týkající se souborů PDF, postupujte takto:
- Stáhněte si požadovaný soubor PDF.

- Klepněte pravým tlačítkem myši na stažený soubor v části „Poslední stahování“.

- Zrušte zaškrtnutí políčka „Vždy otevřít pomocí [System Viewer]“ možnost.

Tato akce bude platit pro všechna budoucí stahování PDF. Takže až si příště stáhnete soubor PDF, Google Chrome automaticky nespustí výchozí prohlížeč PDF.
Zabraňte Chromu v otevírání PDF na nové kartě
Pokud je prohlížeč PDF prohlížeče Google Chrome jedinou aplikací tohoto druhu na vašem počítači, automaticky otevře soubory PDF na nové kartě. Totéž platí, pokud je tento prohlížeč nastaven jako výchozí program pro prohlížení PDF.
Bohužel tento prohlížeč nabízí jen omezené možnosti při práci se souborem PDF. Totiž kromě prohlížení souboru a přibližování a oddalování toho nebudete moct dělat mnohem víc. Pokud chcete upravit soubor PDF nebo mít přístup k rozsáhlejšímu seznamu funkcí, budete si muset stáhnout samostatnou aplikaci pro prohlížení PDF. Mezi nejoblíbenější možnosti patří:
Po stažení programu, který se vám líbí, jej musíte nastavit jako výchozí program pro otevírání souborů PDF, čímž účinně nahradí prohlížeč Google Chrome. Zde je postup:
- Klepněte pravým tlačítkem myši na libovolný soubor PDF v počítači.

- V rozevírací nabídce přejděte na možnost „Otevřít pomocí“.

- Vyberte možnost „Vybrat jinou aplikaci…“.

- Ve vyskakovacím okně v případě potřeby zaškrtněte políčko „Vždy používat tuto aplikaci k otevírání souborů PDF“.

- Klikněte na preferovaný prohlížeč PDF.

Od této chvíle se všechny soubory PDF spustí ve vybraném prohlížeči PDF. Vždy se můžete vrátit k jejich otevření v prohlížeči Google Chrome tak, že jej vyberete v kroku 5, nebo zvolíte alternativní aplikaci, která splňuje všechny vaše potřeby ve formátu PDF.
Už žádné neefektivní programy
Nevýhody používání vestavěného prohlížeče PDF prohlížeče Google Chrome daleko předčí několik výhod, které tento program nabízí. S ohledem na to bude většina lidí těžit z jeho deaktivace pro budoucí stahování PDF.
Pokud chcete tento někdy nepraktický prohlížeč zcela odstranit, budete jej muset nahradit jako výchozí program a zabránit mu v automatickém otevírání souborů PDF před a po stažení. Naštěstí jsou všechny tyto akce docela jednoduché a umožňují vám rozloučit se s prohlížečem Chrome PDF pomocí několika jednoduchých kliknutí.
Měli jste problémy s prohlížečem PDF v prohlížeči Google Chrome? Který prohlížeč PDF si vyberete? Dejte nám vědět v sekci komentářů níže.