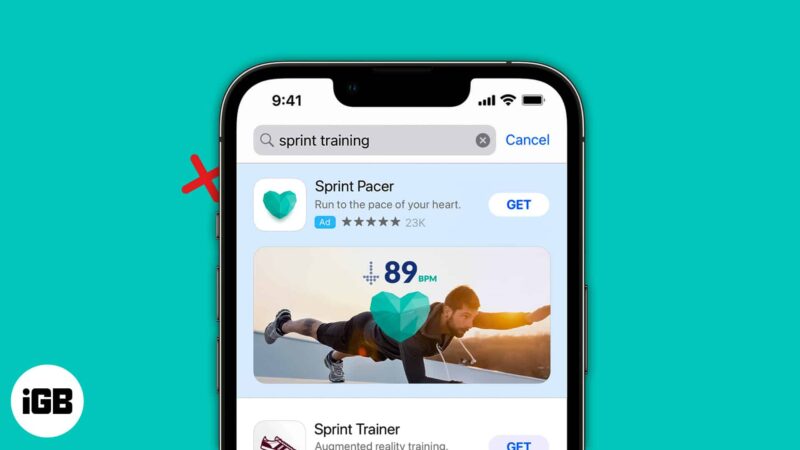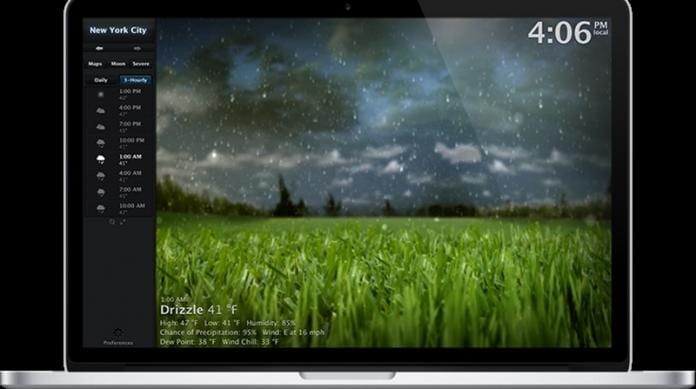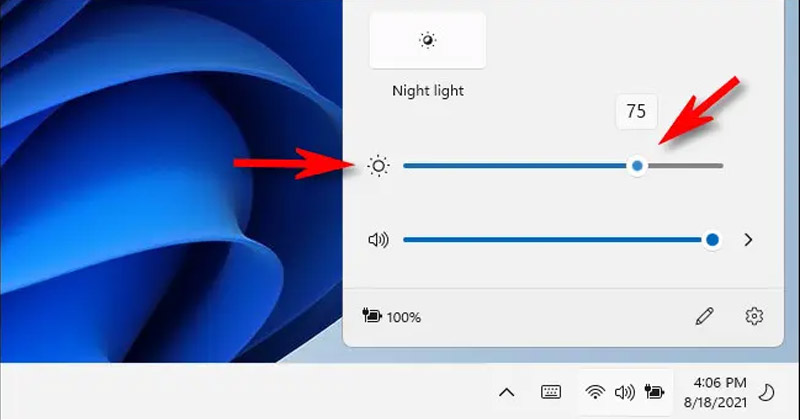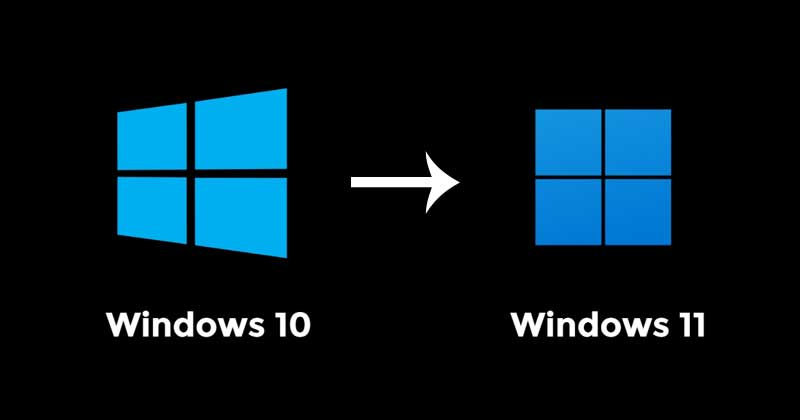Zde je návod, jak můžete zdarma sledovat internetovou aktivitu!
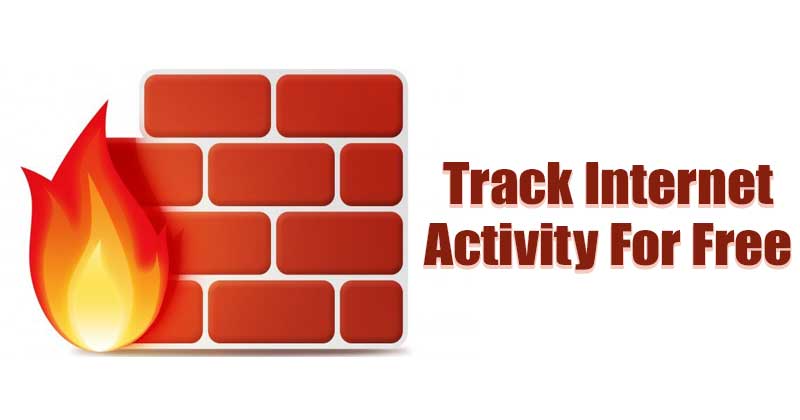
Pokud už nějakou dobu používáte Windows 10, možná víte, že operační systém nabízí spoustu funkcí zabezpečení a ochrany osobních údajů. Pro zabezpečení internetu má vestavěný systém brány firewall, který vám umožňuje povolit / zablokovat programům používání internetového připojení.
Firewall systému Windows 10 je velmi užitečný. Mohlo by to však být ještě efektivnější, pokud víte, jak používat systém Firewall. S firewallem Windows 10 můžete lépe kontrolovat, co jde dovnitř a ven z vašeho systému.
Můžete dokonce nastavit bránu Windows Firewall k protokolování připojení, která přes ni procházejí. Povolení protokolů pro bránu Windows Firewall je však komplikovaný proces, protože vyžaduje mnoho procházení nabídek a nastavení. Pokud tedy máte zájem o sledování internetové aktivity pomocí protokolu brány firewall systému Windows, musíte provést kroky uvedené v tomto článku.
Kroky ke sledování aktivity na internetu pomocí brány Windows Firewall
Tento článek bude sdílet podrobný návod, jak sledovat internetovou aktivitu pomocí protokolu brány Windows Firewall. Takže, pojďme se podívat.
Krok 1. Nejprve otevřete vyhledávání ve Windows 10 a zadejte „Firewall“. Otevřete možnost Windows Defender Firewall.
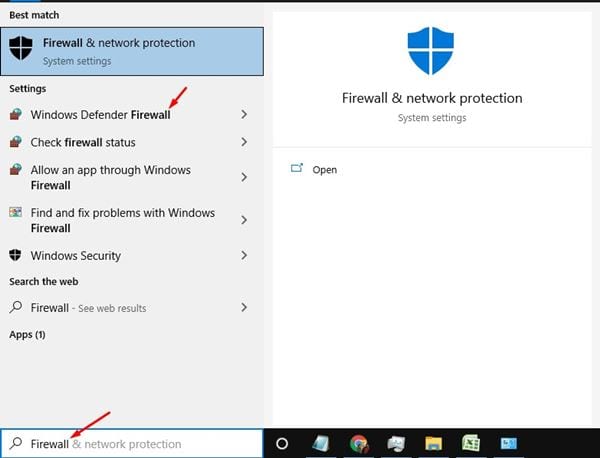
Krok 2. Na další stránce klikněte na možnost ‘Pokročilá nastavení’.
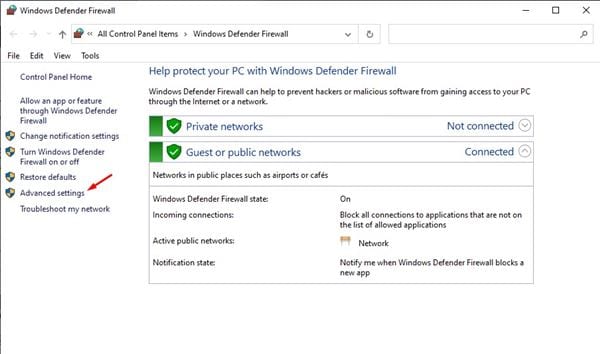
Krok 3. Vyberte možnost „Brána firewall systému Windows s pokročilým zabezpečením na místním počítači“ umístěnou v levém podokně pro přístup k nastavení protokolu. Poté klikněte na vlastnosti v pravém podokně.
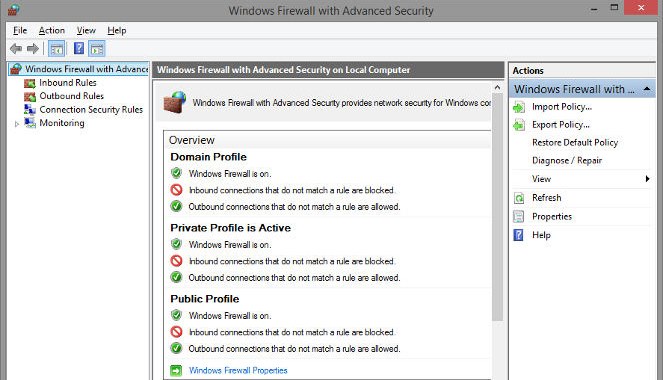
Krok 4. U všech karet můžete vidět možnost „Logging“. Zde je to, co jednotlivé karty představují.
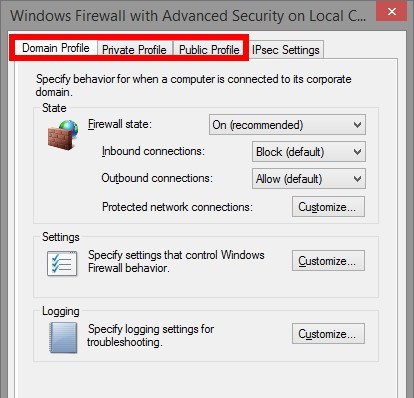
Profil domény: Toto je profil, ke kterému potřebujete přístup, pokud pracujete na připojení, kterým je síť Wifi, kde je název domény dán řadičem domény. K tomuto profilu možná nebudete potřebovat přístup, protože se v domácích sítích obvykle nepoužívá.
Soukromý profil: Toto je profil, ke kterému budete potřebovat přístup, pokud pracujete s jakýmkoli soukromým síťovým připojením. Patří sem také vaše domácí a osobní sítě. Toto je výběr, ke kterému se pravděpodobněji dostanete.
Veřejný profil: Toto je profil, ke kterému budete potřebovat přístup, pokud pracujete s jakýmkoli veřejným síťovým připojením, jako je Public WiFi. V závislosti na typu připojení jste právě vybrali možnost Protokol pouze pro tuto kartu.
Krok 5. Nyní přichází čas, kam chcete; musíte zahájit proces protokolování. Chcete-li to provést, stačí nastavit obě rozbalovací nabídky na „Ano“ a poté opustit panel kliknutím na tlačítko OK.
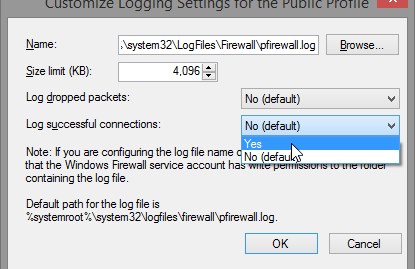
Krok 6. Po dokončení výše uvedeného kroku začne počítač zaznamenávat celou aktivitu brány firewall. Chcete-li zobrazit protokol, přejděte do okna Upřesnit nastavení, klikněte na možnost „Monitorování“ vlevo a poté v části „Nastavení protokolování“ klikněte na odkaz za názvem souboru.
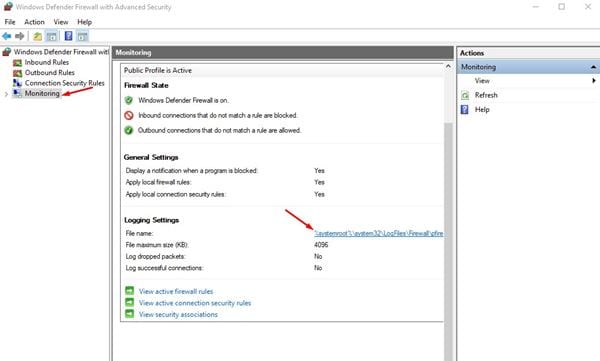
Krok 7. Tento soubor je soubor protokolu, a proto se otevře na obrazovce zařízení.
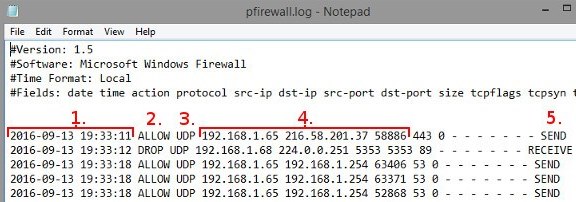
Zde je to, co každá z částí označených na snímku obrazovky představuje
1. Část zobrazuje datum a čas navázání spojení.
2. Tato část ukazuje, zda brána firewall povolila připojení nebo jej zablokovala. Povolit znamená, že připojení je přes, zatímco ‘Drop’ znamená, že jej brána firewall zablokovala.
3. Sekce představuje typ připojení – TCP nebo UDP
4. Část zobrazuje následující v pořadí – IP adresa vašeho PC, IP cílového místa a port používaný na vašem počítači.
5. Tato část představuje, zda váš počítač odeslal nebo přijal paket dat.
Analýza vzhledu brány firewall může vypadat složitě, ale jakmile ji zvládnete, bude snadná. Nejprve se musíte naučit analyzovat určité aspekty brány firewall, abyste mohli tuto funkci plně využít.
Tento článek je o bezplatném sledování internetové aktivity pomocí protokolu brány Windows Firewall. Doufám, že vám tento článek pomohl! Sdílejte to prosím také se svými přáteli. Pokud o tom máte nějaké pochybnosti, dejte nám vědět do pole pro komentáře níže.