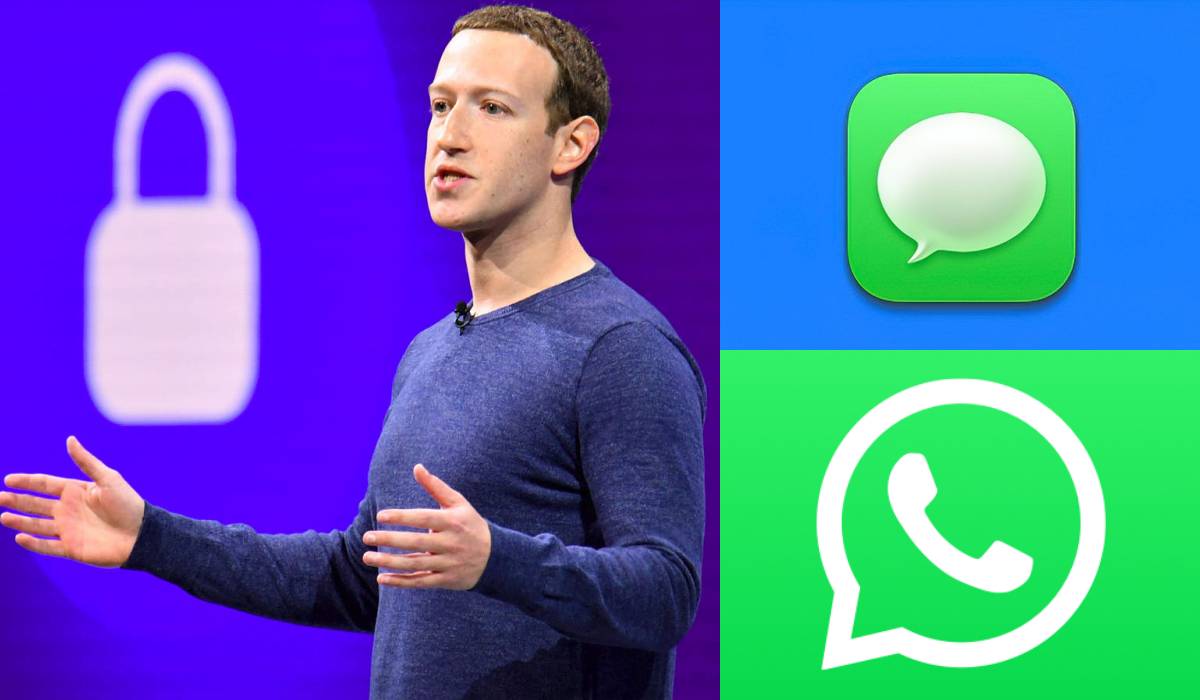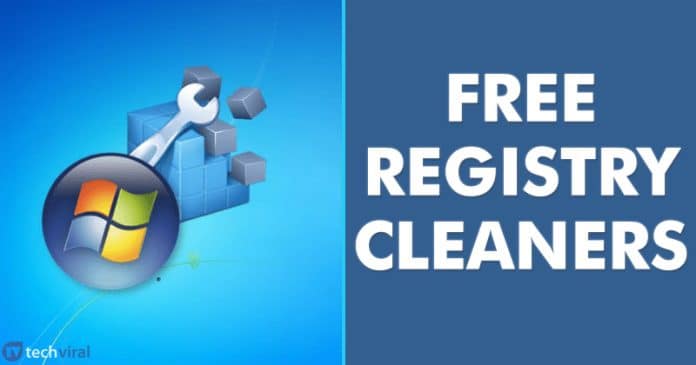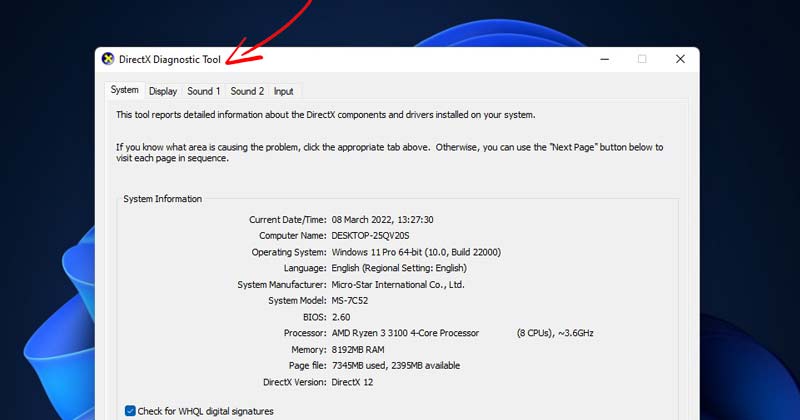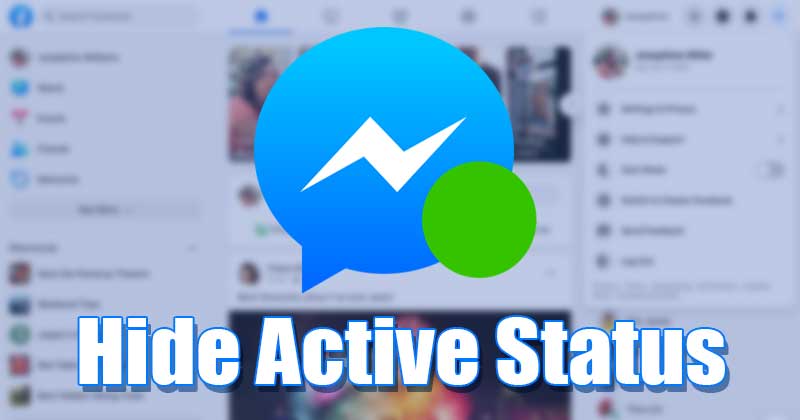Android se stal vynikající volbou všech uživatelů chytrých telefonů se spoustou funkcí a užitečných aplikací. Jsme tu s trikem, jak zrcadlit displej Androidu do PC. Ukážeme vám dvě pracovní metody, které vám pomohou zrcadlit obrazovku vašeho mobilního telefonu Android do počítače.
Smartphony se systémem Android dnes používají více než miliardy uživatelů. V důsledku toho se Android stal vynikající volbou všech uživatelů chytrých telefonů se spoustou funkcí a užitečných aplikací. A možná víte o funkci zrcadlového lití zařízení, která se používá k promítání celé obrazovky jednoho zařízení na jiné zařízení. Podobná funkce je k dispozici na zařízeních Android; tyto funkce můžete použít k zrcadlení obrazovky Androidu do notebooků nebo počítačů.
Čtěte také: Jak na dálku ovládat jeden Android s druhým
Kroky k zrcadlení vaší obrazovky Android Mobile do Windows PC
Zrcadlením obrazovky Android můžete snadno zobrazit obrazovku Android na PC a užít si úplně jiný zážitek. Pokračujte tedy níže uvedenými kroky.
1) Pomocí aplikace Allcast Receiver App
Budete používat aplikaci Allcast pro Android a aplikaci Allcast Receiver Chrome k zrcadlení displeje Android do počítače. Chcete-li používat tuto aplikaci, nemusíte svůj telefon rootovat. Vše, co potřebujete, je funkční wifi síť připojení k telefonu a PC.
1. Nejprve si stáhněte a nainstalujte Aplikace Allcast na vašem zařízení Android odtud.
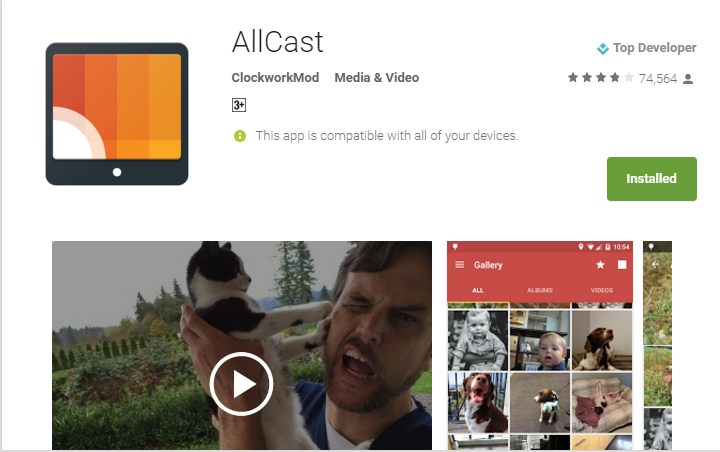
2. Nyní si stáhněte soubor Přijímač AllCast Aplikace pro Chrome do počítače odtud.
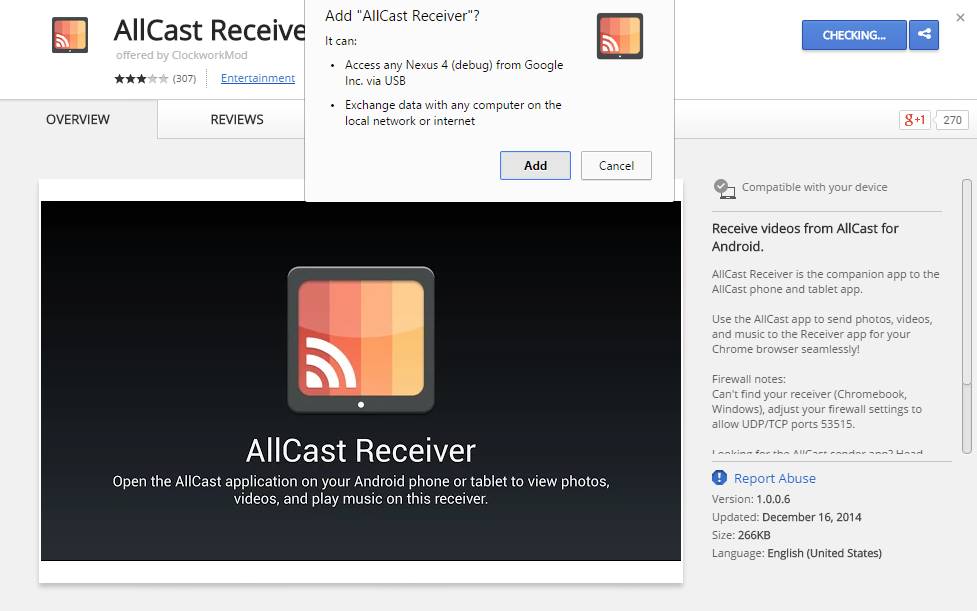
3. Nyní stáhněte a spusťte mobilní aplikaci, která je zrcadlová beta na vašem zařízení Android.
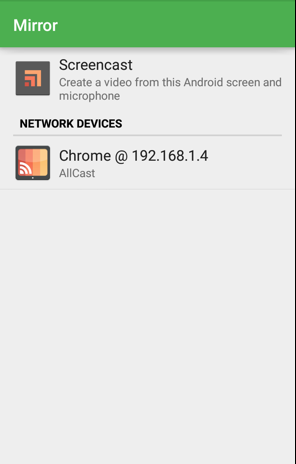
4. A spusťte All cast receiver Chrome, a tam uvidíte, že vaše zařízení Android se automaticky připojí k vašemu zařízení; ujistěte se, že se obě zařízení musí připojit ke stejné wifi síti.
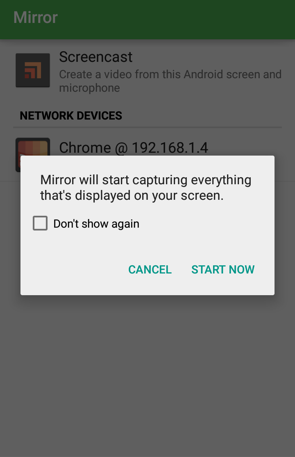
Nyní uvidíte obrazovku Android na vašem PC. A cokoli si zahrajete na svém Androidu, uvidíte na svém PC.
2) Rychlá podpora Teamviewer
Teamviewer Quick support je vynikající dostupná aplikace, která vám umožní zrcadlit obrazovku Androidu do počítače bez rootování. Vše, co potřebujete, je aplikace pro Android a PC s rychlou podporou Teamviewer.
1. Musíte si stáhnout soubor Teamviewer Rychlá podpora aplikace pro Android na vašem telefonu Android.
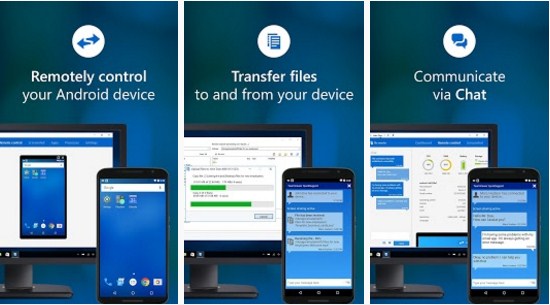
2. Nyní je třeba nainstalovat Software TeamViewer na tvém počítači.
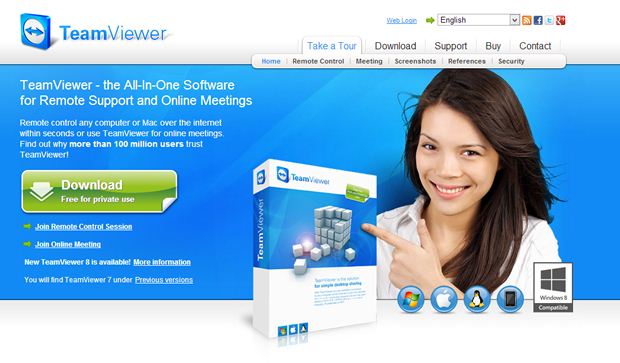
3. Nyní na svém telefonu otevřete aplikaci rychlé podpory TeamViewer a uvidíte zde své ID uživatele.
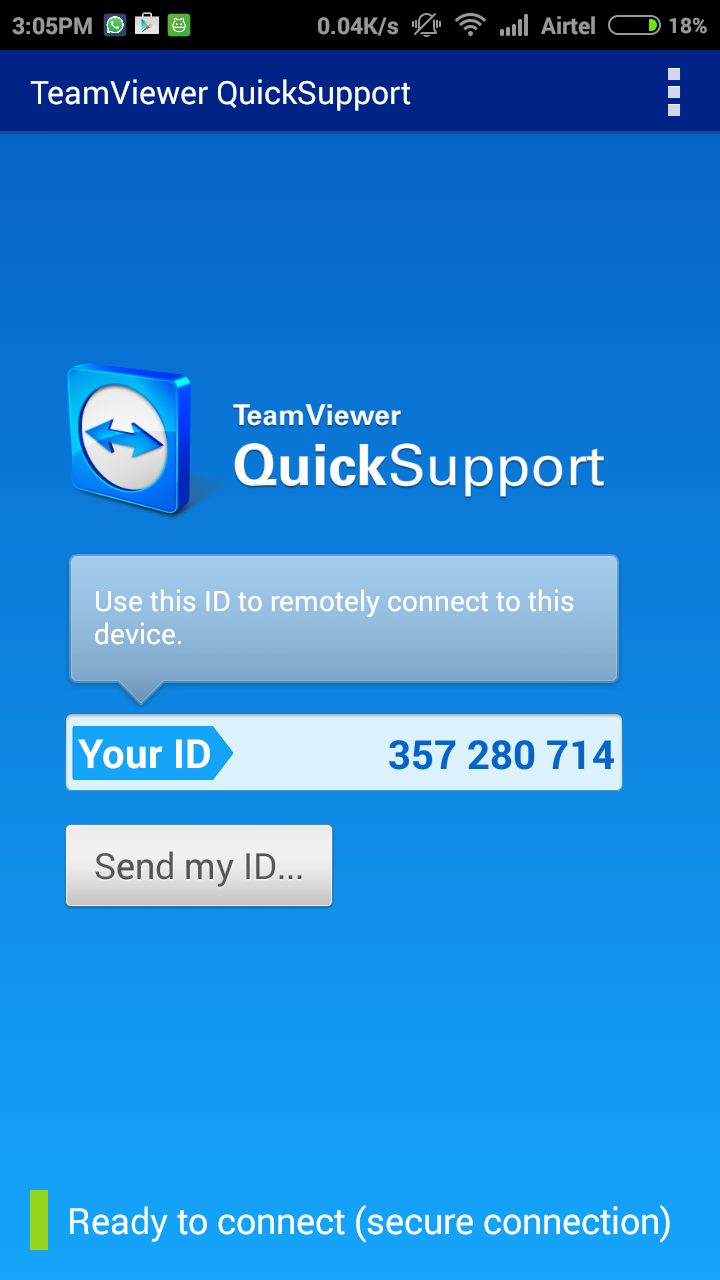
4. Musíte vložit ID uživatele do softwaru TeamViewer počítače.
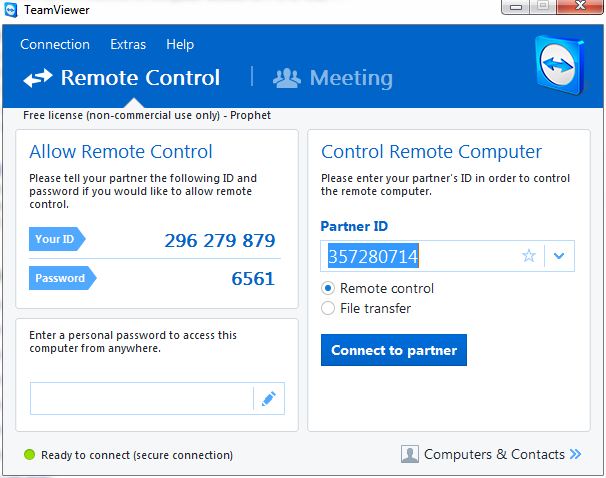
5. Nyní se musíte podívat na obrazovku Androidu; odešle vám oznámení push s žádostí o povolení vzdálené podpory; stačí kliknout na povolit.
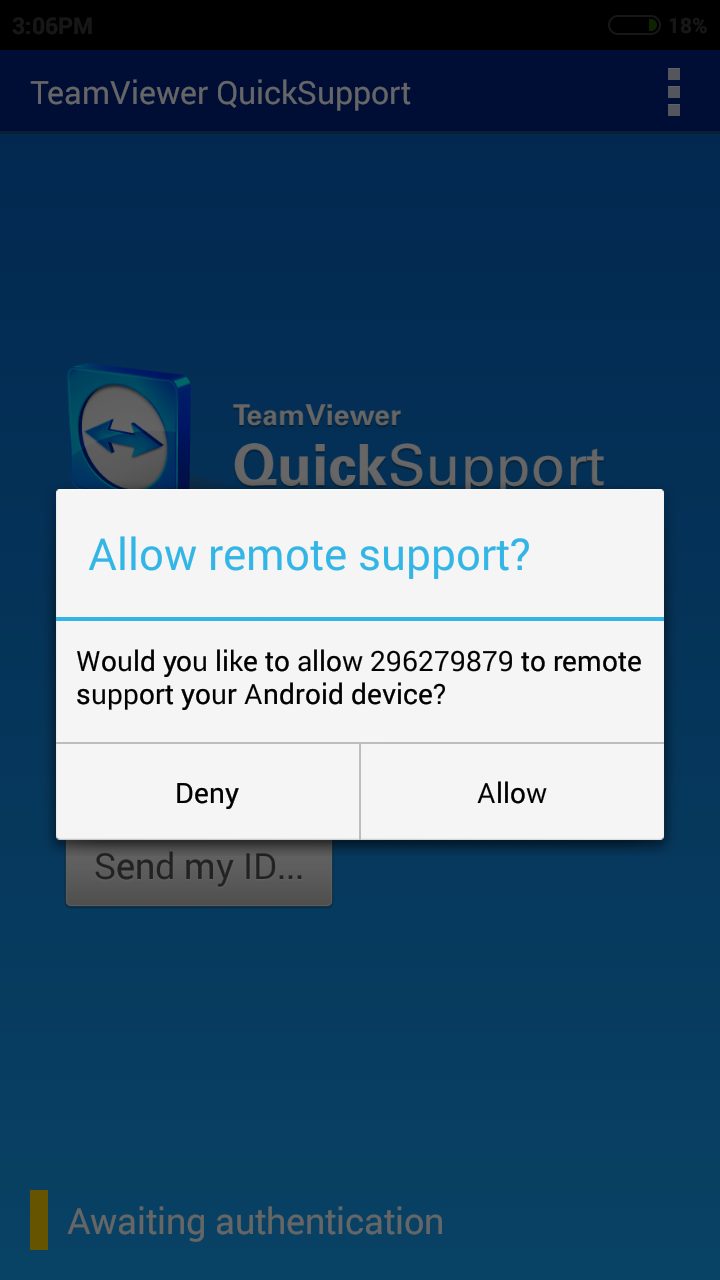
A je to! Nyní můžete na počítači vidět obrazovku svého smartphonu. Toto je nejjednodušší a bezproblémová metoda k zrcadlení displejů Android.
3) Pomocí Vysor
Existuje aplikace Chrome s názvem Vysor; jednoduše umožňuje uživatelům prohlížet a ovládat své zařízení Android na svém počítači. Vysor potřebuje k práci připojení USB, což může vypadat složitě, ale je to snadné. Zde je návod, jak používat Vysor.
1. Musíte nainstalovat Chrome App Vysor v prohlížeči Chrome.
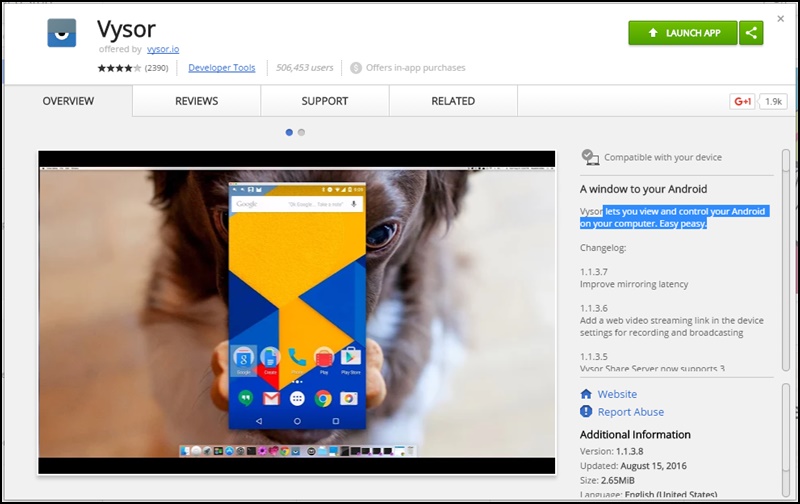
2. Po stažení aplikace Vysor do prohlížeče Chrome si stáhněte a nainstalujte aplikaci Vysor z obchodu Google Play do svého zařízení Android.
3. Nyní musíte na svém zařízení Android povolit režim ladění USB. Za tímto účelem připojte zařízení Android pomocí kabelu USB a přejděte na možnost vývojáře a povolte ladění USB.
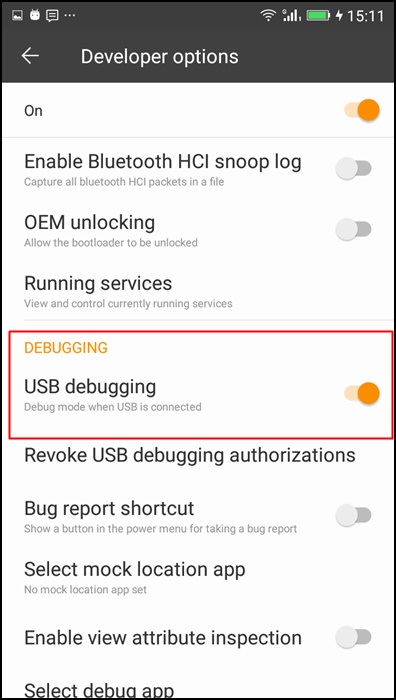
4. Nyní v počítači (Chrome) musíte kliknout na „Najít zařízení“ a budete požádáni o výběr zařízení USB. Pokud jste povolili režim ladění USB, zobrazí se připojená zařízení.
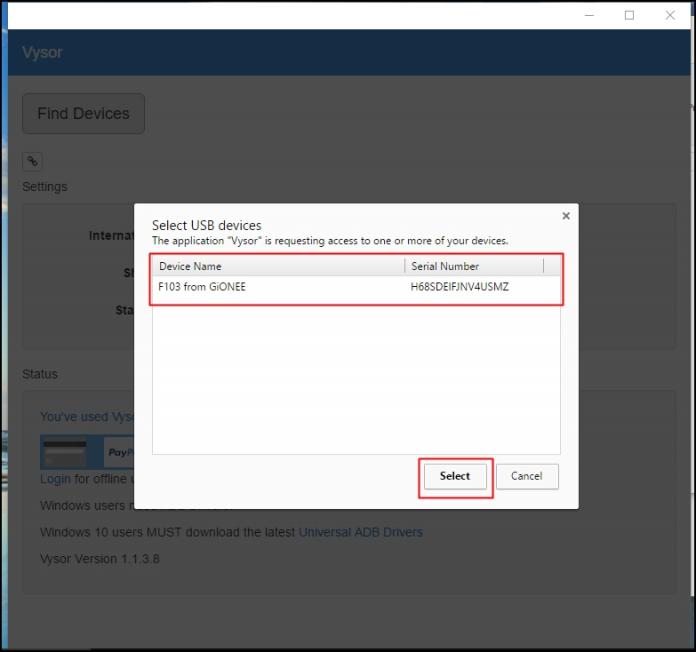
5. Nyní na svém zařízení Android musíte přijmout vyskakovací okno Povolit ladění USB. Jednoduše klepněte na OK pro pokračování.
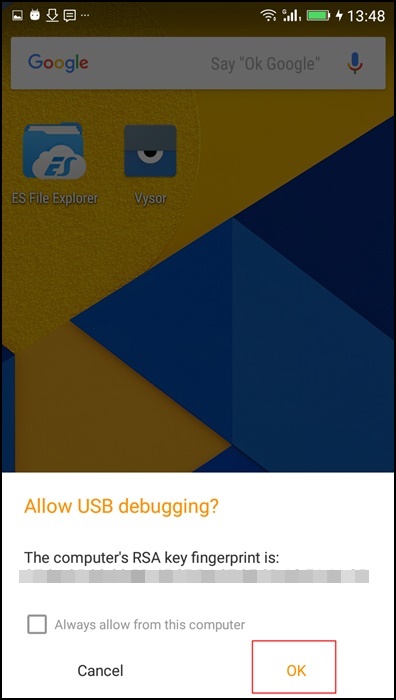
6. Pokud vše půjde správně, budete upozorněni, že Vysor je připojen k vašemu počítači i zařízení Android. Musíte kliknout na OK.
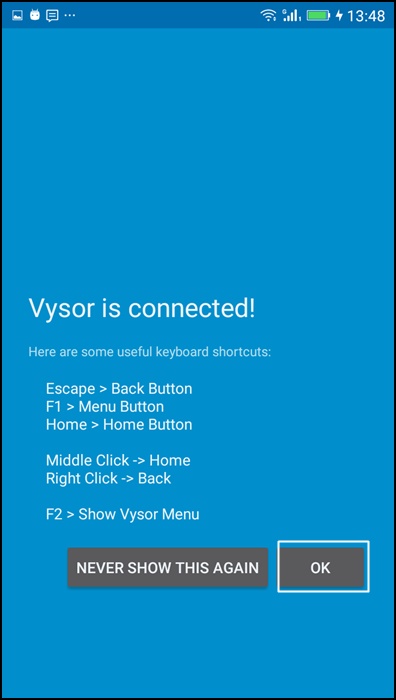
A je to! Jsi hotov. Tímto způsobem můžete svůj telefon snadno ovládat z počítače pomocí jednoduché aplikace Google Chrome.
4) Použití Screen Stream Mirroring zdarma
Screen Stream Mirroring je nejvýkonnější aplikace pro zrcadlení a vysílání obrazovky a zvuku Androidu v reálném čase!
Vše můžete živě vysílat na Twitch, Youtube Gaming, Facebook, Ustream a další oblíbené internetové streamovací servery: ideální pro vysílání vašich oblíbených her.
1. Nejprve si stáhněte a nainstalujte Screen Stream Mirroring zdarma aplikace na vašem zařízení Android
2. Po dokončení otevřete aplikaci a požádá vás o udělení povolení k zachycení všeho. Pokračujte klepnutím na Start Now.
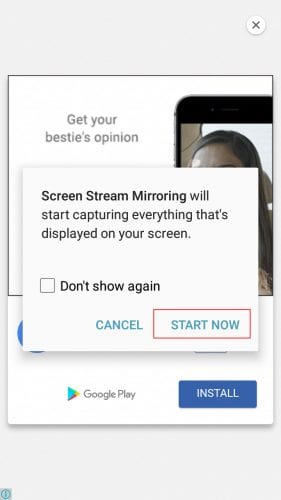
3. Nyní uvidíte obrazovku níže, kde musíte přejet po obrazovce zleva doprava.
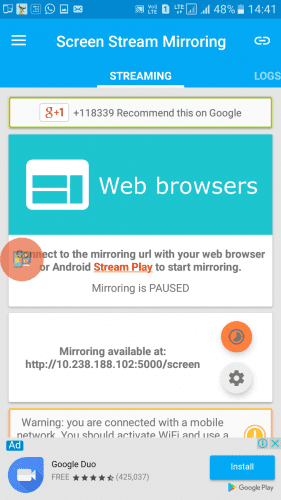
4. Nyní musíte vybrat možnost Předvolby.
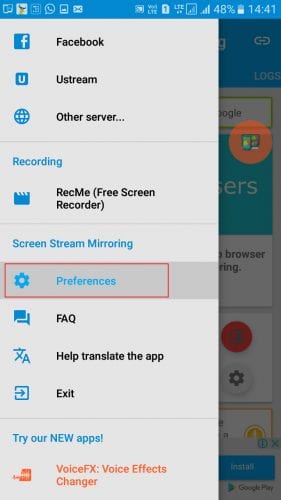
5. Zde si musíte vše nastavit podle svého přání. Získáte spoustu možností, jako jsou předvolby streamování, předvolby videa, předvolby zvuku atd.
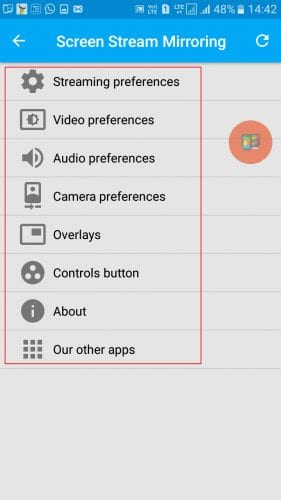
6. Po dokončení znovu přejeďte po obrazovce zleva doprava a poté vyberte možnost Webový prohlížeč.
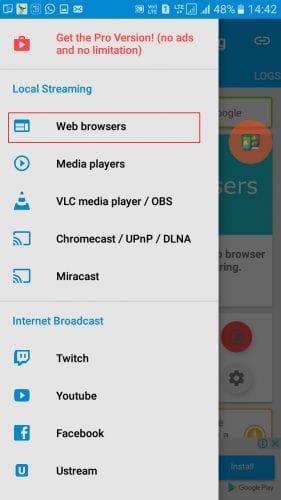
7. Nyní musíte spustit zrcadlení. Po spuštění zadejte do webového prohlížeče adresu URL uvedenou v aplikaci (ujistěte se, že váš telefon a počítač jsou připojeny ke stejné síti Wi-Fi).
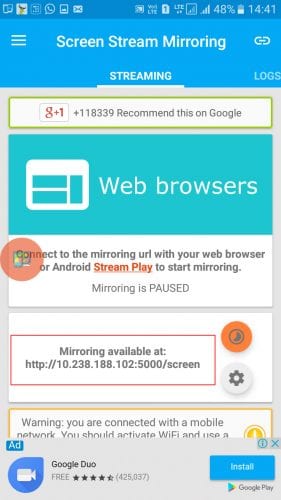
8. Nyní uvidíte celou obrazovku Android na vašem počítači.
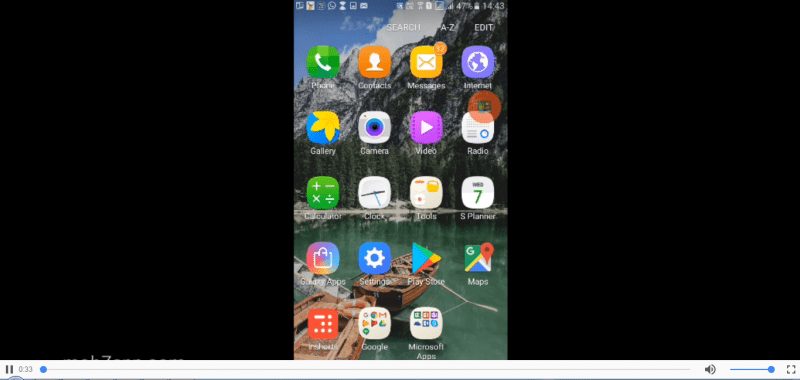
A je to! Jsi hotov. Takto můžete zrcadlit obrazovku zařízení Android do počítače pomocí Screen Stream Mirroring Free.
5) Pomocí Mobizen
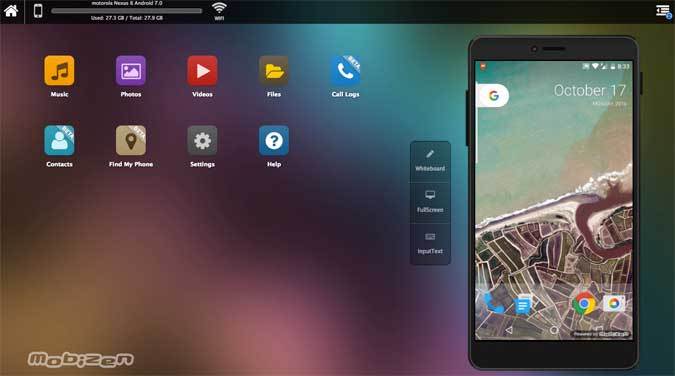
Mobizen je další nejlepší aplikace, která nejen přenáší vaše zařízení Android do počítače, ale může také zaznamenávat vaši obrazovku Android. Po zrcadlení obrazovky můžete pořizovat snímky obrazovky, přehrávat média přímo ze samotného prohlížeče počítače. Aplikace je velmi podobná aplikaci Vysor a také umožňuje uživatelům vzdáleně ovládat zařízení připojením pomocí kabelu USB.
Jak používat: Instalace a používání aplikace Mobizen je velmi snadné. Uživatelé musí přejít na oficiální web Mobizen z počítače a zaregistrovat se. Po získání přihlašovacích údajů k účtu si stáhněte aplikaci Mobizen na svůj Android a poté se přihlaste pomocí stejných přihlašovacích údajů. Dále budete požádáni o zadání šestimístného OTP na vašem počítači, které musíte zadat v mobilní aplikaci.
Takže po procesu nastavení můžete zrcadlit obrazovku Androidu do počítače přes wifi a mobilní data. Nejen to, ale také umožňuje uživatelům zrcadlit obrazovku v prohlížeči počítače.
6) Pomocí Apowermirror
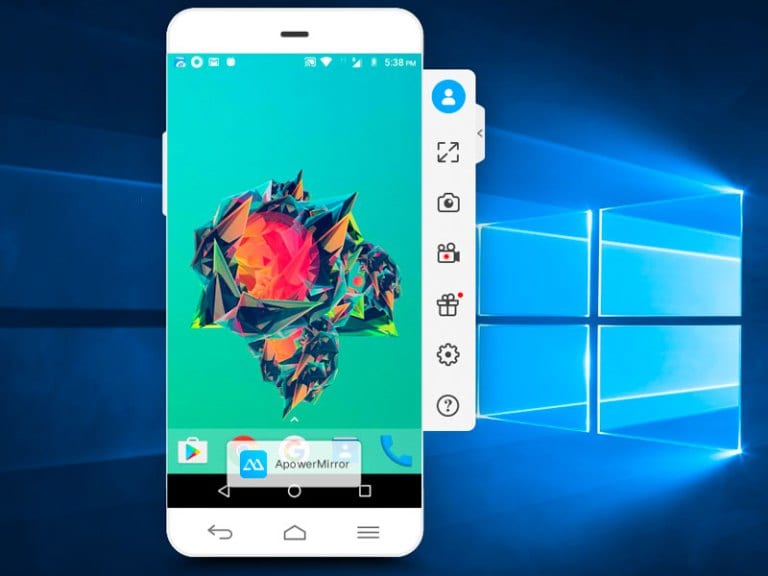
Apowermirror je jedna z nových a nejlepších aplikací, která uživatelům umožňuje přenášet svůj displej Android do počítače. Nejlepší na Apowermirror je to, že ke svému fungování nepotřebuje rootované zařízení. Apowermirror dává uživatelům možnost ovládat svůj smartphone Android ze samotného počítače.
Jak používat: Aby uživatelé mohli začít, musí si do svého smartphonu Android nainstalovat aplikaci ApowerMirror – Mirror&Control. Po instalaci musí uživatelé do počítače nainstalovat sadu Apowermirror PC Suite. Poté otevřete oba software a připojte Android k počítači pomocí kabelu USB. Uživatelé však také musí povolit režim ladění USB z možnosti Vývojář, aby mohli přenést obrazovku Android do počítače.
Skvělá věc na ApowerMirror je, že nezobrazuje žádný vodoznak a umožňuje uživatelům zcela ovládat obrazovku Android z počítače. Aplikace však zobrazuje reklamy a po třech dnech používání vás nutí předplatit si prémiový balíček.
7) Vzdálená plocha Chrome
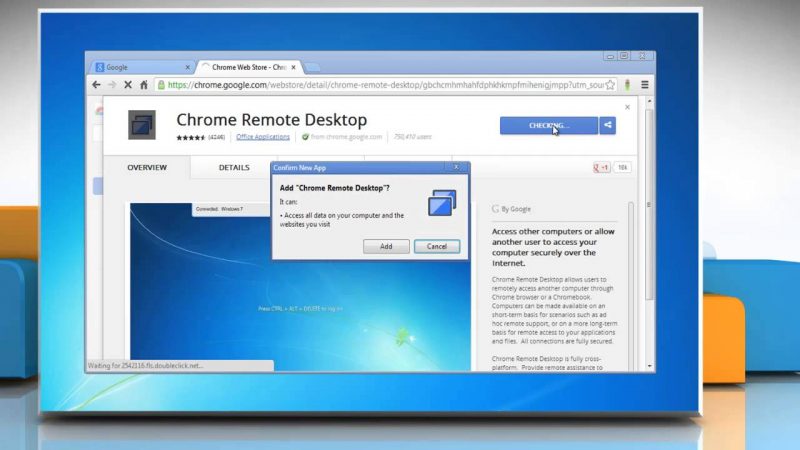
Vzdálená plocha Chrome je dalším nejlepším nástrojem používaným pro účely zrcadlení obrazovky. Skvělá věc na Vzdálené ploše Chrome je, že uživatelům umožňuje zrcadlit obrazovku Android na počítači. Nejen to, ale Vzdálená plocha Chrome také získala možnost zrcadlit obrazovku vašeho počítače na mobilním zařízení.
- Nejprve si stáhněte Vzdálená plocha Chrome aplikace. Dále otevřete prohlížeč Google Chrome a do adresního řádku zadejte chrome://apps a stiskněte Enter. Dále se přihlaste ke svému účtu Gmail a spusťte aplikaci.
- Nyní v prohlížeči Chrome klikněte na Vzdálená plocha Chromea v části Moje počítače klikněte na Začít. Nyní vás požádá o stažení hostitele Vzdálené plochy Chrome. Zde musíte kliknout na „Přijmout a nainstalovat“.
- Nyní budete požádáni o zadání vámi zvoleného kódu PIN a poté klikněte na Povolit vzdálená připojení. Dále přejděte do obchodu Google Play a nainstalujte aplikaci Chrome Remote Desktop Mobile. Ujistěte se, že počítač i Android připojujete ke stejné síti Wi-Fi. Nyní se přihlaste pomocí stejného e-mailového účtu, který jste zadali v počítači.
Mobilní aplikace nyní zobrazí seznam všech počítačů, ke kterým se můžete připojit. Jednoduše klepněte na název počítače a zadejte heslo.
A je to; jsi hotov! Takto můžete pomocí Vzdálené plochy Chrome zrcadlit obrazovku Android na počítači. Pokud máte nějaké další pochybnosti, diskutujte o nich s námi v komentářích.
8) Použití Screen Recording a Mirror
No, Screen Recording and Mirror je další nejlepší aplikací pro Android, která dokáže zrcadlit váš displej Android do počítače. Screen Recording a Mirror jsou vyvíjeny stejným týmem, který vám přináší aplikaci Vysor pro ty, kteří nevědí.
Skvělá věc o Nahrávání obrazovky a zrcadlení spočívá v tom, že nejen odešle celou vaši obrazovku Android na PC, ale může ji také odeslat do Apple TV, Fire TV atd. Kromě toho Screen Recording a Mirror nabízí uživatelům další funkce, jako je nahrávání obrazovky, vytváření GIFů. , atd.
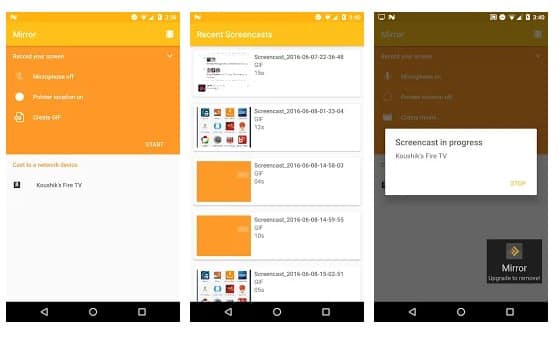
Aplikace má dvě verze – Free a Premium. V bezplatné verzi můžete očekávat vodoznaky a reklamy. Má však vše, co potřebujete k zrcadlení obrazovky mobilního telefonu Android do počítače.
Pro použití Screen Recording a Mirror si uživatelé musí nainstalovat Aplikace AllCast Receiver pro Chrome na jejich počítači. Po stažení spusťte počítačovou aplikaci a ta zjistí, že přijímač All Cast je připojen ke stejné síti Wi-Fi. Po připojení se zobrazí celá obrazovka na PC.
Výše je tedy vše o Mirror Android Display to PC. Touto metodou si nyní můžete snadno vychutnat velkou obrazovku rozhraní Android na vašem PC. Kromě toho můžete procházet webové stránky Android na velké obrazovce a dokonce přistupovat k mnoha aplikacím. Doufám, že se vám metody líbí, nezapomeňte je sdílet se svými přáteli a zanechat komentář níže, pokud narazíte na nějaké problémy.