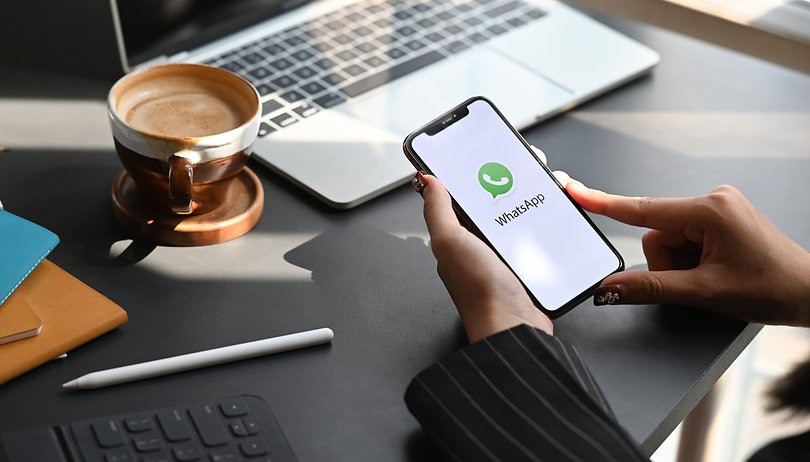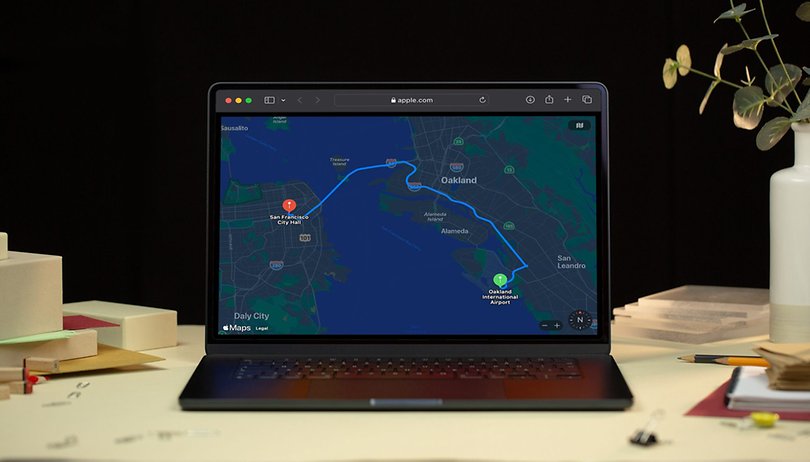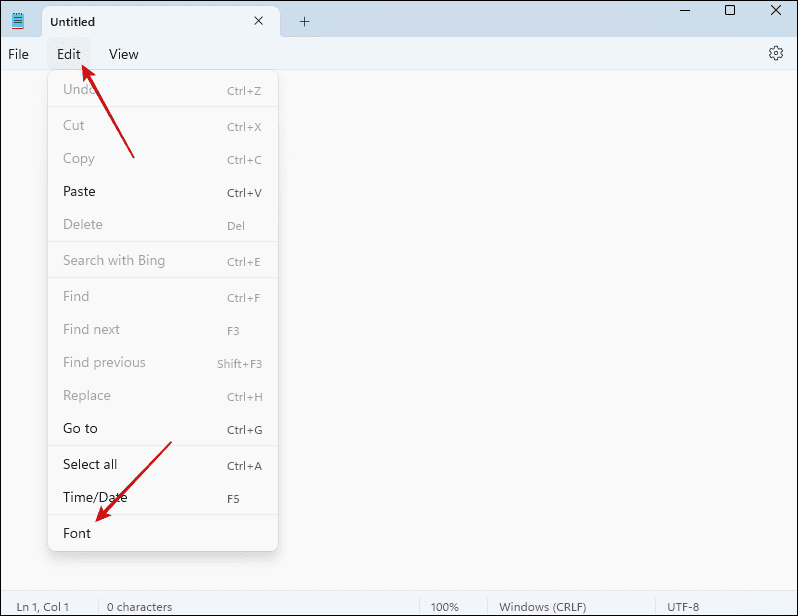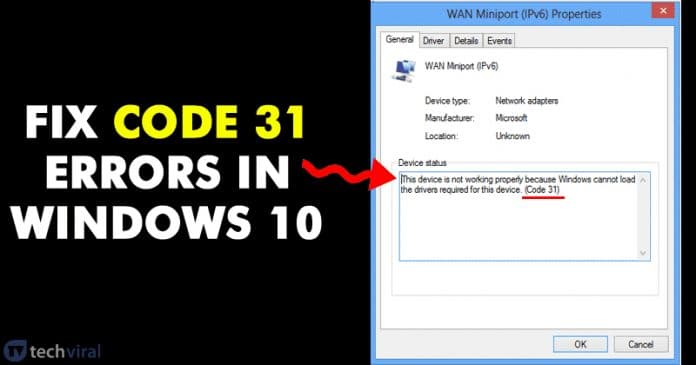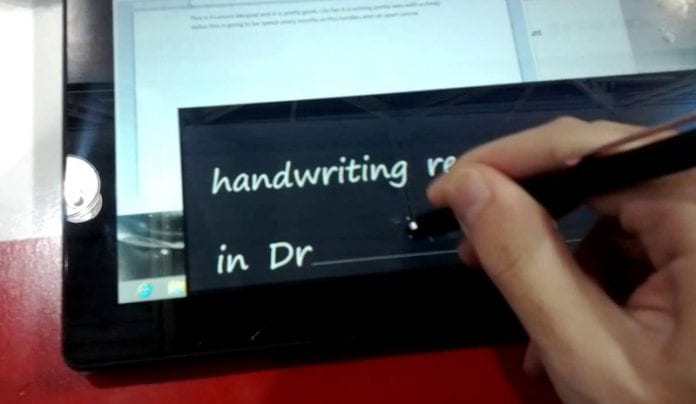
Zjistěte, jak vyzkoušet skvělou funkci Windows 10, která je Povolení a používání rukopisu v systému Windows 10, pomocí kterého můžete svému počítači přiblížit, jak s ním můžete pracovat pro jakýkoli vstup.
Doposud jste si museli přečíst spoustu našich výukových programů týkajících se Windows 10, abyste se naučili spoustu nových věcí. A dnes jsme tu opět s novým skvělým trikem Windows 10, který si určitě rádi vyzkoušíte. Jedná se o metodu, jak používat ruční psaní na vašem PC. Trik, díky kterému budete pracovat snadněji a pohodlněji jako psaní rukou jednodušší než psaní kláves na klávesnici. Podívejte se tedy na tutoriál níže.
Klávesnice je nejrychlejší známý způsob psaní do libovolného textového pole při používání zařízení počítače. Pro mnoho dalších ovládacích prvků a surfování je klávesnice preferována většinou každého, kdo používá počítačová zařízení. Z nějakého důvodu mají někteří lidé tendenci používat dotykové panely pro ovládání svého počítačového systému a dokonce i pro účely psaní. Lidé, kteří jsou obeznámeni a přirozenější s dotykovým panelem pro zadávání textu na svém počítačovém zařízení, by považovali za opravdu dobré, že Windows 10 má tuto funkci vestavěnou.
Pomocí grafického tabletu a funkce rozpoznávání rukopisu v systému Windows 10 může každý uživatel snadno zadávat text ve svém vlastním stylu psaní. Navíc by to mohli upřednostnit před veškerou svou prací, a tím přepsat nutnost používat klávesnici a myš. Teoreticky je rozumnější a mnohem snazší povolit a pracovat na vstupu Rukopis ve Windows 10, ale ve skutečnosti je trochu složité na tom všem pracovat. Pro orientaci uživatelů jsme psali o všech způsobech a metodách, jak povolit a používat Zadávání rukopisu ve Windows 10. Pokud se také chcete dozvědět o této funkci a jejím použití, přečtěte si nyní celý článek! Jak jsme podrobně diskutovali o každém aspektu, budete jej muset implementovat do počítače se systémem Windows.
Povolte nebo aktivujte funkci Zadávání rukopisu v systému Windows 10
Metoda je poměrně jednoduchá a snadná a stačí se řídit některým z jednoduchých pokynů krok za krokem, které vám to pomohou implementovat. Protože se jedná o jednu z nejlepších funkcí vašeho Windows 10, kterou můžete vyzkoušet. A dokonce i netechničtí chlapi to mohou implementovat, protože to člověku pomůže usnadnit každodenní rutinní práci. Pokračujte tedy podle níže uvedených kroků.
Postup povolení nebo aktivace funkce Zadávání rukopisu v systému Windows 10:
#1 Klikněte pravým tlačítkem na hlavní panel ve Windows 10 a poté z možností, které se zobrazí, klikněte na „zobrazit tlačítko dotykové klávesnice“. Díky tomu bude dotyková klávesnice viditelná na obrazovce.
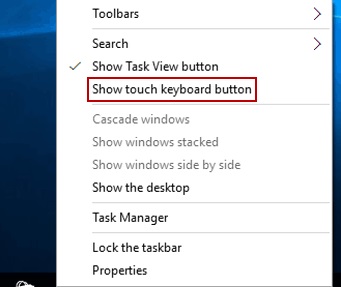
#2 Dále klikněte na dotykovou klávesnici na panelu nástrojů. Proces spočívá v aktivaci funkce zadávání rukopisu. A když je aktivován, jednoduše přejděte k dalšímu kroku.
#3 Nyní byste mohli používat tuto klávesnici pro zadávání textu prostřednictvím grafického tabletu připojeného k vašemu zařízení se systémem Windows. Obrazovka vašeho editoru bude rozdělena na části s počítačovými vstupy a vašimi rukopisnými vstupy, které budou psát na vašem počítači s Windows 10.
Nyní bude vaším dalším krokem rozpoznávání rukopisu, kde budete své styly psaní načítat do počítače. Zde mohou být užitečná externí hardwarová zařízení, protože vám poskytnou lepší uchopení rukopisu.
Ruční psaní textu:
Postup je jednoduchý, stačí kliknout kamkoli do textového pole a poté začít psát rukama na dotykovém tabletu. Inteligentní systém uvnitř rozpozná váš vstup a převede ho na odpovídající text.
Chcete-li zlepšit rozpoznávání rukopisu, přejděte na ovládací panel a klikněte na možnost jazyka. Klikněte na Možnosti vedle zvoleného jazyka a poté znovu klikněte na „Přizpůsobit rozpoznávání rukopisu“. A zde začne proces rozpoznávání, kde svému PC řeknete, co si má zapamatovat.
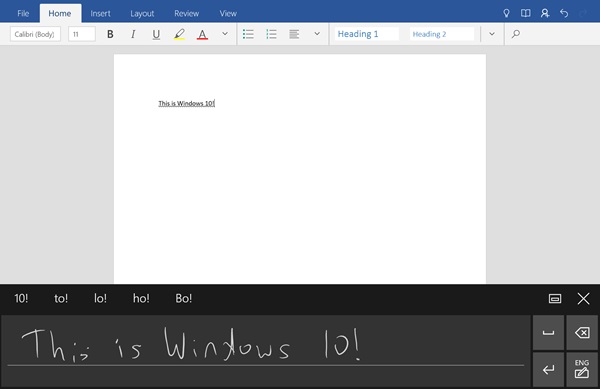
Tím se otevře průvodce rozpoznáváním rukopisu, kde musíte pojmenovat zařízení, abyste se naučili svůj styl zadávání. Chyby budete muset několikrát opravit, dokud zařízení plně nepozná váš styl. Pokračujte v tom, aby to bylo pokaždé ještě dokonalejší! Dokud budete zkoušet náhodná slova nebo vzor, váš počítač se bude snažit přesně zaznamenat věci, kterým se snažíte, aby váš počítač porozuměl. Věnujte tomu tedy nějaký čas, aby to bylo dokonalejší a přesnější.
Nakonec, po přečtení všech výše uvedených článků jste se dostali až na konec, kde jste úspěšně získali úplný postup používání funkce Handwriting Input ve Windows 10. Doufám, že jste možná nezůstali s žádnými problémy nebo konflikty ohledně jejího používání, ale pokud se vyskytnou nějaké konflikty nebo problémy týkající se použití funkce rukopisu, kontaktujte nás nebo napište komentář níže. Budeme se snažit, abychom vám pomohli vyřešit problémy nebo problémy!