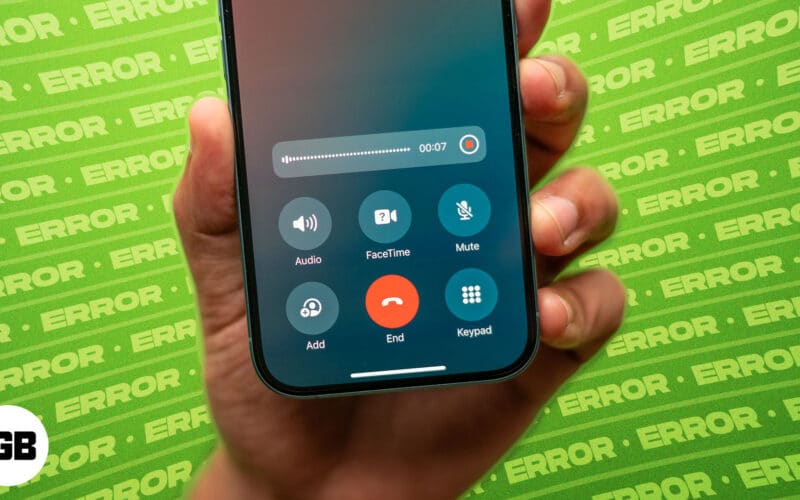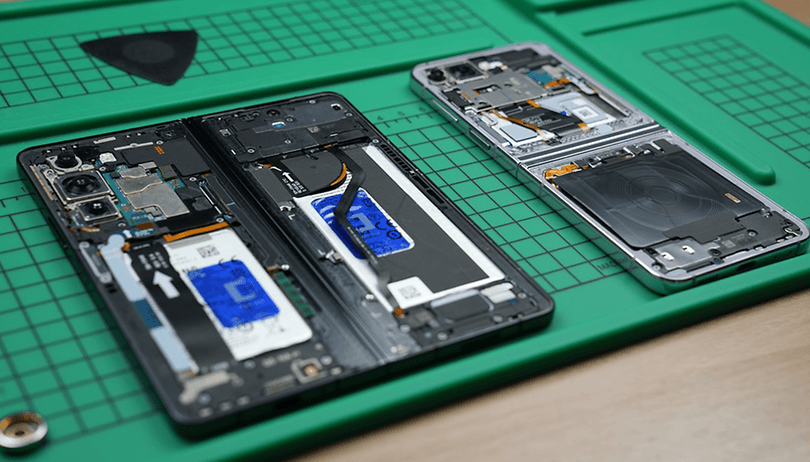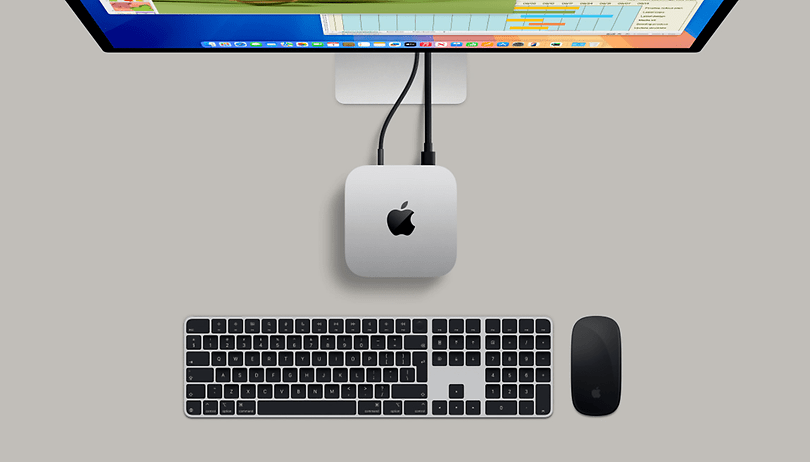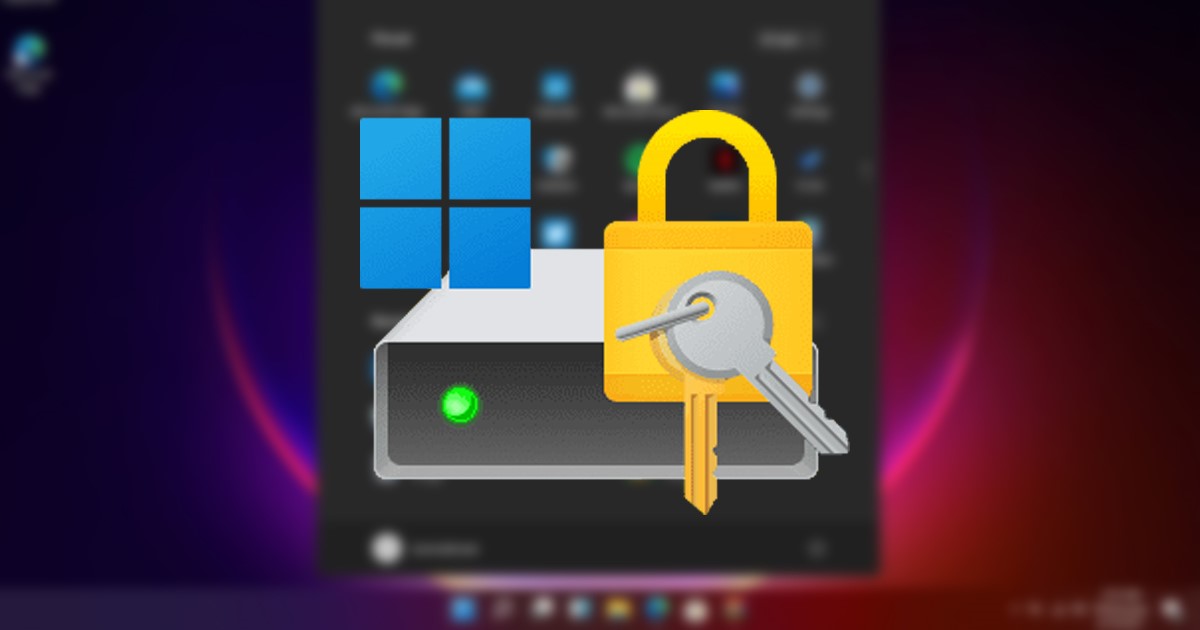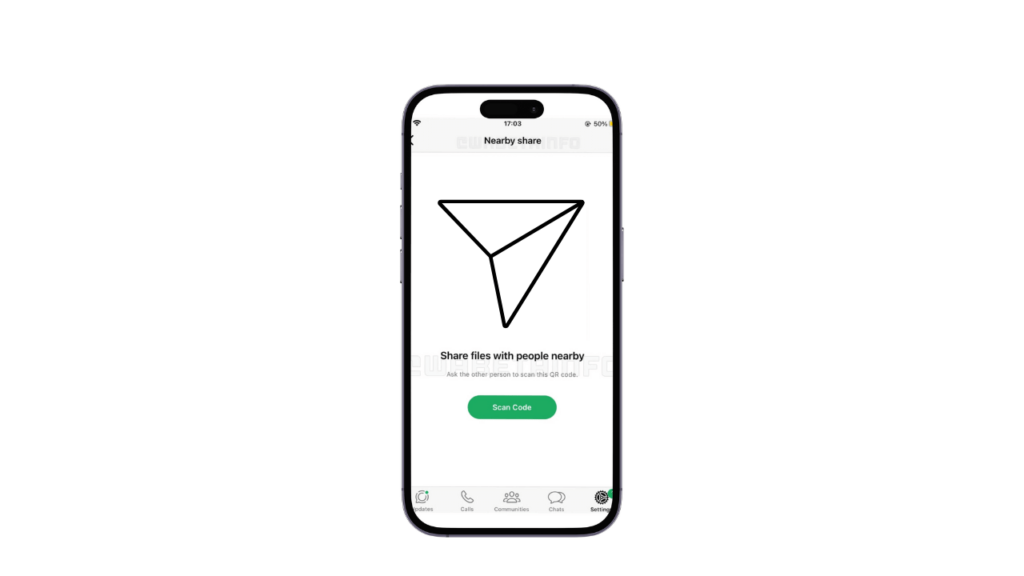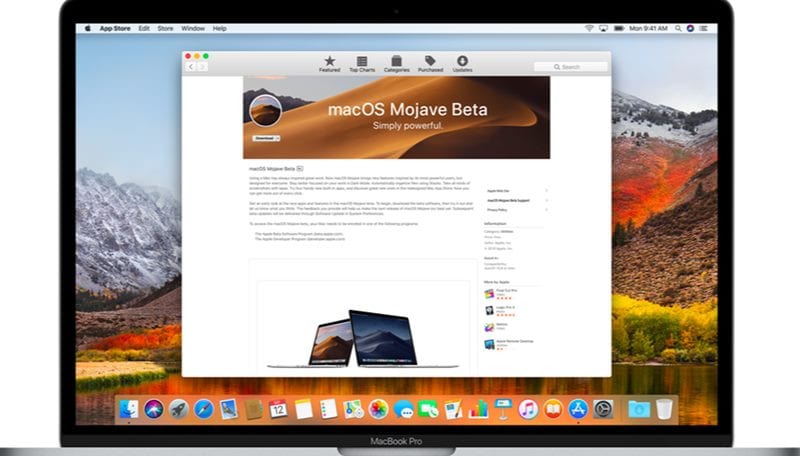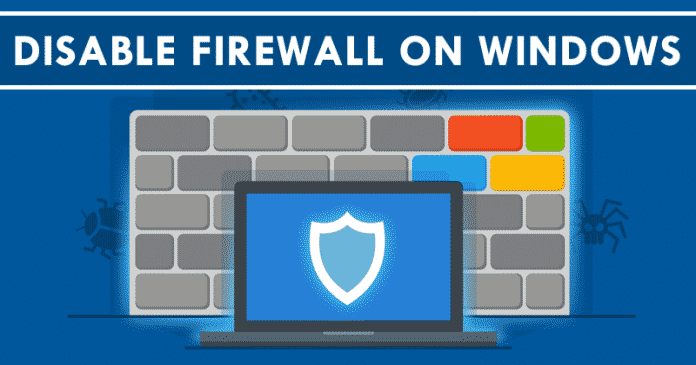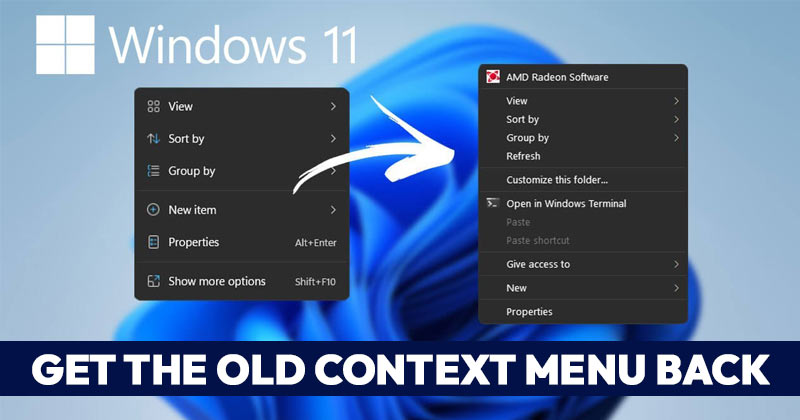Zde je návod, jak můžete povolit DNS přes HTTPS ve Windows 11!
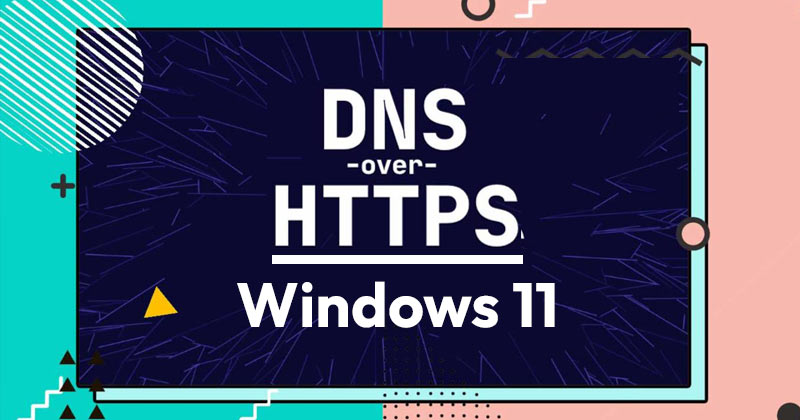
Právě teď většina webových prohlížečů označuje webové stránky používající HTTP jako „Nezabezpečené“. Tato věc se provádí, aby uživatelé věděli, že jakýkoli prostředník může manipulovat s webovou stránkou, kterou si prohlížejí.
Pokud je web nezabezpečený, citlivé informace, které zadáte, může prohlížet nebo s nimi manipulovat jakýkoli prostředník. Aby se vypořádaly s problémy souvisejícími s bezpečností, technologické společnosti jako Google, Microsoft atd. nyní prosazovaly DNS přes HTTPS ve svých aplikacích a webových službách.
DNS over HTTPS je v zásadě bezpečnostní protokol, který nutí váš systém k vytvoření zabezpečeného, šifrovaného připojení k vašemu serveru DNS. Před Windows 11 musí uživatelé ručně povolit funkci DNS přes HTTPS ve svém webovém prohlížeči.
Ve Windows 11 však získáte celosystémový DNS přes HTTPS. To jednoduše znamená, že pokud na svém Windows 11 zapnete DNS přes HTTPS, všechny vaše aplikace a programy budou používat DoH ke komunikaci s DNS.
Kroky k zapnutí DNS přes HTTPS v systému Windows 11
V tomto článku se tedy podělíme o podrobného průvodce povolením DNS přes HTTPS v systému Windows 11. Pojďme se podívat.
1. Nejprve klikněte na nabídku Start Windows 11 a vyberte Nastavení.
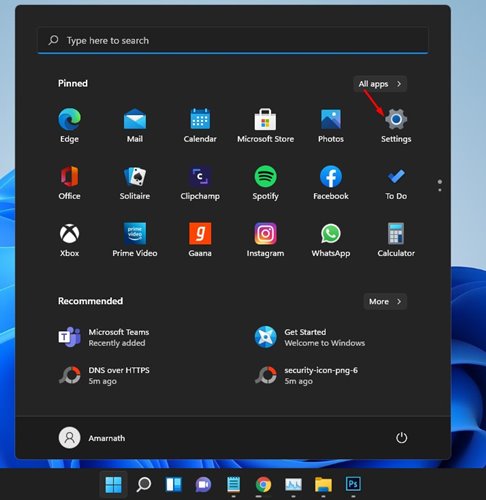
2. Na stránce Nastavení klikněte na možnost Síť a internet.
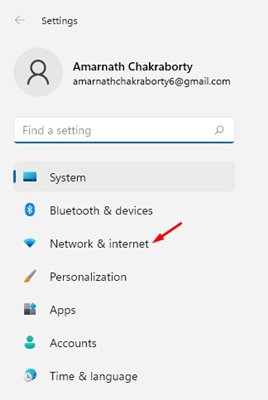
3. Poté klikněte v pravém podokně na WiFi nebo Ethernet v závislosti na vašem internetovém připojení.
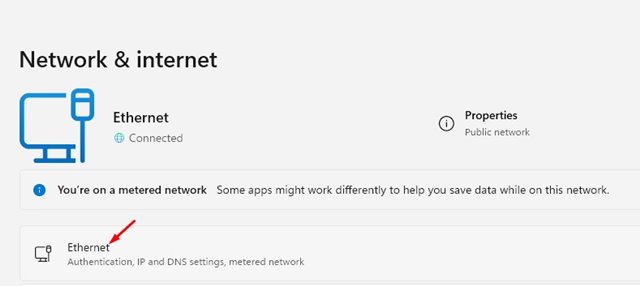
4. Nyní přejděte dolů a klikněte na tlačítko Upravit za přiřazením serveru DNS.
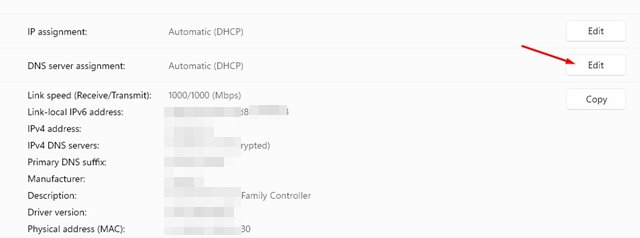
5. V první rozevírací nabídce vyberte možnost Ručně a zapněte možnost IPv4.
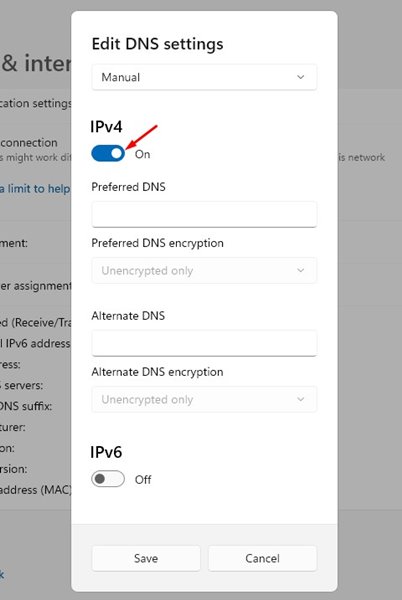
6. Nyní do pole Preferovaný a alternativní DNS zadejte požadovaný server DNS. Použil jsem server DNS společnosti Google, takže jsem nastavil 8.8.8.8 jako preferovaný DNS a 8.8.4.4 jako alternativní DNS.
7. Nyní v části Preferred DNS encryption vyberte Encrypted only (DNS over HTTPS).
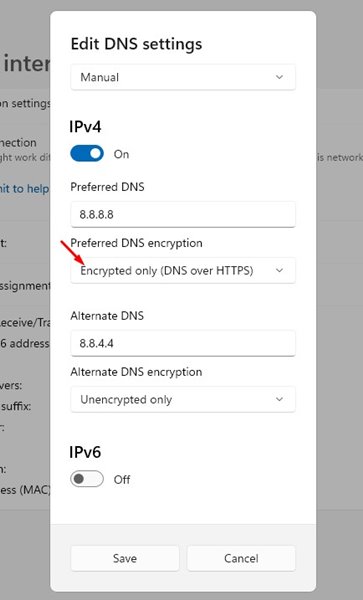
8. Po provedení změn klikněte na tlačítko Uložit.
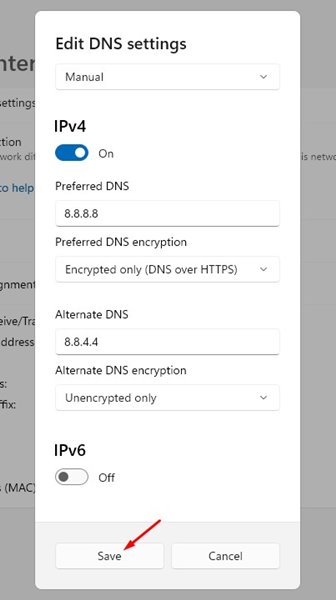
A je to! Jsi hotov. Tím povolíte DNS přes HTTPS na vašem počítači s Windows 11.
Tato příručka je tedy o tom, jak povolit DNS přes HTTPS na vašem počítači se systémem Windows 11. Doufám, že vám tento článek pomohl! Sdílejte to prosím také se svými přáteli. Máte-li v této souvislosti nějaké pochybnosti, dejte nám vědět do pole pro komentáře níže.